Jak dostosować menu udostępniania w telefonach Samsung Galaxy?
Różne / / April 27, 2022
Istnieje wiele różnych sposobów, aby udostępniaj pliki z telefonu z Androidem. Możesz wysłać coś przez komunikator, taki jak WhatsApp lub Telegram, albo przesłać na Dysk i udostępnić link. Pożądaną metodę wysyłania plików i odbiorcę często wybiera się za pomocą menu udostępniania podczas próby wysłania pliku.

Po wybraniu pliku do wysłania i naciśnięciu przycisku Udostępnij pojawia się menu udostępniania z wieloma opcjami. Częste kontakty otrzymujesz do najczęściej używanych aplikacji, aby pomóc Ci wybrać jedną i szybko udostępnić plik. Jeśli często wysyłasz pliki do określonych kontaktów lub przez określone aplikacje, dobrym pomysłem jest dostosowanie menu udostępniania, aby nie trzeba było przewijać ani przesuwać do kilku opcji.
Możesz dodać swoje ulubione kontakty i aplikacje na górze i usunąć niepotrzebne elementy. Oto jak dostosować menu udostępniania w telefonach Samsung Galaxy. Jeśli jesteś po drugiej stronie spektrum smartfonów, możesz to sprawdzić jak edytować arkusz udostępniania na iPhonie.
Jak dostosować menu udostępniania za pomocą opcji domyślnych
Podstawowa metoda dostosowywania menu udostępniania w telefonach Samsung Galaxy jest prosta, ponieważ możesz korzystać z domyślnych opcji w ustawieniach telefonu. One UI firmy Samsung zapewnia podstawowe narzędzia do edycji menu udostępniania. Oto, jak dostosować i wprowadzić zmiany w menu udostępniania w telefonach Samsung Galaxy.
Krok 1: Otwórz aplikację Ustawienia na telefonie Samsung, przewiń w dół do opcji Zaawansowane i dotknij jej.
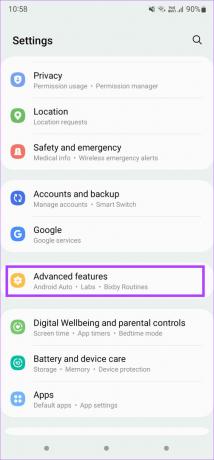
Krok 2: Zobaczysz przełącznik obok „Pokaż kontakty podczas udostępniania treści”. Możesz go włączyć lub wyłączyć. Jeśli chcesz widzieć sugestie kontaktów podczas udostępniania plików, włącz je. Jeśli chcesz zobaczyć tylko sugestie aplikacji, wyłącz je.
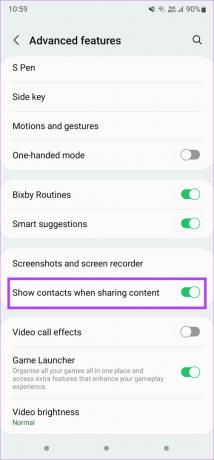
Krok 3: Otwórz dowolną aplikację na telefonie, z której możesz udostępnić plik. Jako przykładu użyjemy aplikacji Galeria.
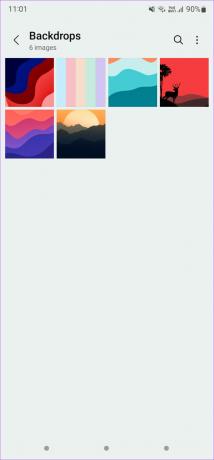
Krok 4: Wybierz obraz lub plik, który chcesz udostępnić i dotknij przycisku Udostępnij.

Telefon wyświetli wyskakujące menu udostępniania od dołu. W pierwszym rzędzie znajdują się osoby, z którymi się ostatnio skontaktowano, a w dolnym znajdują się popularne aplikacje do udostępniania pliku.
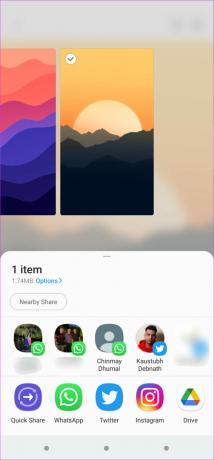
Krok 5: Jeśli często przesyłasz pliki do niektórych aplikacji, możesz konsekwentnie wyświetlać te aplikacje w dolnym wierszu. W tym celu przesuń palcem w lewo w dolnym rzędzie, aż zobaczysz przycisk Więcej na końcu. Stuknij w to.
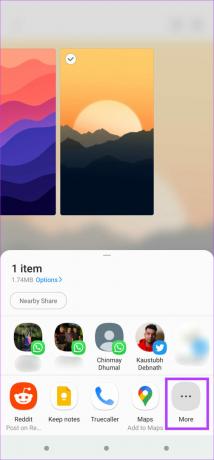
Krok 6: Zobaczysz listę aplikacji. Stuknij w przycisk Edytuj w prawym górnym rogu.

Krok 7: Wybierz aplikacje, które chcesz dodać jako ulubione, dotykając ich. Te aplikacje pojawią się w panelu Ulubione u góry.


Krok 8: Po dodaniu ulubionych aplikacji dotknij przycisku Wstecz. Lista Twoich ulubionych aplikacji pojawi się w dolnym wierszu za każdym razem, gdy otworzysz menu udostępniania.

W ten sposób możesz wyświetlać swoje ulubione aplikacje, aby mieć szybki dostęp z menu udostępniania w telefonie Samsung Galaxy. Chociaż możesz przypiąć swoje ulubione aplikacje w menu udostępniania, nie możesz przypiąć ulubionych kontaktów u góry. Na szczęście możesz sobie z tym poradzić dzięki aplikacji Good Lock.
Jak dostosować menu udostępniania za pomocą Samsung Good Lock
Dobry zamek to aplikacja, którą można pobrać z rodzimego Galaxy Store firmy Samsung. Daje mnóstwo opcji dostosowywania, a nawet może pomóc w edycji menu udostępniania.
Krok 1: Pobierz i zainstaluj aplikację Good Lock na swoim smartfonie Galaxy.
Pobierz aplikację Good Lock
Krok 2: Otwórz aplikację i przewiń w dół do banera Home Up. Stuknij przycisk instalacji obok Home Up, aby zainstalować moduł ze sklepu Galaxy.

Krok 3: Po zainstalowaniu modułu wróć do aplikacji Good Lock i dotknij Home Up.

Krok 4: Włącz przełącznik u góry, aby rozpocząć korzystanie z Home Up.
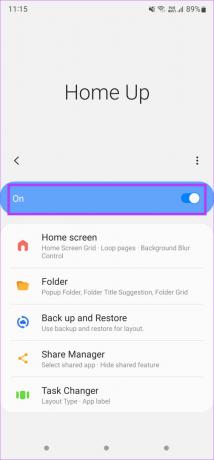
Krok 5: Wybierz opcję Menedżer udostępniania. Spowoduje to wyświetlenie menu, w którym możesz dostosować opcje udostępniania.
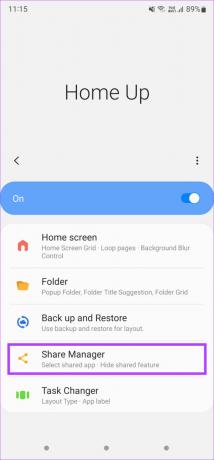
Krok 6: Opcja Chip Buttons pokaże lub ukryje małe przyciski u góry, takie jak Udostępnianie w pobliżu. Możesz wybrać ustawienie Pokaż lub Ukryj.

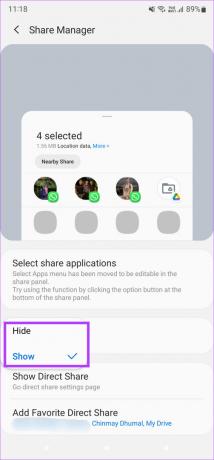
Krok 7: Aby przypiąć swoje ulubione kontakty w górnym wierszu, wybierz opcję „Dodaj ulubione bezpośrednie udostępnianie”.
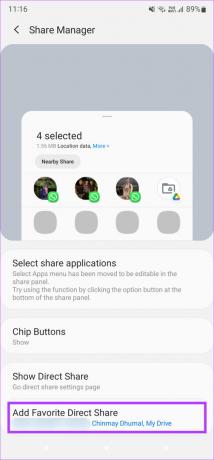
Krok 8: Przewiń dostępne opcje i dotknij kontaktów, które chcesz dodać. Te kontakty pojawią się na górze.

Krok 9: Po zakończeniu dodawania ulubionych kontaktów naciśnij klawisz wstecz w lewym górnym rogu.
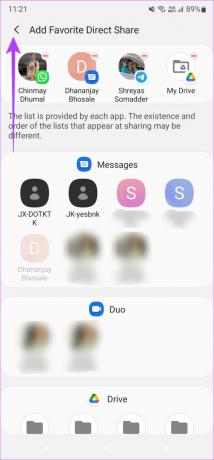
Gdy następnym razem otworzysz menu udostępniania w celu udostępnienia pliku lub łącza, Twoje ulubione kontakty pojawią się u góry menu udostępniania.
Udostępniaj pliki swoim ulubionym aplikacjom i kontaktom
Udostępnianie plików ulubionym kontaktom i aplikacjom jest teraz znacznie prostsze, ponieważ dzieli je tylko jedno dotknięcie. Następnym razem, gdy będziesz chciał przesłać zdjęcie bezpośrednio do swojej historii na Instagramie, wystarczy kilka kliknięć. Wysyłanie memów do znajomych będzie również prostsze, gdy przypniesz ich zdjęcia kontaktów u góry menu udostępniania.
Ostatnia aktualizacja 26 kwietnia 2022 r.
Powyższy artykuł może zawierać linki afiliacyjne, które pomagają we wspieraniu Guiding Tech. Nie wpływa to jednak na naszą rzetelność redakcyjną. Treść pozostaje bezstronna i autentyczna.



