Jak dostosować wskaźnik myszy na komputerze Mac
Różne / / April 27, 2022
MacOS firmy Apple oferuje użytkownikom wiele opcji dostosowywania. Dostajesz opcje, takie jak przejście w tryb ciemny, konfigurowanie trybu ostrości, zmieniając lokalizację Docka i nie tylko. Dobrą stroną jest to, że możesz dostosować wskaźnik myszy na komputerze Mac, tak jak twój przyjaciel, który ma system Windows.

W poście omówione zostaną wszystkie opcje dostosowywania dostępne na komputerze Mac. Te opcje pomogą ci dodatkowo spersonalizuj swoje wrażenia na Macu.
Sprawdź dostępność aktualizacji systemu macOS
Zanim zaczniemy korzystać z funkcji, zalecamy zaktualizowanie wersji systemu macOS na komputerze Mac, ponieważ funkcja jest dostępna w systemach macOS Catalina, Big Sur i Monterey. Firma Apple zaczęła udostępniać dwie opcje dostosowywania wskaźnika myszy wraz z wydaniem macOS Catalina. Ale wraz z uruchomieniem macOS Montereypojawiło się więcej opcji dostosowywania wskaźnika myszy.
Jeśli więc używasz wersji niższej niż macOS Catalina lub macOS Monterey, zalecamy aktualizację macOS. Oto jak.
Krok 1: Kliknij ikonę Apple w lewym górnym rogu.

Krok 2: Wybierz opcję Informacje o tym komputerze Mac z menu rozwijanego.

Krok 3: Kliknij Aktualizacja oprogramowania.

Zainstaluj aktualizację, jeśli jest dostępna.
Alternatywnie możesz sprawdzić dostępność aktualizacji, wykonując następujące czynności.
Krok 1: Naciśnij Cmd + Spacja, wpisz Preferencje systemu i naciśnij Return.

Krok 2: W menu Preferencje systemowe kliknij Aktualizacje oprogramowania.
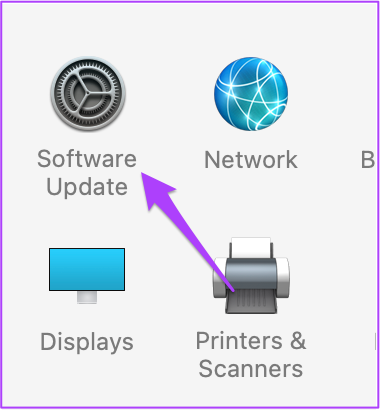
Jeśli Twój system nie obsługuje systemu macOS Catalina, nie będziesz w stanie uzyskać opcji dostosowywania wskaźnika myszy.
Udostępniliśmy listę opcji zgodnie z dostępnością wersji macOS.
Potrząśnij wskaźnikiem myszy, aby zlokalizować
Ostatnie aktualizacje zmieniają kolor wskaźnika myszy na czarny i utrudnia jego zlokalizowanie. Staje się to trudniejsze, jeśli używasz Maca z większym monitorem, a ekran główny jest wypełniony wieloma ikonami plików i folderów. Oto jak sprawdzić, czy jest włączony, czy nie. Ta funkcja jest dostępna w systemach macOS Monterey, Catalina i Big Sur.
Krok 1: Kliknij ikonę aplikacji Preferencje systemowe, aby ją uruchomić.
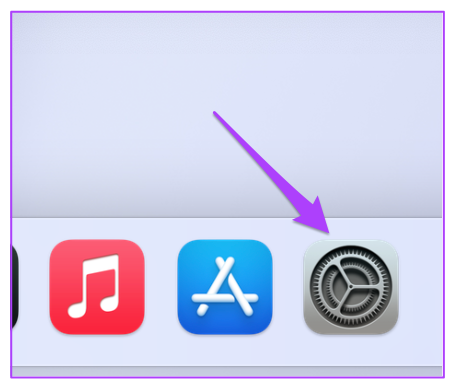
Krok 2: Kliknij Dostępność.

Krok 3: Wybierz Wyświetlacz z lewego menu.

Krok 4: W oknie Ustawienia wyświetlania kliknij kartę Wskaźnik.

Krok 5: Kliknij pole wyboru obok opcji „Potrząśnij wskaźnikiem myszy, aby zlokalizować”.

Po włączeniu tej opcji możesz wskaźnik myszy, po prostu szybko przesuwając palcem w przód iw tył po gładziku. Jeśli używasz iMaca, po prostu poruszaj Magic Mouse w przód iw tył.
2. Zmień rozmiar wskaźnika
Jeśli uważasz, że rozmiar wskaźnika jest za mały, zwłaszcza gdy używasz Maca z dużym monitorem, naturalne jest tylko podbicie jego rozmiaru. Ponadto większy rozmiar wskaźnika myszy ułatwia korzystanie z komputera Mac innym użytkownikom, takim jak dziadkowie. Poza tym wygodnie jest zlokalizować wskaźnik podczas pracy z różnymi aplikacjami lub przeglądania sieci.
Oto jak możesz zmienić rozmiar wskaźnika myszy.
Krok 1: Kliknij ikonę Apple w lewym górnym rogu.

Krok 2: Wybierz Preferencje systemowe z menu rozwijanego.

Krok 3: Wybierz Dostępność.

Krok 4: Wybierz Wyświetlacz z lewego menu.

Krok 5: Kliknij kartę Wskaźnik.

Krok 5: Możesz dostosować rozmiar wskaźnika za pomocą suwaka.
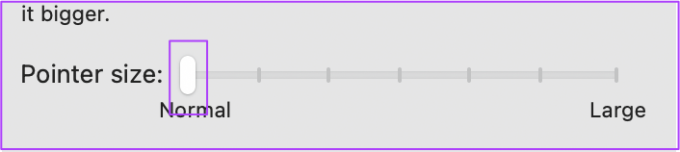
Zmień kolor konturu wskaźnika
Wskaźnik myszy otrzymał nowe opcje dostosowywania w systemie macOS Monterey. Na początek możesz zmienić kontur wskaźnika i dopasować go do koloru akcentu na komputerze Mac. Oto jak to zrobić.
Krok 1: Kliknij ikonę menu Apple w lewym górnym rogu.

Krok 2: Wybierz Preferencje systemowe.

Krok 3: Wybierz Dostępność.

Krok 4: Wybierz Wyświetlacz z lewego menu.

Krok 5: Wybierz kartę Wskaźnik.

Krok 6: Stuknij w biały pasek koloru obok opcji koloru konturu wskaźnika.
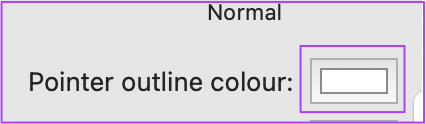
Krok 7: Wybierz kolor wskaźnika z koła kolorów.

Krok 8: Zamknij koło kolorów, aby zobaczyć zmianę.

4. Zmień kolor wypełnienia wskaźnika
Możesz także zmienić kolor wskaźnika, aby łatwiej było go dostrzec na ekranie. Istnieje również opcja zabawy z kolorem wypełnienia wskaźnika. Wykonaj następujące kroki.
Krok 1: Otwórz okno Dostępność w Preferencjach systemowych, jak pokazano w sekcji podglądu. Przejdź do zakładki Wskaźnik. Zaznacz na nim opcję „Kolor wypełnienia wskaźnika”.

Krok 2: Kliknij czarny pasek, aby otworzyć koło kolorów.

Krok 3: Wybierz odpowiedni kolor z koła kolorów i zamknij zakładkę.

To dobry sposób, aby upewnić się, że wskaźnik pasuje do tapety lub nie znika losowo. Możesz mieszać i dopasowywać kolor konturu i wypełnienia w zależności od wyboru.
5. Zresetuj ustawienia wskaźnika myszy
Nie bez powodu te zmiany są spersonalizowane. Możesz nie chcieć, aby zobaczył je ktoś inny, kto używa twojego systemu przez kilka minut. Lub jeśli jesteś znudzony i chcesz, aby wskaźnik wyglądał tak, jak zwykle, możesz usunąć wszystkie zmiany.
Na karcie Wskaźnik w opcji Wyświetl w Ułatwieniach dostępu znajduje się przycisk Resetuj (patrz kroki powyżej). Kliknij przycisk Resetuj, aby usunąć wszystkie poprzednie preferencje wskaźnika. Następnie wskaźnik myszy powróci do zwykłego czarnego.

Dostosuj wskaźnik myszy na Macu
MacOS firmy Apple oferuje natywną opcję umożliwiającą dostosowanie wyglądu wskaźnika myszy na komputerze Mac lub zewnętrznym wyświetlaczu. Natywne opcje są na tyle dobre, że nie musisz instalować żadnych aplikacji ani programów innych firm tylko do tego. Jeśli używasz ciekawych kolorów wskaźnika myszy, udostępnij ich zdjęcia w sekcji komentarzy poniżej.
Ostatnia aktualizacja 27 kwietnia 2022 r.
Powyższy artykuł może zawierać linki afiliacyjne, które pomagają we wspieraniu Guiding Tech. Nie wpływa to jednak na naszą rzetelność redakcyjną. Treść pozostaje bezstronna i autentyczna.



