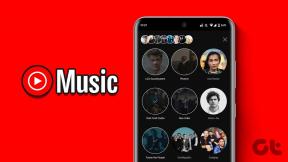Napraw, czego potrzebujesz, aby wykonać ten błąd działania
Różne / / November 28, 2021
Jeśli napotykasz komunikat o błędzie „Aby wykonać tę czynność, potrzebujesz uprawnień”podczas próby wprowadzenia zmian w dowolnym pliku, usuń lub przenieś dowolny folder lub plik, to najbardziej prawdopodobna przyczyna ten komunikat o błędzie oznacza, że twoje konto użytkownika nie ma wymaganych uprawnień bezpieczeństwa dla tego pliku lub teczka. Czasami dzieje się tak, gdy inny program używa pliku lub folderu, który chcesz zmodyfikować, na przykład Twoje oprogramowanie antywirusowe może skanować pliki lub foldery i dlatego nie możesz ich modyfikować plik.
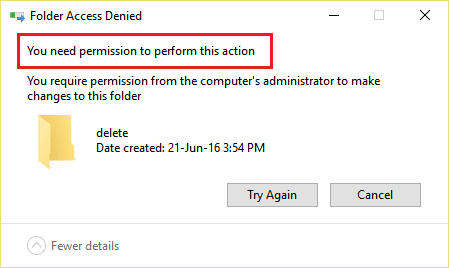
Oto kilka typowych błędów, które napotkasz podczas próby usunięcia lub modyfikacji plików lub folderów w systemie Windows 10:
- Odmowa dostępu do pliku: Aby wykonać tę czynność, potrzebujesz uprawnień
- Odmowa dostępu do folderu: Aby wykonać tę czynność, potrzebujesz uprawnień
- Brak dostępu. Skontaktuj się z administratorem.
- Obecnie nie masz uprawnień dostępu do tego folderu.
- Odmowa dostępu do plików lub folderów dla zewnętrznego dysku twardego lub USB.
Jeśli więc napotykasz powyższy komunikat o błędzie, najlepiej poczekać trochę czasu lub ponownie uruchomić komputer i ponownie spróbować wprowadzić zmiany w pliku lub folderze jako administrator. Ale nawet po wykonaniu tej czynności nadal nie możesz wprowadzać zmian i napotykasz powyższy komunikat o błędzie, nie martw się, ponieważ dzisiaj będziemy zobacz, jak możesz naprawić Potrzebujesz uprawnień do wykonania tego błędu działania w systemie Windows 10 za pomocą poniższego rozwiązywania problemów przewodnik.
Zawartość
- Napraw, czego potrzebujesz, aby wykonać ten błąd działania
- Metoda 1: Uruchom ponownie komputer w trybie awaryjnym
- Metoda 2: Zmień uprawnienia
- Metoda 3: Zmień właściciela folderu
- Metoda 4: Usuń folder za pomocą wiersza polecenia
- Metoda 5: Użyj Unlockera, aby usunąć zablokowany plik lub folder
- Metoda 6: Użyj MoveOnBoot
Napraw, czego potrzebujesz, aby wykonać ten błąd działania
Upewnij się Utworzyć punkt przywracania na wypadek, gdyby coś poszło nie tak.
Metoda 1: Uruchom ponownie komputer w trybie awaryjnym
Wielu użytkowników zgłosiło to ponowne uruchomienie komputera w trybie awaryjnym naprawiono komunikat o błędzie „Potrzebujesz pozwolenia na wykonanie tej akcji”. Po uruchomieniu systemu w trybie awaryjnym będziesz mógł wprowadzać zmiany, modyfikować lub usuwać plik lub folder, który wcześniej wyświetlał błąd. Jeśli ta metoda nie działa, możesz wypróbować inne metody wymienione poniżej.

Metoda 2: Zmień uprawnienia
1.Kliknij plik lub folder prawym przyciskiem myszy który pokazuje powyższy komunikat o błędzie, a następnie wybierz Nieruchomości.

2. Tutaj musisz przełączyć się na Sekcja bezpieczeństwa i kliknij Zaawansowany przycisk.

3. Teraz musisz kliknąć Reszta link obok aktualnego właściciela pliku lub folderu.
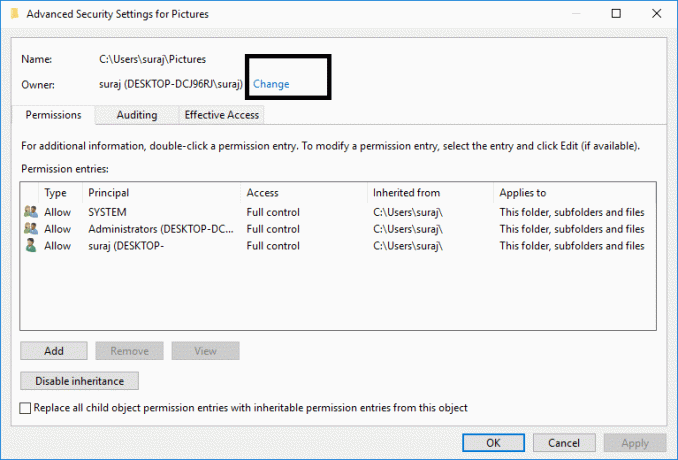
4. Następnie ponownie kliknij Zaawansowany na następnym ekranie.

5. Następnie musisz kliknąć Znajdź teraz, zapełni niektóre opcje na tym samym ekranie. Teraz wybierz żądane konto użytkownika z listy i kliknij OK, jak pokazano na poniższym obrazku.
Notatka: Możesz wybrać, która grupa powinna mieć pełne uprawnienia do plików na twoim komputerze, może to być twoje konto użytkownika lub Wszyscy na komputerze.
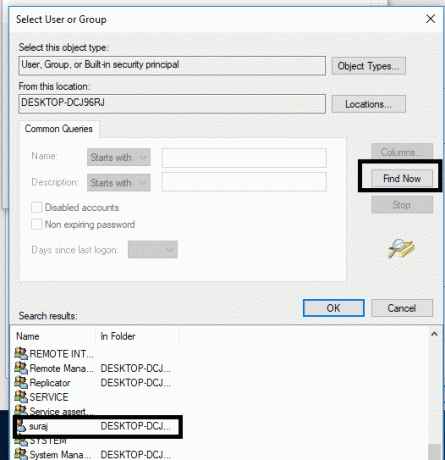
6. Po wybraniu konta użytkownika kliknij ok i przeniesie Cię z powrotem do okna Zaawansowane ustawienia zabezpieczeń.

7.Teraz w oknie Zaawansowane ustawienia zabezpieczeń musisz znacznik wyboru “Zamień właściciela na podkontenerach i obiektach" oraz "Zastąp wszystkie wpisy uprawnień obiektu podrzędnego wpisami uprawnień dziedzicznych z tego obiektu”. Gdy skończysz z tym krokiem, wystarczy kliknąć Zastosować śledzony przez OK.

8. Następnie kliknij ok i znowu Otwórz okno Zaawansowane ustawienia zabezpieczeń.
9.Kliknij Dodać a następnie kliknij Wybierz zleceniodawcę.


10.Znowu dodaj swoje konto użytkownika i kliknij OK.

11. Po ustaleniu zleceniodawcy ustaw Wpisz Zezwól.

12. Upewnij się, że zaznaczyłeś Pełna kontrola a następnie kliknij OK.
13.Znacznik wyboru “Zastąp wszystkie istniejące uprawnienia dziedziczne wszystkich potomków uprawnieniami dziedzicznymi z tego obiektu" w Okno Zaawansowane ustawienia zabezpieczeń.

14. Kliknij Zastosuj, a następnie OK.
Metoda 3: Zmień właściciela folderu
1. Kliknij prawym przyciskiem myszy ten konkretny folder lub plik, który chcesz zmodyfikować lub usunąć i wybierz Nieruchomości.

2. Przejdź do Zakładka Bezpieczeństwo i pojawi się grupa użytkowników.

3. Wybierz odpowiednią nazwę użytkownika (w większości przypadków będzie to Wszyscy) z grupy, a następnie kliknij Edytować przycisk.

6.Z listy uprawnień dla wszystkich zaznacz opcję Pełna kontrola.

7. Kliknij na ok przycisk.
Jeśli nie możesz znaleźć wszystkich ani żadnej innej grupy użytkowników, wykonaj następujące kroki:
1.Kliknij plik lub folder prawym przyciskiem myszy który pokazuje powyższy komunikat o błędzie, a następnie wybierz Nieruchomości.

2. Tutaj musisz przełączyć się na Sekcja bezpieczeństwa i kliknij Dodać przycisk.

3. Kliknij Zaawansowany w oknie Wybierz użytkownika lub grupę.
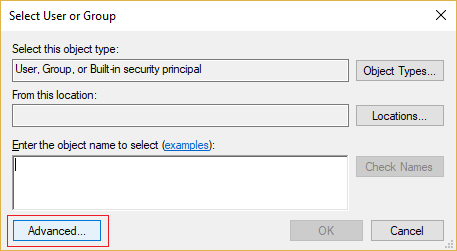
4. Następnie kliknij Znajdź teraz oraz wybierz swoje konto administratora i kliknij OK.
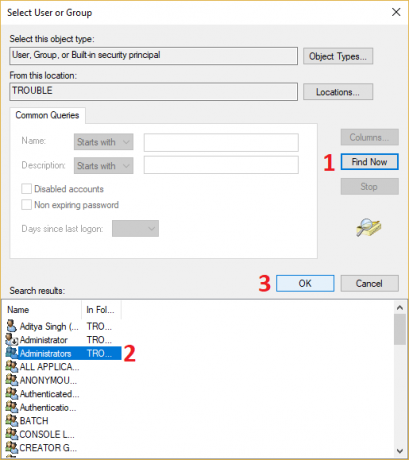
5. Ponownie kliknij OK, aby dodać swoje konto administratora do grupy Właściciel.
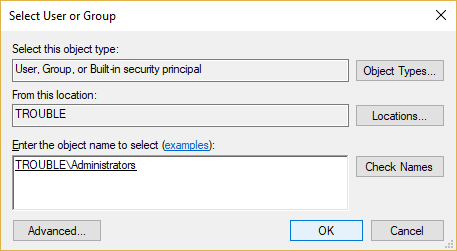
6.Teraz na Uprawnienia okno wybierz swoje konto administratora a następnie upewnij się, że zaznaczyłeś Pełna kontrola (zezwalaj).
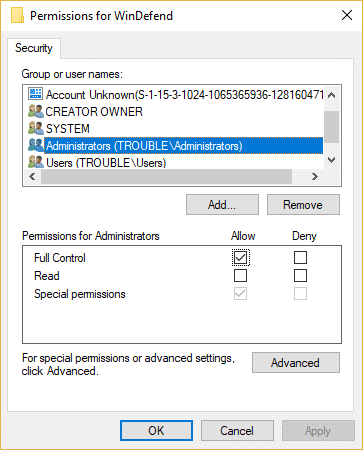
7. Kliknij Zastosuj, a następnie OK.
Teraz ponownie spróbuj zmodyfikować lub usunąć folder i tym razem nie pojawi się komunikat o błędzie „Aby wykonać tę czynność, potrzebujesz pozwolenia“.
Metoda 4: Usuń folder za pomocą wiersza polecenia
1. Naciśnij klawisz Windows + X, a następnie wybierz Wiersz polecenia (administrator) albo użyj ten przewodnik, aby otworzyć wiersz poleceń z podwyższonym poziomem uprawnień.

2. Aby uzyskać uprawnienia własności do usunięcia pliku lub folderu, musisz wprowadzić następujące polecenie i nacisnąć Enter:
przejęcie /F „Nazwa_dysku: _Pełna_ścieżka_nazwa_folderu” /r /d y
Uwaga: Zastąp „Nazwa_dysku: _Pełna_ścieżka_nazwa_folderu” rzeczywistą pełną ścieżką do pliku lub folderu, który chcesz usunąć.
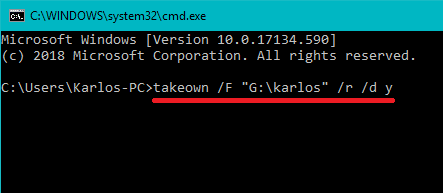
3. Teraz musisz zapewnić administratorowi pełną kontrolę nad plikiem lub folderem:
icacls „Nazwa_dysku: _Pełna_ścieżka_nazwa_folderu” /grant Administratorzy: F /t

4.Na koniec usuń folder za pomocą tego polecenia:
rd „Nazwa_dysku: _Pełna_ścieżka_nazwa_folderu” /S /Q
Jak tylko powyższe polecenie się zakończy, plik lub folder zostanie pomyślnie usunięty.
Metoda 5: Użyj Unlockera, aby usunąć zablokowany plik lub folder
Odblokowywanie to darmowy program, który świetnie radzi sobie z informowaniem, które programy lub procesy aktualnie blokują folder.
1. Zainstalowanie Unlockera doda opcję do menu kontekstowego prawego przycisku myszy. Przejdź do folderu, a następnie kliknij prawym przyciskiem myszy i wybierz Unlocker.
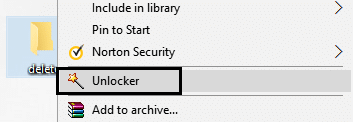
2.Teraz wyświetli listę procesów lub programów, które mają blokady w folderze.

3. Na liście może być wiele procesów lub programów, więc możesz albo zabić procesy, odblokować lub odblokować wszystkie.
4. Po kliknięciu Odblokuj wszystkie, Twój folder musi być odblokowany i możesz go usunąć lub zmodyfikować.
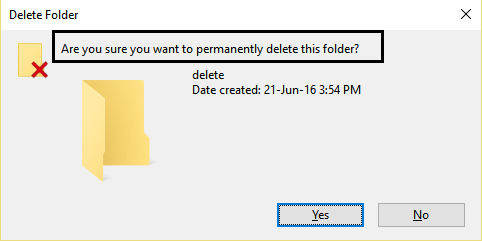
To na pewno ci pomoże Napraw, czego potrzebujesz, aby wykonać tę akcję błąd, ale jeśli nadal utkniesz, kontynuuj.
Metoda 6: Użyj MoveOnBoot
Jeśli żadna z powyższych metod nie działa, możesz spróbować usunąć pliki przed całkowitym uruchomieniem systemu Windows. Właściwie można to zrobić za pomocą programu o nazwie MoveOnBoot. Musisz tylko zainstalować MoveOnBoot, powiedzieć, które pliki lub foldery chcesz usunąć, a których nie możesz usunąć, a następnie uruchom ponownie komputer.
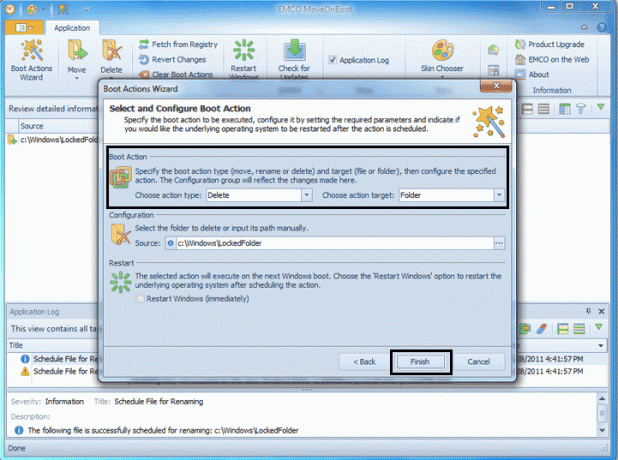
Zalecana:
- Aplikacja naprawcza została zablokowana przed dostępem do sprzętu graficznego
- Jak naprawić uszkodzone pliki systemowe w systemie Windows 10?
- 4 sposoby aktualizacji sterowników graficznych w systemie Windows 10
- Jak utworzyć konto Windows 10 za pomocą Gmaila
Mam nadzieję, że powyższe kroki okazały się pomocne i teraz możesz z łatwością Napraw, czego potrzebujesz, aby wykonać ten błąd akcji, ale jeśli nadal masz jakieś pytania dotyczące tego samouczka, możesz je zadać w sekcji komentarzy.