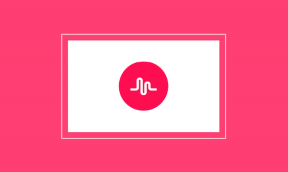7 najlepszych sposobów naprawienia problemu z niedziałającym mikrofonem w systemie Windows 11
Różne / / April 28, 2022
Mikrofon jest niezbędnym elementem, zwłaszcza gdy często musisz uczestniczyć w rozmowach audio lub wideo. To naturalne, że denerwujesz się, gdy to nie działa. Niezależnie od tego, czy jest to mikrofon wbudowany, czy podłączony zewnętrznie, mogą wystąpić sytuacje, w których Windows nie rozpoznaje Twój mikrofon lub uniemożliwia korzystanie z niego.

Gdy mikrofon przestanie działać, może mieć znaczenie wiele czynników. Aby Ci pomóc, wymieniliśmy praktyczne rozwiązania problemów z mikrofonem w systemie Windows 11. Sprawdźmy je więc.
1. Wykonaj podstawowe kontrole
Jeśli używasz an zewnętrzny mikrofon na twoim komputerze, możesz zacząć od sprawdzenia jego fizycznego połączenia, aby sprawdzić, czy jest prawidłowo podłączony.
Co więcej, musisz również upewnić się, że jest podłączony do odpowiedniego gniazda audio, jeśli twój komputer ma oddzielne porty audio dla wejścia i wyjścia. Podobnie, jeśli jest to mikrofon USB, spróbuj podłączyć go do innego portu USB.

Poza tym, jeśli twój mikrofon ma fizyczny przełącznik wyciszenia, upewnij się, że go wyłączyłeś.
2. Włącz mikrofon
Następnie musisz sprawdzić, czy przypadkowo wyłączyłeś mikrofon na swoim komputerze. Aby to zrobić, musisz uzyskać dostęp do Menedżera urządzeń.
Krok 1: Naciśnij klawisz Windows + X, aby otworzyć menu szybkiego łącza i wybierz z listy Menedżera urządzeń.

Krok 2: Kliknij dwukrotnie „Wejścia i wyjścia audio”, aby rozwinąć. Kliknij prawym przyciskiem myszy swój mikrofon i wybierz Włącz urządzenie.

Jeśli mikrofon jest już włączony, spróbuj go wyłączyć i włączyć ponownie. Następnie sprawdź, czy mikrofon działa poprawnie.
3. Zezwalaj aplikacjom na używanie mikrofonu
Jeśli problem nie zniknie nawet po włączeniu mikrofonu, istnieje szansa, że aplikacje na Twoim komputerze nie mają wymaganej zezwolenie na dostęp mikrofon. Oto jak możesz to zmienić.
Krok 1: Naciśnij klawisz Windows + I, aby uruchomić aplikację Ustawienia. Na karcie Prywatność i bezpieczeństwo przewiń w dół do Uprawnienia aplikacji i wybierz Mikrofon.
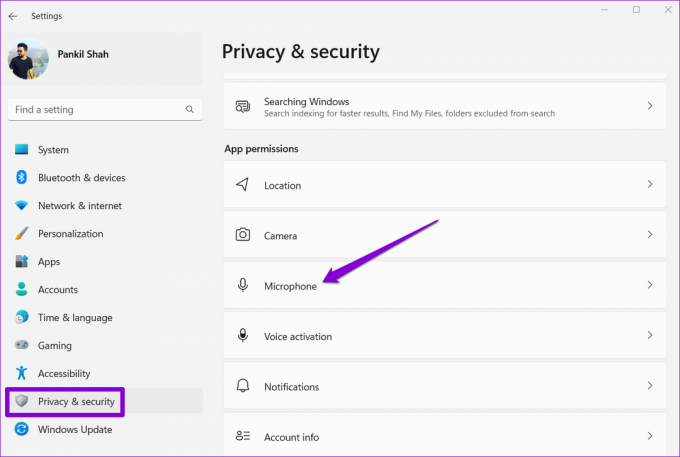
Krok 2: Włącz przełącznik obok opcji Dostęp do mikrofonu i „Zezwalaj aplikacjom na dostęp do mikrofonu”.

Następnie przewiń w dół, aby sprawdzić, czy aplikacja ma dostęp do mikrofonu.

4. Sprawdź urządzenie wejściowe audio i głośność
Jeśli masz podłączono kilka urządzeń audio do komputera, musisz upewnić się, że preferowany mikrofon jest ustawiony jako domyślne urządzenie wejściowe audio. Oto jak to robisz.
Krok 1: Kliknij prawym przyciskiem myszy ikonę głośnika na pasku zadań i wybierz Ustawienia dźwięku z wynikowego menu.

Krok 2: Wybierz preferowany mikrofon w obszarze Wejście. Dodatkowo będziesz musiał również sprawdzić jego głośność.

Krok 3: Następnie kliknij urządzenie wejściowe audio.
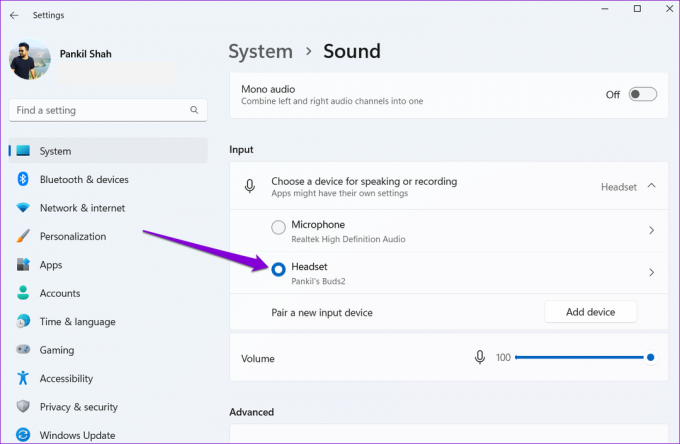
Krok 4: Użyj przycisku Rozpocznij test, aby sprawdzić, czy mikrofon działa prawidłowo.

5. Wyłącz wyciszenie mikrofonu
Oprócz wybrania odpowiedniego urządzenia wejściowego w aplikacji Ustawienia musisz dokładnie sprawdzić mikrofon używany przez aplikację. Ponadto, jeśli druga osoba nie słyszy Twojego głosu, sprawdź, czy mikrofon jest wyciszony.

Poza tym, jeśli używasz Windows 11 Insider Preview Build 22494 lub nowszej, Microsoft wprowadził również uniwersalny przycisk wyciszania który umożliwia wyciszenie lub anulowanie wyciszenia mikrofonu bezpośrednio z paska zadań. Sprawdź więc, czy przypadkowo nie wyciszyłeś stamtąd mikrofonu.
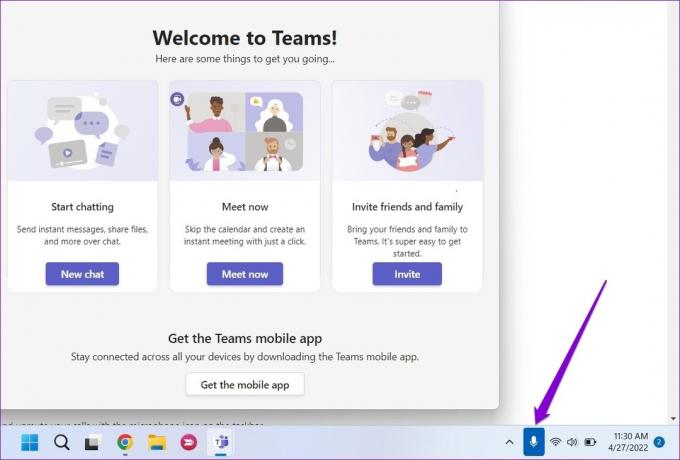
6. Uruchom narzędzie do rozwiązywania problemów z systemem Windows
Narzędzia do rozwiązywania problemów z systemem Windows mogą pomóc w zdiagnozowaniu i naprawieniu większości problemów związanych z systemem na komputerze. Jeśli więc mikrofon nadal nie działa pomimo włączenia wszystkich właściwych ustawień, możesz uruchomić narzędzie do rozwiązywania problemów z nagrywaniem dźwięku w systemie Windows, wykonując poniższe czynności.
Krok 1: Kliknij ikonę wyszukiwania na pasku zadań. Wpisz rozwiązywanie problemów z ustawieniami w polu i wybierz pierwszy wynik, który się pojawi.

Krok 2: Przejdź do innych narzędzi do rozwiązywania problemów.

Krok 3: Uruchom narzędzie do rozwiązywania problemów z nagrywaniem dźwięku i postępuj zgodnie z instrukcjami wyświetlanymi na ekranie, aby zakończyć proces.

7. Zaktualizuj sterowniki mikrofonu
Nieaktualne lub brakujące sterowniki audio na komputerze również mogą prowadzić do takich anomalii. Chociaż system Windows ma tendencję do automatycznego aktualizowania tych sterowników, czasami proces może nie działać zgodnie z oczekiwaniami. W takim razie możesz spróbować aktualizacja sterowników mikrofonu ręcznie, aby sprawdzić, czy to działa.
Krok 1: Kliknij ikonę wyszukiwania na pasku zadań, wpisz menadżer urządzeńi wybierz pierwszy wynik, który się pojawi.

Krok 2: Rozwiń „Wejścia i wyjścia audio”, kliknij prawym przyciskiem myszy mikrofon i wybierz Aktualizuj sterownik.

Następnie postępuj zgodnie z instrukcjami wyświetlanymi na ekranie, aby zaktualizować sterownik. Po zaktualizowaniu sprawdź, czy mikrofon działa prawidłowo.
Kontrola mikrofonu
Niewiele rzeczy jest tak irytujących jak mikrofon, który nie działa poprawnie. Zwłaszcza jeśli Twoja praca wymaga częstego uczestniczenia w wirtualnych spotkaniach, takie problemy z mikrofonem mogą być dość krępujące. To powiedziawszy, jedno z rozwiązań powinno pomóc w przywróceniu pracy mikrofonu i zapobiec kłopotom w przyszłości.
Ostatnia aktualizacja: 28 kwietnia 2022 r.
Powyższy artykuł może zawierać linki afiliacyjne, które pomagają we wspieraniu Guiding Tech. Nie wpływa to jednak na naszą rzetelność redakcyjną. Treść pozostaje bezstronna i autentyczna.

Scenariusz
Pankil jest z zawodu inżynierem budownictwa, który rozpoczął swoją przygodę jako pisarz w EOTO.tech. Niedawno dołączył do Guiding Tech jako niezależny pisarz, aby omawiać poradniki, objaśnienia, przewodniki kupowania, porady i wskazówki dotyczące systemu Android, iOS, Windows i Internetu.