Napraw drugi monitor nie wykryty w systemie Windows 10
Różne / / November 28, 2021
Drugi monitor jest najczęściej używany do lepszej wielozadaniowości, do pracy z dużą liczbą aplikacji, aby zwiększyć produktywność, a także poprawić wrażenia z gry. Dodawanie drugiego monitora do twojego systemu jest zwykle bardzo łatwe, ale czasami mogą pojawić się pewne problemy. Nie zawsze jest to problem z połączeniem między komputerem a wyświetlaczem zewnętrznym, może być większy problem. Tak więc istnieje wiele kroków, które można podjąć, aby rozwiązać i naprawić problem z drugim monitorem, gdy system nie wykrywa go automatycznie.
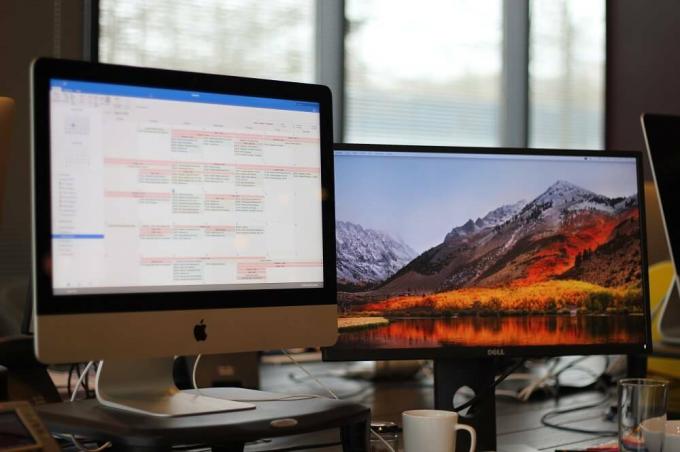
Zawartość
- Napraw drugi monitor nie wykryty w systemie Windows 10
- Metoda 1: Napraw problem z niewykryciem drugiego monitora za pomocą ustawień systemu Windows
- Metoda 2: Napraw problem z niewykryciem drugiego monitora, aktualizując sterownik karty graficznej
- Metoda 3: Ustaw częstotliwość odświeżania monitora na tę samą wartość
- Metoda 4: Napraw problem z niewykryciem drugiego monitora, zmieniając tryb projektu
Napraw drugi monitor nie wykryty w systemie Windows 10
Upewnij się Utworzyć punkt przywracania na wypadek, gdyby coś poszło nie tak.
Metoda 1: Napraw Drugi monitor nie został wykryty problem przy użyciu ustawień systemu Windows
Jeśli wszystkie połączenia i kable są w porządku i nie ma problemów z połączeniem, a monitor zewnętrzny nadal nie jest zostanie wykryty przez system Windows, możesz spróbować ręcznie wykryć monitor za pomocą ustawień systemu Windows aplikacja.
Aby wykryć wyświetlacz za pomocą aplikacji Ustawienia, wykonaj następujące czynności:
1. naciskać Klawisz Windows + I otworzyć Ustawienia.

2. W menu ustawień wybierz System.

3. Teraz wybierz Wyświetlacz Patka.
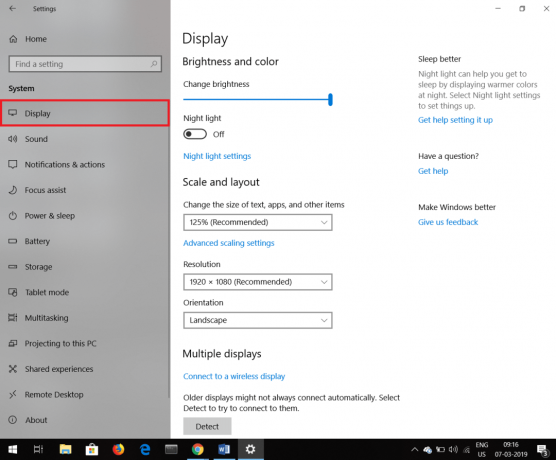
4. Przewiń w dół i poszukaj Wiele wyświetlaczy opcję, a następnie kliknij Wykryć.
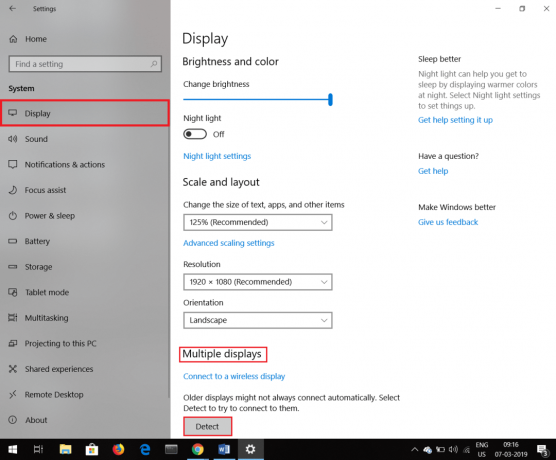
Te kroki pomogą Ci rozwiązać problem, wykrywając monitor ręcznie.
Jeśli tam jest Monitor bezprzewodowy którego nie można wykryć, a następnie wykonaj następujące kroki.
1. naciskać Klawisz Windows + I otworzyć Ustawienia.

2. Kliknij Urządzenia Patka.

3. Szukaj Dodaj Bluetooth lub inne urządzenie w sekcji Bluetooth i inne urządzenia i kliknij na nią.
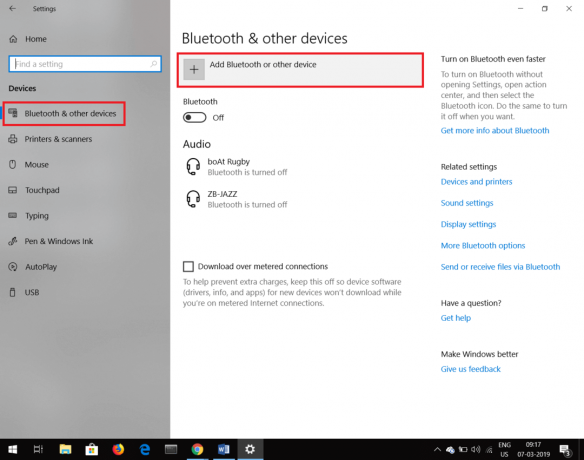
4. W obszarze Dodaj urządzenie kliknij Bezprzewodowy wyświetlacz lub stacja dokująca.

5. Upewnij się, że Wyświetlacz bezprzewodowy jest wykrywalny.
6. Wybierz żądany wyświetlacz zewnętrzny z listy.
7. Postępuj zgodnie z instrukcjami wyświetlanymi na ekranie.
Metoda 2: Napraw Drugi monitor nie został wykryty problem przez aktualizację sterownika graficznego
Czasami problem może pojawić się z powodu starego sterownika graficznego, który obecnie nie jest zgodny z systemem Windows. Aby rozwiązać ten problem najlepiej zaktualizować sterowniki karty graficznej. Aby zaktualizować sterowniki graficzne, wykonaj następujące kroki.
1. Kliknij prawym przyciskiem myszy na Menu Start następnie dotknij Menadżer urządzeń Opcja.

2. Inny sposób na otwarcie menadżer urządzeń jest przez naciśnięcie Klawisz Windows +r co otworzy Uruchom okno dialogowe następnie wpisz devmgmt.msc i naciśnij Enter.
3. A menadżer urządzeń pojawi się okno.

4. Kliknij dwukrotnie Karty graficzne, pojawi się lista sterowników.

5. Kliknij prawym przyciskiem myszy na karcie graficznej i wybierz Uaktualnij sterownik.

6. Kliknij Wyszukaj automatycznie zaktualizowane oprogramowanie sterownika.

7. System Windows spróbuje automatycznie zaktualizować sterowniki urządzeń.
W ten sposób możesz zaktualizować sterowniki, które pomogą w wykryciu drugiego monitora.
Przeczytaj także:Napraw migotanie ekranu monitora w systemie Windows 10
Jeśli uszkodzony sterownik jest obecny w twoim systemie, a aktualizacja sterownika nie jest pomocna, możesz przywrócić sterownik do poprzedniego stanu. Aby przywrócić sterownik, wykonaj następujące kroki.
1. otwarty Karty graficzne jak stwierdzono powyżej.
2. Wybierz sterownik z listy sterowników, który chcesz przywrócić.
3. Otworzyć Właściwości kierowcy klikając prawym przyciskiem myszy na nim i wybierając Nieruchomości z menu kontekstowego.
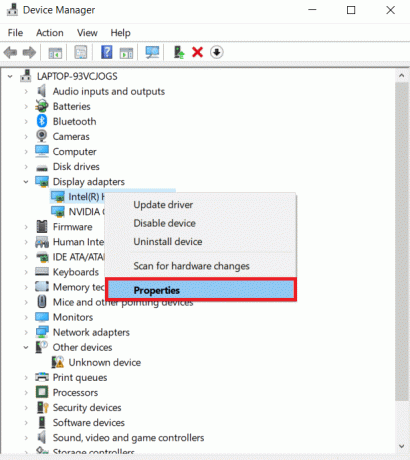
4. Poniżej Aktualizuj sterownik otrzymasz opcję Wycofanie, kliknij go, a sterownik zostanie wycofany.

5. Czasami jednak może się zdarzyć, że opcja wycofania nie jest dostępna do jej wybrania i nie można z niej skorzystać. W takim przypadku odwiedź witrynę internetową swojej karty graficznej i pobierz starszą wersję sterownika. W sekcji aktualizacji sterownika wybierz ten nowo pobrany sterownik z systemu. W ten sposób możesz przywrócić starszą wersję sterownika.
Metoda 3: Ustaw częstotliwość odświeżania monitora na tę samą wartość
Częstotliwość odświeżania to po prostu liczba odświeżeń obrazu na ekranie w ciągu sekundy. Niektóre karty graficzne nie obsługują dwóch monitorów o różnych częstotliwościach odświeżania. Aby poradzić sobie z tą sytuacją, zaleca się, aby częstotliwość odświeżania obu monitorów była taka sama. Wykonaj poniższe czynności, aby ustawić takie same częstotliwości odświeżania obu monitorów.
1. naciskać Klawisz Windows + I otworzyć Ustawienia.

2. W menu ustawień wybierz System.

3. Teraz wybierz Wyświetlacz Patka.
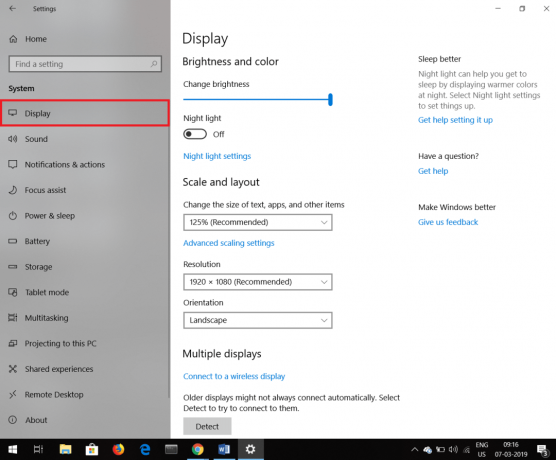
4. Przewiń w dół, a znajdziesz Zaawansowane ustawienia wyświetlania. Kliknij na to.

5. Kliknij Właściwości karty graficznej dla wyświetlacza 1 i wyświetlacza 2.

6. W oknie właściwości kliknij Karta monitora gdzie znajdziesz częstotliwość odświeżania ekranu. Ustaw tę samą wartość dla obu monitorów.
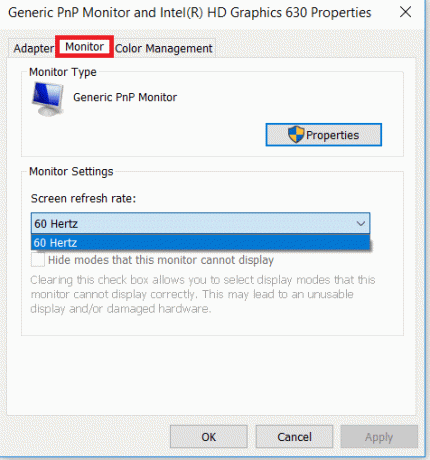
W ten sposób można ustawić tę samą wartość częstotliwości odświeżania dla obu monitorów.
Metoda 4: Napraw problem z niewykryciem drugiego monitora, zmieniając tryb projektu
Czasami niewłaściwy tryb projektu może powodować, że drugi monitor nie może zostać automatycznie wykryty. Tryb projektu to w zasadzie widok, który chcesz oglądać na drugim monitorze. Aby zmienić tryb projektu, wykonaj następujące proste czynności.
Przeczytaj także:Jak korzystać z Monitora wydajności w systemie Windows 10 (szczegółowy przewodnik)
1. naciskać Klawisz Windows + P. Pojawi się mała kolumna z różnymi typami trybu projektu.
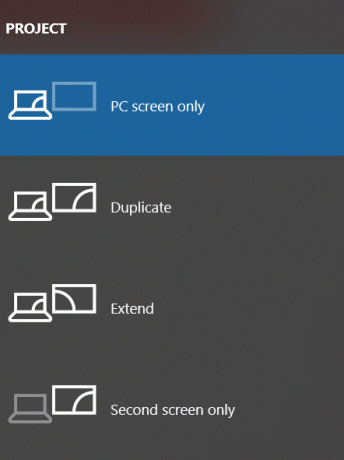
2. Wybierz duplikować jeśli chcesz, aby ta sama treść była wyświetlana na obu monitorach.
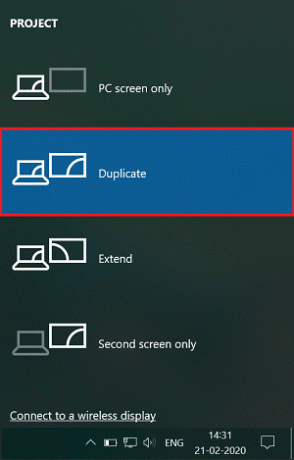
3. Wybierz rozszerzyć jeśli chcesz rozszerzyć miejsce pracy.
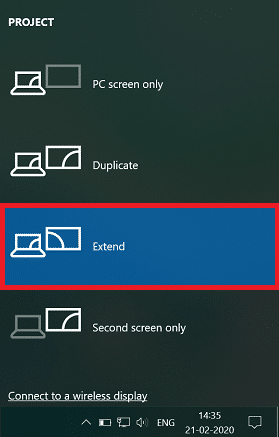
Zalecana:
- Napraw błąd braku urządzenia rozruchowego w systemie Windows 10
- Odzyskaj pliki z pendrive'a zainfekowanego wirusem
Z pewnością jedna z tych metod będzie w stanie: napraw drugi monitor nie wykryty w systemie Windows 10 wydanie. Ponadto połączenia fizyczne powinny być sprawdzane za każdym razem, gdy pojawia się problem. Kabel może być uszkodzony, więc sprawdź kabel prawidłowo. Być może wybrano niewłaściwy port, do którego podłączony jest kabel. O wszystkich tych drobiazgach należy pamiętać, gdy mamy do czynienia z problemem podwójnych monitorów.



