Napraw zablokowanie lub zamrożenie aktualizacji systemu Windows 10
Różne / / November 28, 2021
W większości przypadków aktualizacja systemu Windows działa cicho w tle. Podczas gdy niektóre nowe aktualizacje są instalowane automatycznie, inne są umieszczane w kolejce do instalacji po ponownym uruchomieniu systemu. Ale czasami możesz napotkać aktualizację systemu Windows, która się utknęła Sprawdzanie aktualizacji po którym następuje an kod błędu 0x80070057. Jest to typowy problem z aktualizacją, który ma miejsce na komputerze z systemem Windows 10, gdzie nie można pobrać ani zainstalować aktualizacji. Proces aktualizacji utknie na kilka godzin, co staje się frustrujące dla wielu użytkowników. Tak więc, jeśli masz również do czynienia z tym samym problemem, ten doskonały przewodnik pomoże Ci naprawić problem z aktualizacją systemu Windows 10, który zablokował się podczas instalacji.
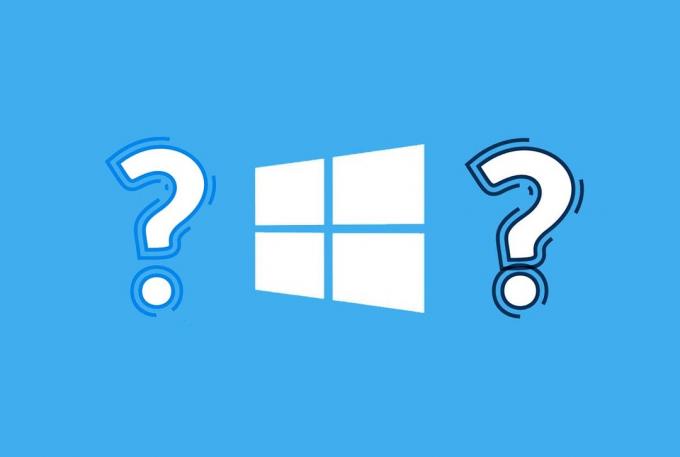
Zawartość
- Jak naprawić zablokowanie instalacji aktualizacji systemu Windows 10?
- Metoda 1: Uruchom narzędzie do rozwiązywania problemów z Windows Update
- Metoda 2: Usuń ręcznie pamięć podręczną systemu
- Metoda 3: Zaktualizuj usługę Windows Update
- Metoda 4: Uruchom ponownie usługę Windows Update
- Metoda 5: Zmień ustawienia serwera DNS
- Metoda 6: Uruchom skanowanie sprawdzania plików systemowych
- Metoda 7: Wyłącz zaporę Windows Defender
- Metoda 8: Wykonaj czysty rozruch systemu Windows
- Metoda 9: Zresetuj składniki aktualizacji
- Metoda 10: Uruchom skanowanie antywirusowe
Jak naprawić zablokowanie instalacji aktualizacji systemu Windows 10?
Aktualizacje systemu Windows są obowiązkowe dla skutecznego działania każdego systemu operacyjnego. Dlatego konieczne jest szybkie rozwiązanie tego problemu. Może być kilka przyczyn zablokowania aktualizacji systemu Windows, takich jak:
- Błędna konfiguracja ustawień Windows Update
- Problemy z prawami administracyjnymi
- Nieaktywny stan usługi Windows Update
- Nieprawidłowe ustawienia serwera DNS
- Konflikt z zaporą Windows Defender
- Uszkodzone/brakujące pliki systemu operacyjnego Windows
Ważna uwaga: Zaleca się włączenie Automatyczna aktualizacja systemu Windows funkcja. Jest to najlepszy sposób ochrony systemu przed złośliwym oprogramowaniem, oprogramowaniem ransomware i zagrożeniami związanymi z wirusami.
Microsoft obsługuje dedykowaną stronę na Napraw błędy aktualizacji w systemach Windows 7, 8.1 i 10.
Postępuj zgodnie z poniższymi metodami, jeden po drugim, aby naprawić błąd pobierania aktualizacji systemu Windows 10 na komputerze z systemem Windows 10.
Metoda 1: Uruchom narzędzie do rozwiązywania problemów z Windows Update
Proces rozwiązywania problemów służy następującemu celowi:
- Wyłączanie wszystkich usług Windows Update.
- Zmiana nazwy C:\Windows\SoftwareDistribution folder do C:\Windows\SoftwareDistribution.old
- Wycieranie Pobierz pamięć podręczną obecne w systemie.
- Ponowne uruchamianie usług Windows Update.
Postępuj zgodnie z podanymi instrukcjami, aby uruchomić narzędzie do rozwiązywania problemów z automatyczną aktualizacją Windows:
1. Uderz w Klawisz Windows i typ Panel sterowania w pasku wyszukiwania.
2. Początek Panel sterowania klikając na otwarty.
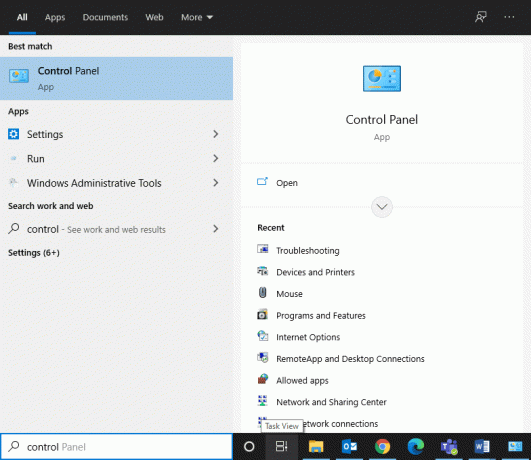
3. Teraz wyszukaj Rozwiązywanie problemów opcję za pomocą paska wyszukiwania w prawym górnym rogu. Następnie kliknij go, jak pokazano.

4. Kliknij Pokaż wszystkie z lewego okienka, jak pokazano poniżej.
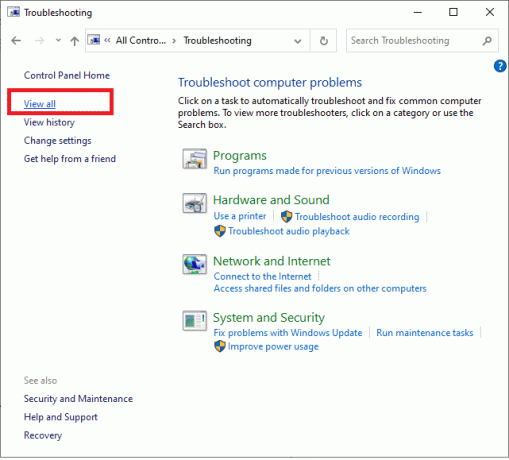
5. Teraz kliknij Aktualizacja systemu Windows, jak zaznaczono.
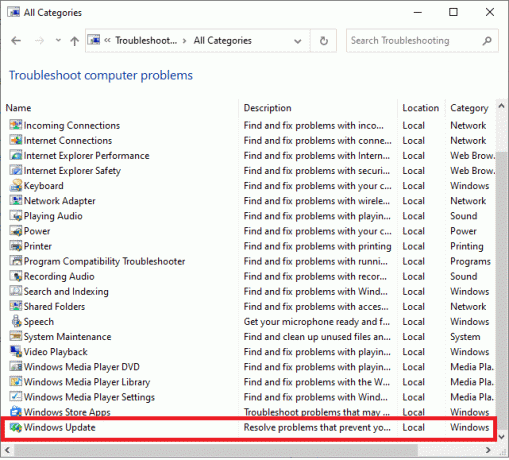
6. W nowym oknie, które się pojawi, kliknij Zaawansowany.
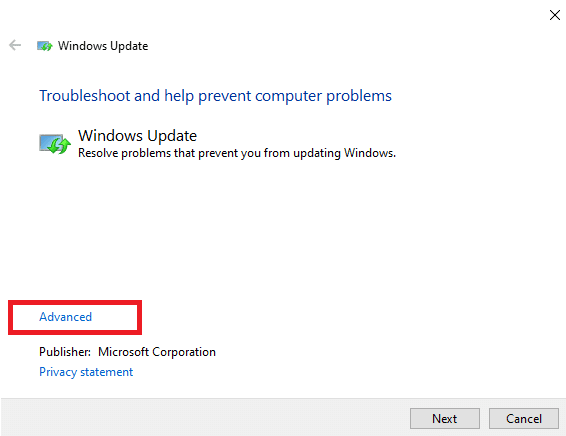
7. Zaznacz pole zatytułowane Zastosuj naprawy automatyczniei kliknij Następny.
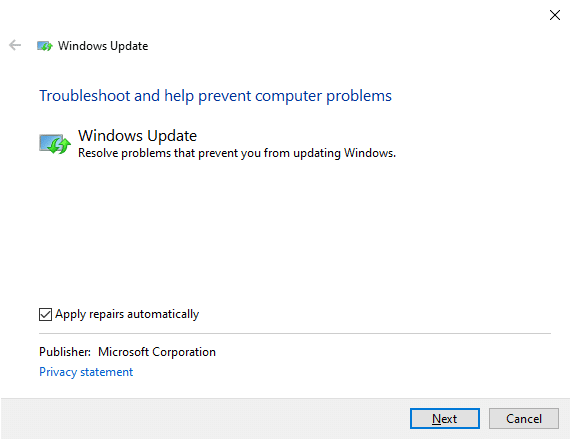
8. Podążaj za instrukcje na ekranie aby zakończyć proces rozwiązywania problemów.
W większości przypadków ten proces rozwiązywania problemów spowoduje: napraw Windows Update zablokowany problem z instalacją. Dlatego spróbuj ponownie uruchomić aktualizację systemu Windows 10, aby zakończyć aktualizację.
Notatka: Narzędzie do rozwiązywania problemów z systemem Windows poinformuje Cię, czy może zidentyfikować i naprawić problem. Jeśli się wyświetla nie mogłem zidentyfikować problemu, wypróbuj dowolną z następujących metod.
Metoda 2: Usuń ręcznie pamięć podręczną systemu
Możesz także spróbować ręcznie usunąć pamięć podręczną systemu, aby naprawić problem z aktualizacją systemu Windows 10, który utknął lub zawiesił się, w następujący sposób:
1. Uruchom ponownie Twój komputer i naciśnij F8 klawisz na klawiaturze. Spowoduje to uruchomienie systemu w Tryb bezpieczeństwa.
2. Tutaj uruchom Wiersz polecenia jako an Administrator wyszukując cmd w Menu startowe.

3. Rodzaj net stop wuauservi uderzył Wejść, jak pokazano.
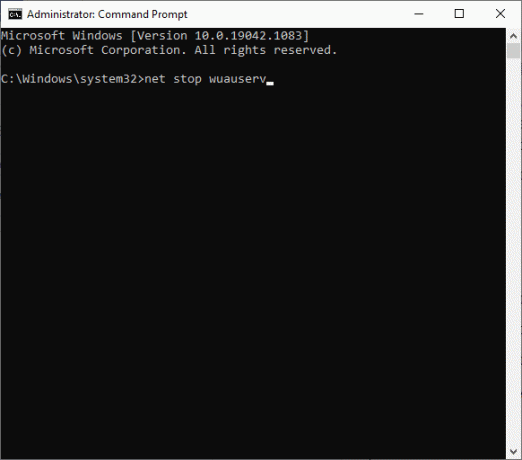
4. Następnie naciśnij Klawisze Windows + E otworzyć Przeglądarka plików.
5. Nawigować do C:\Windows\SoftwareDistribution.
6. Tutaj wybierz wszystkie pliki, naciskając Klawisze Ctrl + A razem.
7. Kliknij prawym przyciskiem myszy pusty obszar i wybierz Kasować, jak pokazano poniżej.
Notatka: W tej lokalizacji nie ma żadnych ważnych plików, ich usunięcie nie wpłynie na system. Windows Update automatycznie odtworzy pliki podczas następnej aktualizacji.
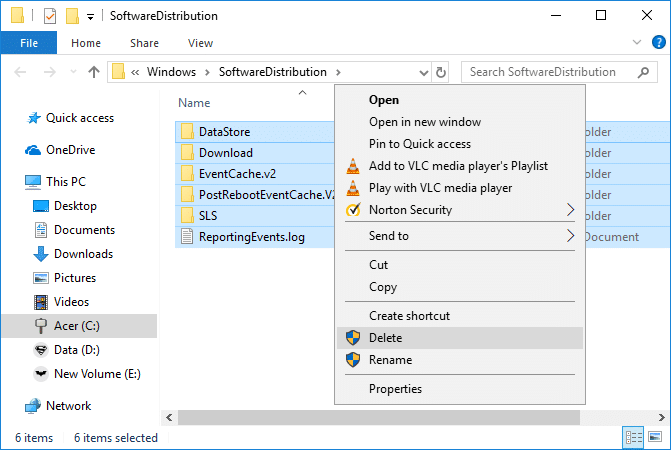
8. Teraz wpisz net start wuauserv w Wiersz polecenia i naciśnij Przycisk ENTER wykonać.

9. Poczekaj na ponowne uruchomienie usług aktualizacji. Następnie zrestartuj system Windows w Tryb normalny.
Przeczytaj także:Aktualizacje systemu Windows zatrzymały się? Oto kilka rzeczy, których możesz spróbować!
Metoda 3: Zaktualizuj usługę Windows Update
System zajmuje dużo czasu, aby wyszukać nową aktualizację Windows Update, jeśli nie sprawdzałeś jej od dłuższego czasu. Może się to zdarzyć nawet po zainstalowaniu aktualizacji z dysku CD lub dysku USB zintegrowanego z dodatkiem Service Pack 1. Według Microsoft wspomniany problem występuje, gdy aktualizacja systemu Windows wymaga aktualizacji dla siebie, tworząc w ten sposób trochę catch-22. Dlatego, aby proces przebiegał sprawnie, konieczne jest zaktualizowanie samej usługi Windows Update, aby mogła ona pomyślnie wyszukiwać, pobierać i instalować aktualizacje.
Postępuj zgodnie z poniższymi instrukcjami, aby zrobić to samo:
1. Początek Panel sterowania przez Szukaj menu, jak pokazano.
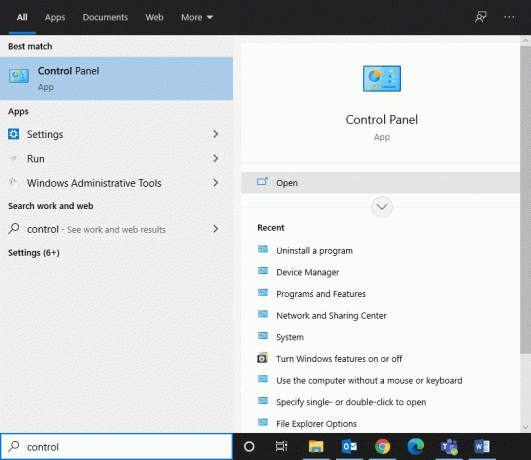
2. Teraz kliknij System i bezpieczeństwo jak pokazano na poniższym obrazku.

3. Następnie kliknij Aktualizacja systemu Windows.
4. Kliknij Zmień ustawienia opcję z prawego okienka.
5. Tutaj wybierz Nigdy nie sprawdzaj, czy są aktualizacje (niezalecane) z Ważne aktualizacje rozwijane menu i kliknij ok. Zapoznaj się z podanym zdjęciem dla jasności.

6. Uruchom ponownie Twój system. Następnie pobierz i zainstaluj Windows 10aktualizacje ręcznie.
7. Następnie naciśnij Klawisz Windows i kliknij prawym przyciskiem myszy Komputer, i wybierz Nieruchomości.
8. Sprawdź, czy Twój system operacyjny Windows jest 32-bitowy lub 64-bitowy. Znajdziesz te informacje pod Rodzaj systemu na Strona systemowa.
9. Użyj tych łączy, aby pobrać aktualizacje dla swojego systemu.
10. Podążaj za instrukcje na ekranie aby zakończyć proces instalacji.
Notatka: Podczas procesu może zostać wyświetlony monit o ponowne uruchomienie systemu. Poczekaj na 10 do 12 minut po ponownym uruchomieniu, a następnie rozpocząć pracę.
11. Ponownie przejdź do Ustawień > Aktualizacje i zabezpieczenia > Windows Update.
12. Kliknij Sprawdź aktualizacje na Aktualizacja systemu Windows strona główna.

Problemy z aktualizacją dotyczące systemu Windows 10, a mianowicie zatrzymanie pobierania aktualizacji systemu Windows lub zatrzymanie instalacji aktualizacji systemu Windows powinny zostać rozwiązane. Jeśli nie, wypróbuj następną poprawkę.
Przeczytaj także: Jak naprawić błąd Windows Update 80072ee2?
Metoda 4: Uruchom ponownie usługę Windows Update
Czasami można naprawić problem z aktualizacją systemu Windows 10, który zablokował się lub zawiesił, ręcznie ponownie uruchamiając usługę Windows Update. Aby system działał bez żadnych opóźnień, wykonaj następujące kroki:
1. Naciśnij i przytrzymaj Klawisze Windows + R uruchomić Uruchom okno dialogowe
2. Rodzaj services.msc i kliknij ok, jak pokazano.
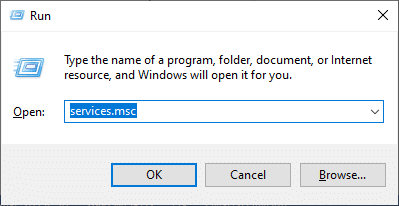
3. Na Usługi przewiń w dół i kliknij prawym przyciskiem myszy Aktualizacja systemu Windows.
Notatka: Jeśli bieżący stan wyświetla cokolwiek innego niż Rozpoczęto, przejdź do Krok 6 bezpośrednio.
4. Kliknij Zatrzymaj lub uruchom ponownie, jeśli wyświetla się aktualny stan Zaczęła się.
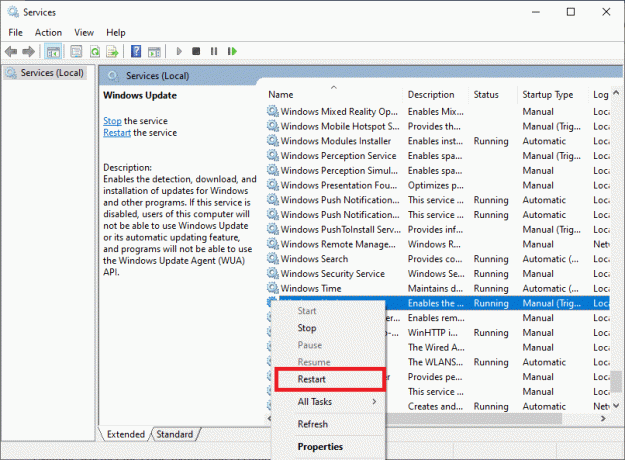
5. otrzymasz monit, System Windows próbuje zatrzymać następującą usługę na komputerze lokalnym… Poczekaj na zakończenie procesu. Zajmie to około 3 do 5 sekund.
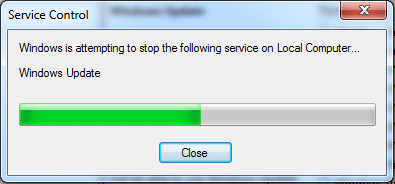
6. Następnie otwórz Przeglądarka plików klikając Klawisze Windows + E razem.
7. Przejdź do następującej ścieżki:C:\Windows\SoftwareDistribution\DataStore
8. Teraz wybierz wszystkie pliki i foldery, naciskając Control+ A klucze razem i kliknij prawym przyciskiem myszy na pustej przestrzeni.
9. Tutaj wybierz Kasować opcja usunięcia wszystkich plików i folderów z Magazyn danych folder, jak pokazano poniżej.
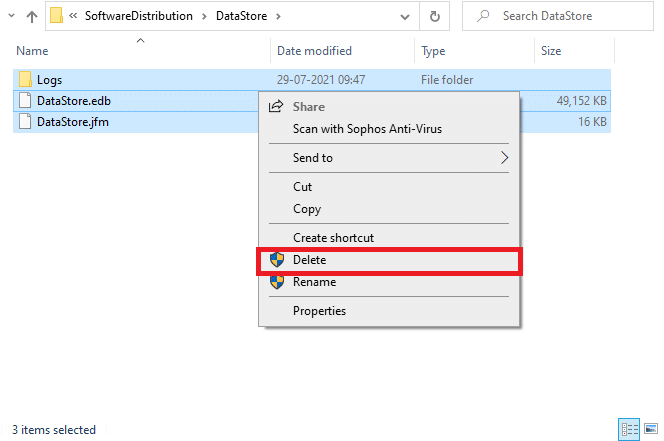
10. Następnie przejdź do ścieżki, C:\Windows\SoftwareDistribution\Pobierz, oraz Kasować wszystkie pliki podobnie.
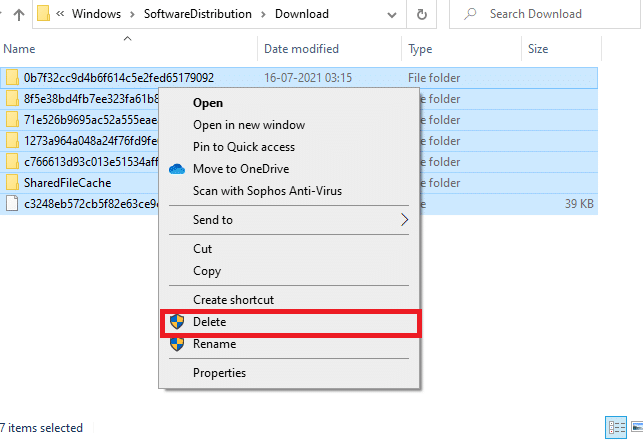
11. Teraz wróć do Usługi i kliknij prawym przyciskiem myszy na Aktualizacja systemu Windows.
12. Tutaj wybierz Początek opcja, jak podkreślono poniżej.
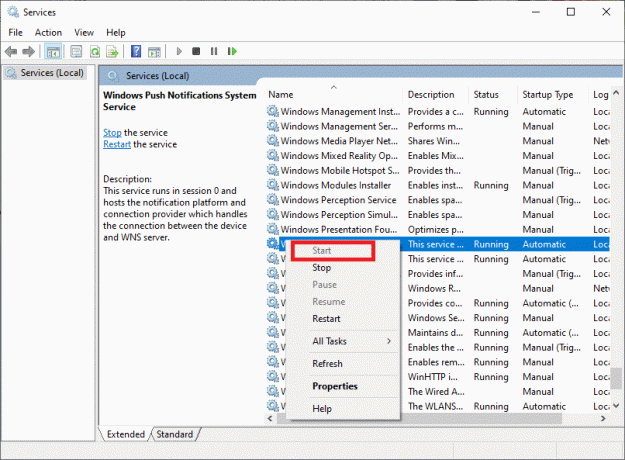
13. otrzymasz monit, System Windows próbuje uruchomić następującą usługę na komputerze lokalnym… Poczekaj od 3 do 5 sekund, a następnie zamknij okno Usługi.
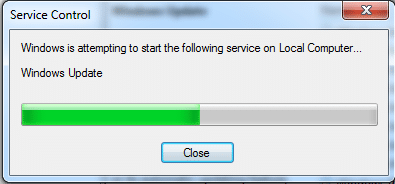
14. Wreszcie spróbuj Aktualizacja systemu Windows 10 ponownie.
Metoda 5: Zmień ustawienia serwera DNS
Czasami problem z siecią może spowodować zablokowanie lub zamrożenie aktualizacji systemu Windows 10. W takich sytuacjach spróbuj zmienić serwer DNS na Publiczny DNS Google serwer. Zapewni to zwiększenie prędkości i bezpieczeństwo na wysokim poziomie, jednocześnie naprawiając wspomniany problem.
1. Początek Panel sterowania zgodnie z instrukcją w Metoda 3.
2. Teraz ustaw Widok przez możliwość Kategoria.
3. Następnie wybierz Wyświetl stan sieci i zadania pod Sieć i Internet kategoria, jak zaznaczono.

4. Kliknij Zmień ustawienia adaptera, jak pokazano na poniższym obrazku.
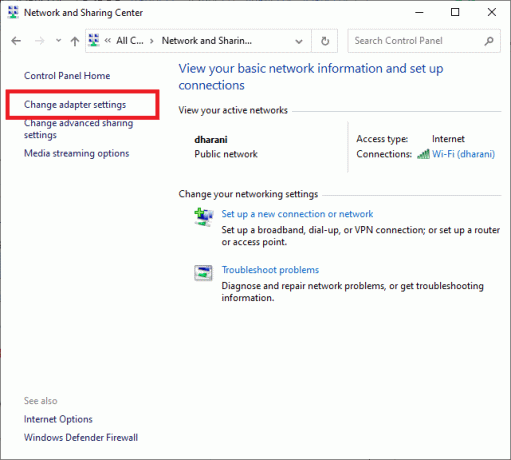
5. Kliknij prawym przyciskiem myszy połączenie sieciowe i wybierz Nieruchomości
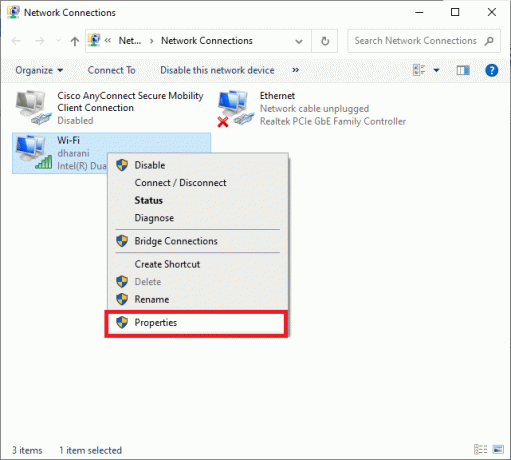
6. Teraz kliknij dwukrotnie Protokół internetowy w wersji 4 (TCP/IPV4). To otworzy Nieruchomości okno.
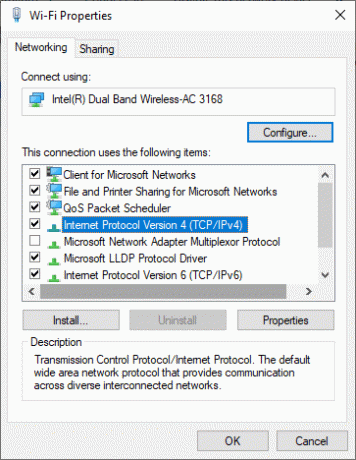
7. Tutaj zaznacz pola zatytułowane Uzyskaj adres IP automatycznie oraz Użyj następujących adresów serwerów DNS.
8. Następnie wypełnij następujące wartości w odpowiednich kolumnach, jak pokazano na poniższym obrazku.
- Preferowany serwer DNS: 8.8.8.8
- Alternatywny serwer DNS: 8.8.4.4
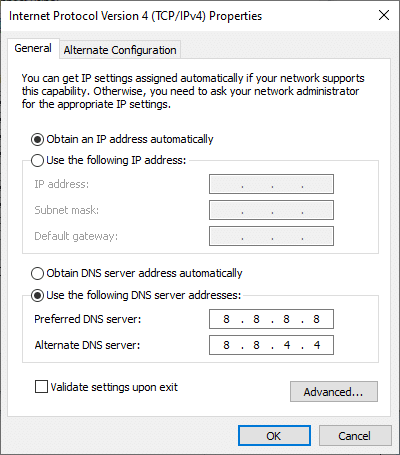
9. Na koniec kliknij ok zapisać zmiany, uruchom ponownie Twój system i kontynuuj aktualizację.
Przeczytaj także:Napraw błąd Windows Update 0x80070005
Metoda 6: Uruchom skanowanie sprawdzania plików systemowych
Użytkownicy systemu Windows mogą skanować i naprawiać pliki systemowe, uruchamiając narzędzie Kontroler plików systemowych. Ponadto mogą również usuwać uszkodzone pliki systemowe za pomocą tego wbudowanego narzędzia. Gdy aktualizacja systemu Windows 10 utknie lub problem zamrożony zostanie wywołany przez uszkodzony plik, uruchom skanowanie SFC, jak wyjaśniono poniżej:
1. Początek Wiersz poleceniajako administrator postępując zgodnie z instrukcjami podanymi w Metoda 2.
2. Wpisz sfc/scannow komenda i uderzenie Wejść, jak pokazano.

3. Po wykonaniu polecenia, uruchom ponownie Twój system.
Metoda 7: Wyłącz zaporę Windows Defender
Niektórzy użytkownicy zgłaszali, że błąd pobierania aktualizacji systemu Windows zniknął po wyłączeniu Zapory systemu Windows Defender. Oto, jak możesz to wypróbować:
1. Początek Panel sterowania i wybierz System i bezpieczeństwo.
2. Kliknij Zapora systemu Windows Defender.
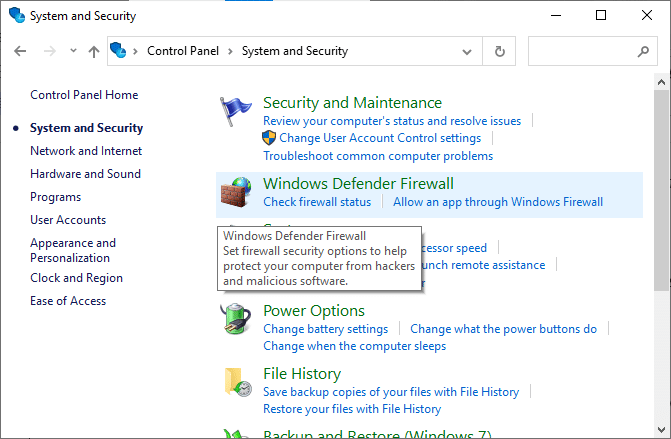
3. Wybierz Włącz lub wyłącz Zaporę Windows Defender opcja z lewego panelu.
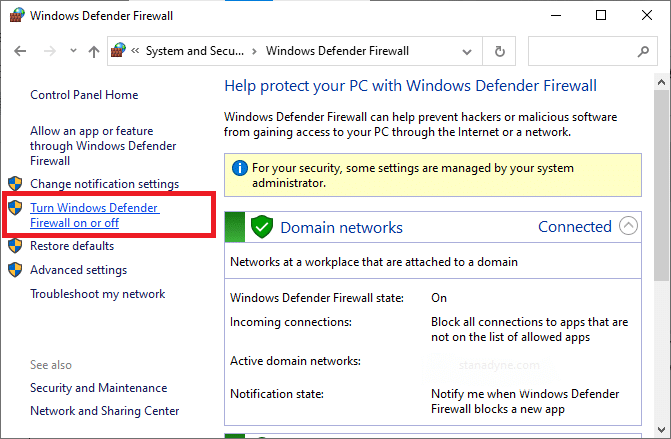
4. Teraz zaznacz pola obok Wyłącz zaporę Windows Defender (niezalecane) opcja pod każdym ustawieniem sieci.
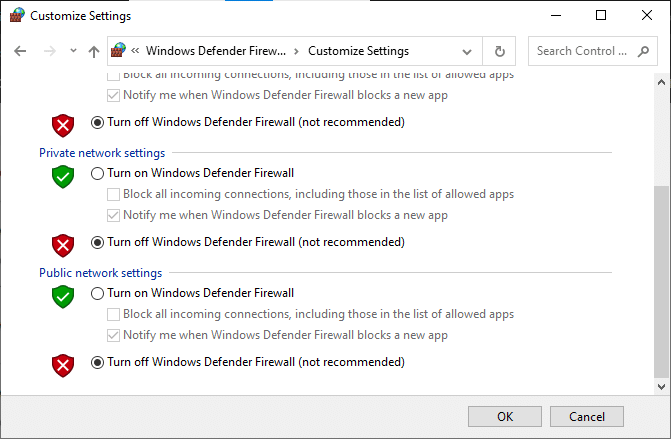
5. Restart Twój system. Sprawdź, czy problem z zablokowaniem instalacji systemu Windows został naprawiony.
Notatka: Sugeruje się, że Włącz zaporę sieciową Windows Defender zaraz po pobraniu i zainstalowaniu aktualizacji systemu Windows 10 w systemie.
Przeczytaj także:Jak blokować lub odblokowywać programy w zaporze Windows Defender?
Metoda 8: Wykonaj czysty rozruch systemu Windows
Problemy dotyczące aktualizacji systemu Windows 10 utknęły na sprawdzanie aktualizacji można naprawić przez czysty rozruch wszystkich podstawowych usług i plików w systemie Windows, jak wyjaśniono w tej metodzie.
Notatka: Upewnij się, że się zalogujesz jako administrator aby wykonać czysty rozruch systemu Windows.
1. Początek Biegać, wejść msconfig, i kliknij ok.
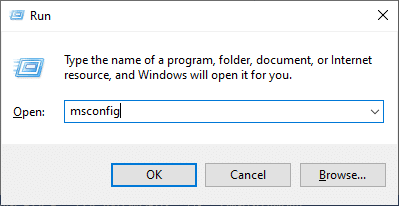
2. Przełącz na Usługi zakładka w Konfiguracja systemu okno.
3. Zaznacz pole obok Ukryj wszystkie usługi Microsofti kliknij Wyłącz wszystkie przycisk, jak pokazano, podświetlony.
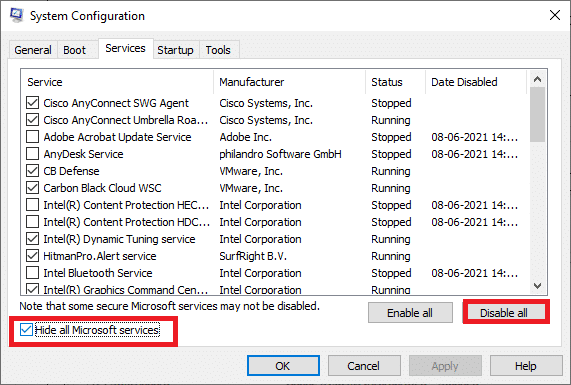
4. Teraz przejdź do Zakładka uruchamiania i kliknij link do Otwórz Menedżera zadań.
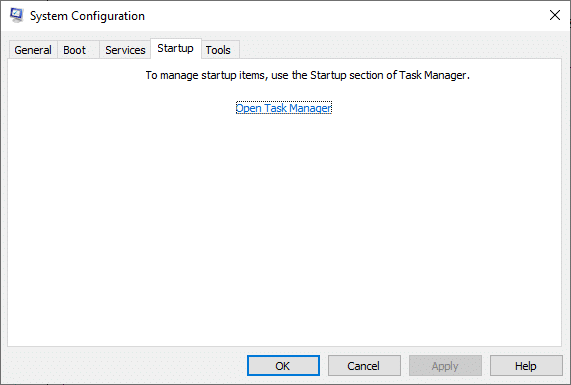
5. Teraz pojawi się okno Menedżera zadań. Przełącz na Uruchomienie patka.
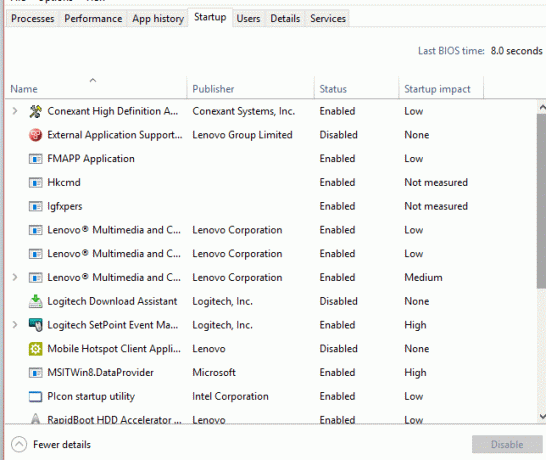
6. Stąd wybierz Zadania startowe które nie są wymagane i kliknij Wyłączyć od prawego dolnego rogu.

7. Wyjdź z Menadżer zadań oraz Konfiguracja systemu okno.
Metoda 9: Zresetuj składniki aktualizacji
To resetowanie obejmuje:
- Ponowne uruchamianie BITS, Instalatora MSI, Cryptographic i Windows Update Services.
- Zmiana nazw folderów Dystrybucja oprogramowania i Catroot2.
Oto jak naprawić problem z zablokowaniem pobierania aktualizacji systemu Windows przez zresetowanie składników aktualizacji:
1. Początek Wiersz poleceniajako administrator jak wyjaśniono w poprzednich metodach.
2. Teraz wpisz następujące polecenia jeden po drugim i naciśnij Wejść po każdym poleceniu do wykonania:
net stop wuauservnet stop cryptSvcbity stopu nettonet stop msserver ren C:\Windows\SoftwareDistribution SoftwareDistribution.old ren C:\Windows\System32\catroot2 Catroot2.old net start wuauservnet start cryptSvcbity startu netto net start msserver
Metoda 10: Uruchom skanowanie antywirusowe
Jeśli żadna z metod nie pomogła, uruchom skanowanie antywirusowe, aby sprawdzić, czy przyczyną problemu jest złośliwe oprogramowanie lub wirus. Możesz użyć programu Windows Defender lub oprogramowania antywirusowego innej firmy, aby uruchomić skanowanie antywirusowe i usunąć zainfekowane pliki.
1. Początek Windows Defender wyszukując go w Rozpocznij wyszukiwanie w menubar.
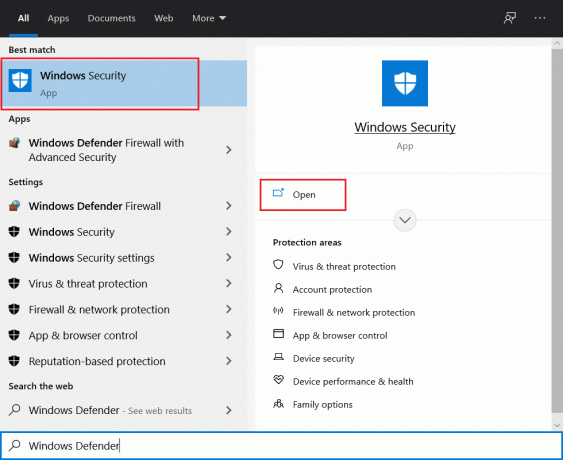
2. Kliknij Opcje skanowania a następnie wybierz bieg Pełne skanowanie, jak zaznaczono.
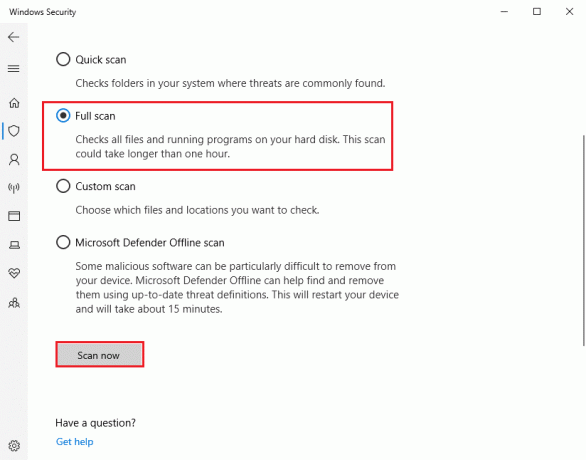
Zalecana:
- Jak wyłączyć Narrator Voice w systemie Windows 10?
- Jak korzystać z emotikonów w systemie Windows 10
- Jak naprawić iCUE niewykrywanie urządzeń
- Napraw Miracast nie działa w systemie Windows 10
Mamy nadzieję, że ten przewodnik był pomocny i udało Ci się napraw aktualizację systemu Windows 10, która zatrzymała się podczas pobierania lub aktualizacja systemu Windows zablokowała się podczas instalacji na komputerze z systemem Windows 10. Daj nam znać, która metoda zadziałała najlepiej. Ponadto, jeśli masz jakieś pytania/sugestie dotyczące tego artykułu, możesz je umieścić w sekcji komentarzy.



