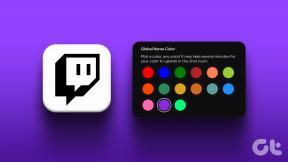Napraw błąd odbierania dźwięku gry Discord
Różne / / November 28, 2021
Czy Discord odbiera dźwięk z gry i wyświetla go innym użytkownikom?
Nie musisz się martwić, ponieważ za pomocą tego przewodnika naprawimy Discord odbierający dźwięk z gry.
Co to jest Discord?
Niezgoda był sensacją, jeśli chodzi o komunikację w grze. To przeniosło funkcję gry wieloosobowej w grach online na inny poziom, umożliwiając graczom interakcję ze sobą za pomocą tekstu, obrazów i dźwięku; w ten sposób tworząc zbiorową atmosferę gier w społeczności Discord.
Discord jest dostępny zarówno w systemach operacyjnych Windows, jak i Mac.
Co to jest błąd pobierania dźwięku z gry przez Discord?
Discord używa mikrofonu, aby przekazać głos użytkownika innemu użytkownikowi podczas gry. Jednak Discord czasami błędnie wysyła dźwięk w grze wraz z Twoim głosem do innych użytkowników. Dzieje się tak, gdy Discord błędnie odczytuje dźwięk z gry jako Twój głos.
Ten problem może być bardzo frustrujący dla graczy i zakłócać przyjemną rozgrywkę.
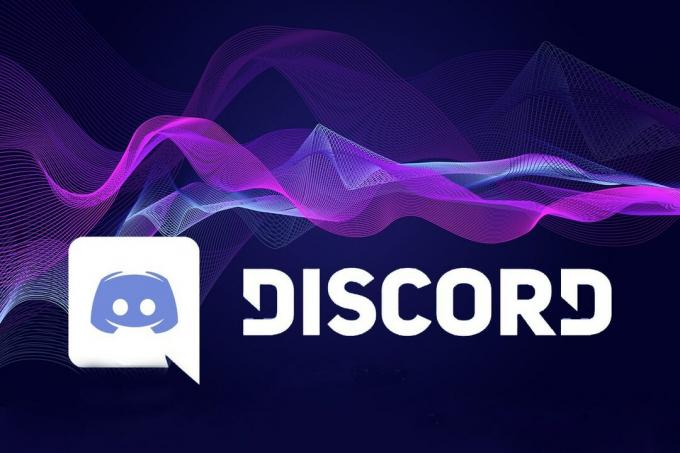
Zawartość
- Jak naprawić błąd odbierania dźwięku gry przez Discord
- Jakie są przyczyny, dla których Discord odbiera dźwięk z gry?
- Metoda 1: Użyj innego gniazda/portu audio
- Metoda 2: Ustaw domyślne ustawienia wejścia/wyjścia
- Metoda 3: Zaktualizuj sterowniki audio
- Metoda 4: Wyłącz sterowniki dźwięku
- Metoda 5: Odinstaluj sterowniki audio
- Metoda 6: Dostosuj ustawienia mikrofonu
- Metoda 7: Wyłącz miks stereo
Jak naprawić błąd odbierania dźwięku gry przez Discord
Jakie są przyczyny, dla których Discord odbiera dźwięk z gry?
Ten błąd jest dość nieprzewidywalny. Spójrzmy jednak na niektóre z najczęstszych przyczyn tego problemu.
- Źle skonfigurowane ustawienia dźwięku
- Przestarzałe/uszkodzone sterowniki dźwięku
- Nieprawidłowa wtyczka do gniazda USB
Za pomocą poniższych, łatwych do naśladowania metod, ten błąd można naprawić.
Metoda 1: Użyj innego gniazda/portu audio
Przełączanie na inne gniazdo audio niż to, z którego obecnie korzystasz, jest podstawową szybką poprawką. W ten sposób możesz określić, czy gniazdo audio w komputerze działa, czy nie. Nieprawidłowo działające gniazdo lub złącze może powodować problemy z dźwiękiem, na przykład Discord odbiera dźwięki gry. Po prostu wykonaj te sprawdzenia:
1. Odłącz swój słuchawki z ich obecnego gniazda audio i włóż je do innego gniazda audio.
2. Sprawdź, czy słuchawki i mikrofon kable są prawidłowo włożone.
Metoda 2: Ustaw domyślne ustawienia wejścia/wyjścia
Sprawdzanie ustawień wejścia/wyjścia to kolejne podstawowe rozwiązanie, które dość często okazało się przydatne. Oto kroki, aby ustawić ustawienia wejścia/wyjścia na tryb domyślny:
1. Początek Niezgoda.
2. Przejdź do lewego dolnego rogu i kliknij Bieg Ikona (Ustawienia użytkownika).

3. Wybierz Głos i wideo pod Ustawienia aplikacji z lewej strony ekranu Discord.
4. Ustaw oba, Wejście oraz Wyjście urządzenia do Domyślny.
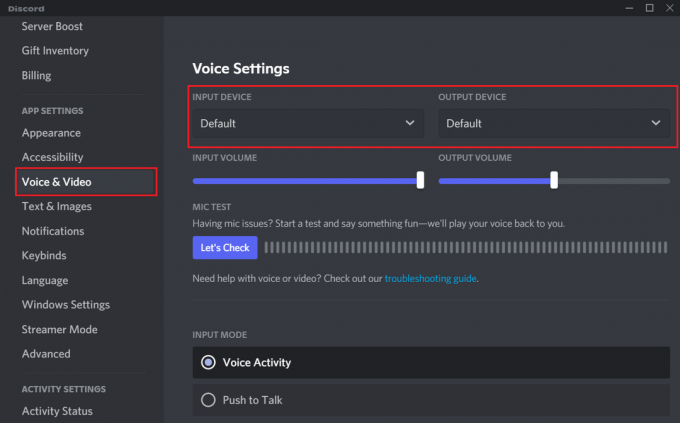
Teraz uruchom grę, w którą chcesz zagrać i sprawdź dźwięk.
Przeczytaj także:Napraw Discord Screen Share Audio nie działa
Metoda 3: Zaktualizuj sterowniki audio
Czasami nieaktualny sterownik może powodować błąd Discord Audio, zwłaszcza gdy komputer nie jest ustawiony na automatyczną aktualizację sterowników. W takich przypadkach trzeba poszukać aktualizacji i zainstalować je ręcznie. Zobaczmy, jak to zrobić:
1. Aby otworzyć Biegać pudełko, naciśnij Windows + R klucze razem.
2. Początek Menadżer urządzeń wpisując devmgmt.msc i uderzanie Wejść. Patrz zdjęcie poniżej.
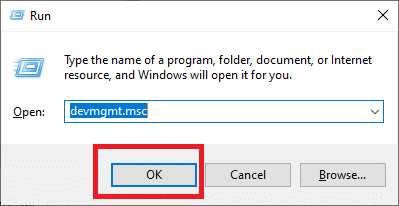
3. Spójrz na Kontrolery dźwięku, wideo i gier sekcję i rozwiń ją, klikając strzałka w dół obok tego.
4. Kliknij prawym przyciskiem myszy urządzenie audio i wybierz Uaktualnij sterownik jak pokazano niżej.
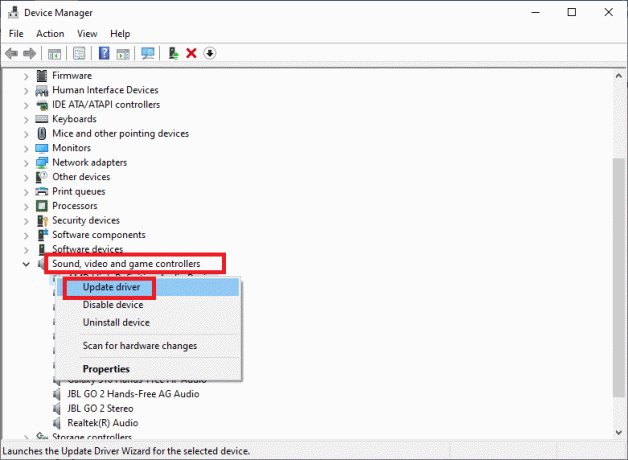
5. Pozwala systemom Windows na automatyczne wyszukiwanie sterowników. Jeśli je znajdzie, postępuj zgodnie z poleceniami wyświetlanymi na ekranie, aby zainstalować i zastosować aktualizacje.
Powinno to naprawić błąd dźwięku podczas odbierania gry przez Discord. Jeśli tak się nie stanie, wyłączymy i ponownie zainstalujemy sterowniki audio w kolejnych metodach.
Metoda 4: Wyłącz sterowniki dźwięku
Czasami sterowniki dźwięku mogą być nieprawidłowo skonfigurowane, powodując pewne problemy z dźwiękiem, takie jak błąd dźwięku Discord. W takich sytuacjach czasowe wyłączenie sterownika dźwięku jest najwygodniejszą opcją jego naprawienia.
Oto jak wyłączyć sterowniki audio:
1. Kliknij prawym przyciskiem myszy Tom ikona w pasek zadań i wybierz Otwórz ustawienia dźwięku jak pokazano tutaj.
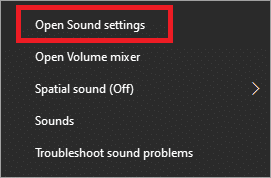
2. Nawigować do Powiązane ustawienia > Panel sterowania dźwiękiem jak pokazano.

3. Teraz w Panelu dźwiękowym przejdź do Odtwarzanie nagranego dźwięku patka.
4. Kliknij prawym przyciskiem myszy Głośniki i wybierz Wyłączyć, jak pokazano poniżej.
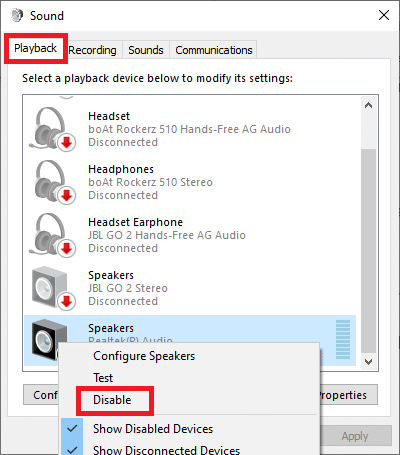
5. Aby zapisać te zmiany, kliknij Zastosować i w końcu OK, jak pokazano niżej.
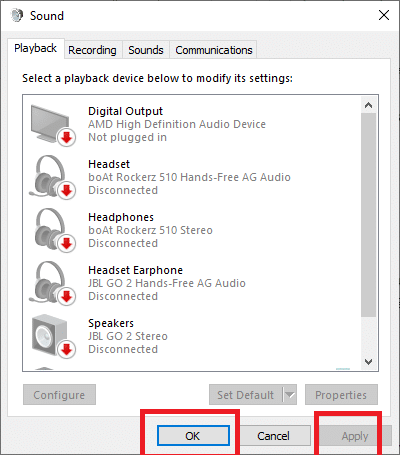
Uruchom Discord i sprawdź, czy problem nadal występuje.
Przeczytaj także:Jak całkowicie odinstalować Discord w systemie Windows 10
Metoda 5: Odinstaluj sterowniki audio
Często sama aktualizacja istniejących sterowników lub ich wyłączenie nie działa. W takich przypadkach upewnij się, że całkowicie odinstalowałeś sterownik. Następnie pozwól systemowi Windows ponownie zainstalować i zaktualizować sterowniki audio po ponownym uruchomieniu komputera.
Postępuj zgodnie z podanymi krokami, aby ponownie zainstaluj sterowniki audio na komputerze stacjonarnym/laptopie:
1. Uruchom Uruchom okno dialogowe oraz Menadżer urządzeń jak wyjaśniono w metodzie 3.
2. Znajdź i rozwiń kategorię zatytułowaną Kontrolery dźwięku, wideo i gier jak wcześniej.
3. Kliknij prawym przyciskiem myszy urządzenie audio i wybierz Odinstaluj urządzenie jak pokazano poniżej.
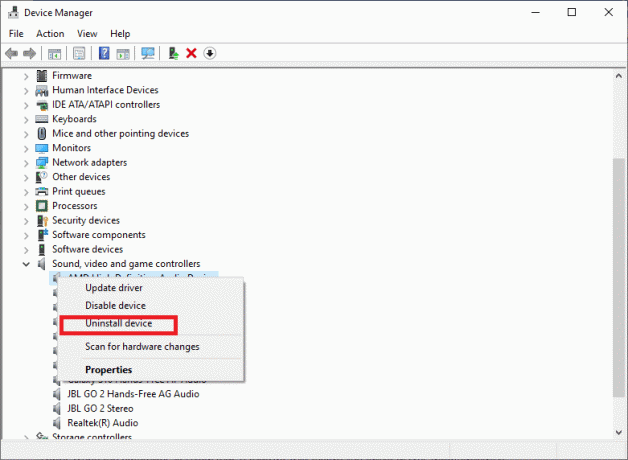
4. Postępuj zgodnie z instrukcjami wyświetlanymi na ekranie. Następnie, uruchom ponownie Twój komputer.
5. Po ponownym uruchomieniu komputera System Windows automatycznie zainstaluje domyślne sterowniki audio.
Teraz potwierdź, że Discord odbierający problem z dźwiękiem w grze został rozwiązany.
Metoda 6: Dostosuj ustawienia mikrofonu
Jeśli modyfikacje dokonane za pomocą sterowników audio w poprzednich metodach nie pomogły, ulepszenie wbudowanego ustawienia konfiguracji dźwięku to alternatywa dla pozbycia się Discorda odbierającego dźwięk z gry błąd. Wykonaj podane kroki, aby to zrobić:
1. Kliknij prawym przyciskiem myszy Tom ikona na pasku bocznym.
2. Nawigować do Otwórz ustawienia dźwięku > Związane zUstawienia > Panel sterowania dźwiękiem.
Notatka: Zobacz zdjęcia i instrukcje z metody 4.

3. Uzyskać dostęp do Nagranie w oknie Ustawienia dźwięku.
4. Kliknij prawym przyciskiem myszy Mikrofon opcja i wybierz Nieruchomości z wyskakującego menu, które się pojawi.
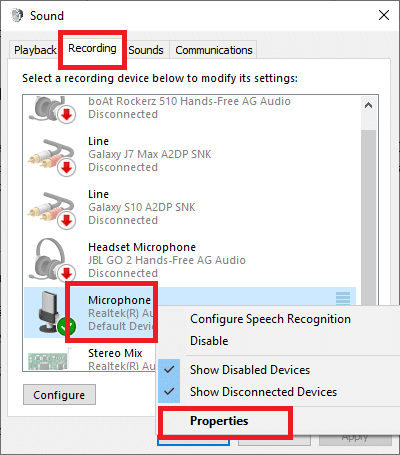
5. Następnie przejdź do Słuchać zakładka w Właściwości mikrofonu okno.
6. Odznacz pole zatytułowane Posłuchaj tego urządzenia, jak pokazano na zrzucie ekranu poniżej.
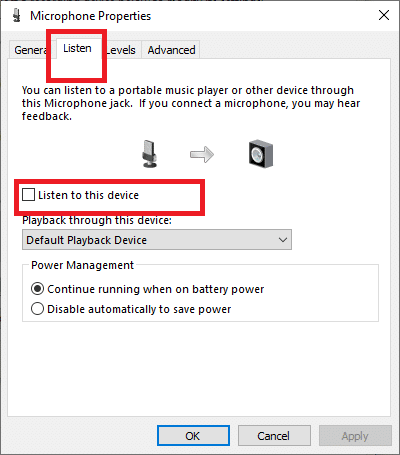
7. Następnie przejdź do Zaawansowany w tym samym oknie.
8. Upewnij się, że zaznaczyłeś oba pola poniżej tryb ekskluzywny, jak podkreślono na poniższym zdjęciu.
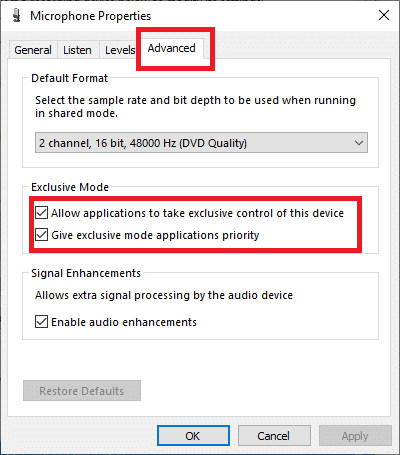
9. Aby zapisać te zmiany, kliknij Zastosować i wtedy ok.
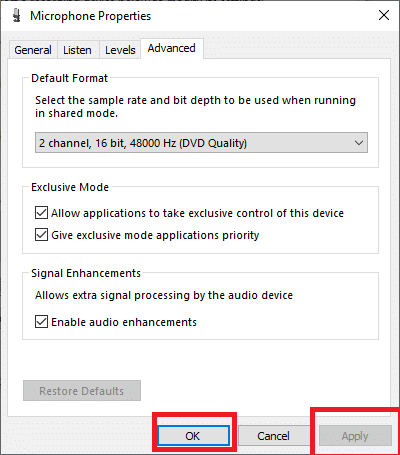
Uruchom Discord i sprawdź, czy problem z dźwiękiem podczas odbierania gry przez Discord został rozwiązany.
Przeczytaj także:Jak naprawić brak błędu trasy na Discord
Metoda 7: Wyłącz miks stereo
Włączenie opcji Stereo może czasami powodować pomieszanie dźwięku wejściowego i wyjściowego. Dlatego ważne jest, aby wyłączyć go zgodnie z poniższymi instrukcjami:
1. Kliknij prawym przyciskiem myszy Tom Ikona. Nawigować do Otwórz ustawienia dźwięku > Powiązane ustawienia > Panel sterowania dźwiękiem zgodnie z krokami 1-3 wymienionymi w metodzie 4.
2. Kliknij na Nagranie w oknie Dźwięk, jak pokazano.
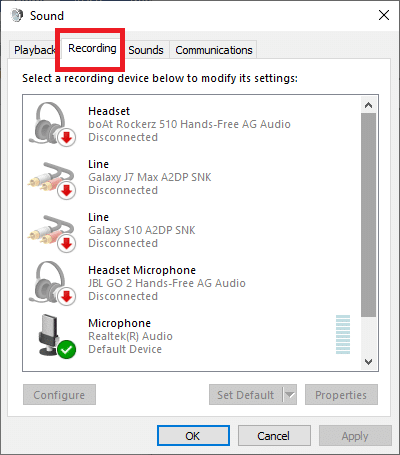
3. Kliknij prawym przyciskiem myszy Miks stereo opcja i wybierz Wyłączyć z menu podręcznego, jak pokazano poniżej.
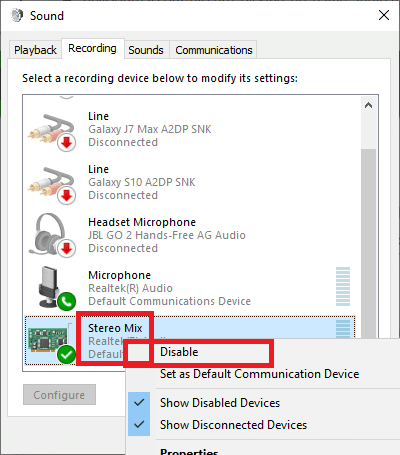
4. Wyjście okno dźwiękowe.
5. Początek Niezgoda i kliknij Ustawienia użytkownika.
6. Wybierz Głos i wideo opcja.
7. Następnie kliknij Urządzenie wyjściowe menu rozwijane
8. Tutaj ustaw Słuchawki/Głośniki jak domyślne urządzenie wyjściowe.

9. Zapisać twoje modyfikacje i uruchom ponownie Discord, aby kontynuować grę.
Zalecana:
- Discord nie otwiera się? 7 sposobów na naprawienie problemu z Discordem
- Jak pobierać filmy z Discord
- Napraw opóźnienie wprowadzania klawiatury w systemie Windows 10
- Jak naprawić niedziałające wyszukiwanie Spotify?
Mamy nadzieję, że nasz przewodnik pomógł i udało Ci się rozwiąż błąd dźwiękowy podczas odbierania gry przez Discord. Daj nam znać, która metoda zadziałała dla Ciebie. Jeśli masz jakieś pytania/komentarze, możesz je umieścić w polu komentarza.