7 najlepszych sposobów, aby naprawić aplikację Spotify, która nie działa na Android TV
Różne / / May 04, 2022
Aplikacja Spotify pozwala cieszyć się ulubioną muzyką na telewizorach Smart TV z systemem Android TV. Listy odtwarzania lub podcasty Spotify można umieszczać w kolejce bezpośrednio z telewizora z systemem Android. Spotify umożliwia również Twoim znajomym łączenie telefonów i udostępnianie ich historia słuchania.

Ale co, jeśli aplikacja Spotify nagle przestanie działać? To zostawi cię w zupie. Oto lista najlepszych sposobów na naprawienie aplikacji Spotify, która nie działa na Android TV.
1. Sprawdź stan rozliczeń swojego konta Spotify
Pierwszym krokiem jest upewnienie się, czy Spotify odliczył Spotify Premium opłata abonamentowa dla Twojego konta. Żądanie płatności mogło trafić w szkopuł, a Twoja subskrypcja może być wstrzymana do czasu dokonania płatności. W związku z tym odtwarzanie dźwięku nie działa prawidłowo. Możesz to sprawdzić za pomocą komputera. Wykonaj następujące kroki.
Krok 1: Otwórz Spotify w przeglądarce internetowej.
Odwiedź Spotify

Krok 2: Kliknij Zaloguj się w prawym górnym rogu.
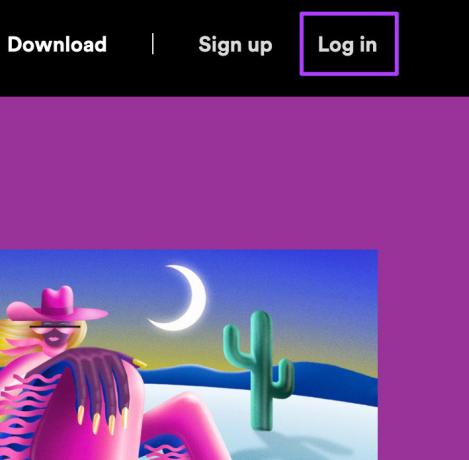
Krok 3: Po zalogowaniu kliknij Profil w prawym górnym rogu.

Krok 4: Wybierz Konto z menu rozwijanego.
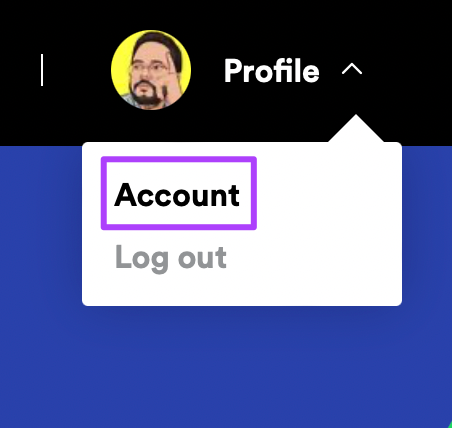
Otworzą się ustawienia Twojego konta Spotify.
Krok 5: Przewiń w dół, aby znaleźć szczegóły swojego planu.

Sprawdź, czy opłata abonamentowa została potrącona, czy nie.
Krok 6: Aby zmienić informacje rozliczeniowe, kliknij Aktualizuj.

Krok 7: Wprowadź dane swojego konta.

Krok 8: Przewiń w dół i kliknij Zmień szczegóły płatności, aby potwierdzić swoje działanie.
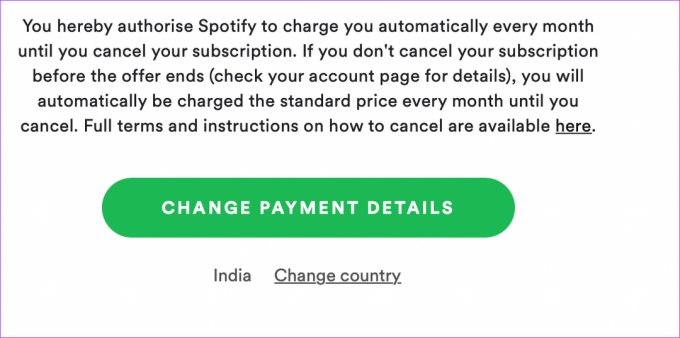
2. Sprawdź, czy inne urządzenie odtwarza ten sam utwór
Spotify umożliwia podłączenie i sterowanie odtwarzaniem muzyki na innych urządzeniach. Ale jest pewien haczyk. Nie możesz jednocześnie odtwarzać tego samego utworu na więcej niż jednym urządzeniu. Jeśli więc Spotify nie odtwarza utworów na telewizorze z systemem Android, sprawdź, czy odtwarzany jest ten sam utwór na innym urządzeniu.
Możesz także usunąć urządzenie z konta Spotify. Wykonaj następujące kroki.
Krok 1: Otwórz aplikację Spotify na swoim iPhonie lub Androidzie.
Pobierz Spotify na iPhone'a
Pobierz Spotify na Androida

Krok 2: Zaloguj się na swoje konto.
Krok 3: Stuknij ikonę Ustawienia w prawym górnym rogu.
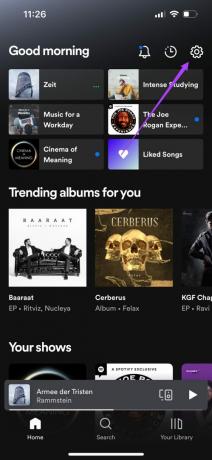
Krok 4: Wybierz Urządzenia z listy opcji.

Krok 5: Stuknij opcję Menu urządzeń.

Wybierz urządzenie, które chcesz usunąć z listy Inne urządzenia.
Krok 6: Stuknij trzy kropki obok nazwy urządzenia.

Krok 7: Stuknij w Zapomnij urządzenie.
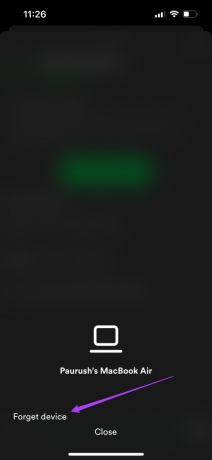
3. Zaktualizuj aplikację Spotify
Jeśli od jakiegoś czasu nie aktualizowałeś aplikacji Spotify na swoim Android TV, jest duża szansa, że czeka na Ciebie ważna aktualizacja, która usunie kilka błędów. Zalecamy aktualizację aplikacji Spotify, wykonując następujące czynności.
Krok 1: Przejdź do Sklepu Play na swoim Android TV.

Krok 2: Wybierz ikonę swojego profilu w prawym górnym rogu.

Krok 3: Wybierz Zarządzaj aplikacjami i grami.

Krok 4: Wybierz opcję Sprawdź aktualizacje.

4. Wymuś zamknięcie i ponowne uruchomienie aplikacji
Czasami wystarczy wymusić zamknięcie i ponowne uruchomienie. Możesz wypróbować to w aplikacji Spotify na Android TV, wykonując poniższe czynności.
Krok 1: Przejdź do zakładki Aplikacja na stronie głównej Android TV.

Krok 2: Przewiń w dół i wybierz Spotify w zakładce Aplikacja.

Krok 3: Długo naciśnij ikonę aplikacji za pomocą pilota, aby wyświetlić opcje.

Krok 4: Wybierz Informacje z menu.

Krok 5: Z menu Informacje Spotify wybierz Wymuś zakończenie.
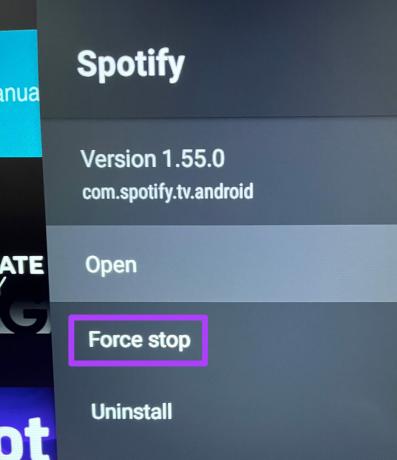
Krok 6: Otwórz ponownie aplikację Spotify, aby sprawdzić, czy odtwarza muzykę bez problemów.
5. Uruchom ponownie telewizor z Androidem
Możesz spróbować rozwiązać ten problem z aplikacją Spotify, po prostu ponownie uruchamiając Android TV. Spowoduje to ponowne załadowanie całego interfejsu użytkownika Android TV. Możesz także ponownie uruchomić router Wi-Fi lub odłączyć i ponownie podłączyć kabel Ethernet do telewizora.
6. Wyczyść pamięć podręczną aplikacji Spotify
Dane w pamięci podręcznej zapisują wszystkie informacje o aplikacji. W przypadku Spotify Twoja historia słuchania i subskrypcje podcastów zostaną zapisane jako pamięć podręczna aplikacji. Możesz spróbować naprawić aplikację Spotify, która nie działa w Twoim Androidzie TV, czyszcząc pamięć podręczną aplikacji.
Wykonaj następujące kroki.
Krok 1: Wybierz Spotify w zakładce Aplikacje na Android TV.

Krok 2: Przytrzymaj ikonę, aby wyświetlić opcje.
Krok 3: Wybierz opcję Informacje.

Krok 4: Przewiń w dół i wybierz Wyczyść pamięć podręczną.

Krok 5: Naciśnij Ok, aby potwierdzić swoje działanie.

Krok 6: Otwórz ponownie aplikację Spotify.
7. Odinstaluj i ponownie zainstaluj aplikację Spotify
Jeśli żadne z rozwiązań nie działa na Twoim telewizorze, w ostateczności należy odinstalować i ponownie zainstalować aplikację Spotify. Wykonaj następujące kroki.
Krok 1: Wybierz aplikację Spotify na karcie Aplikacje.
Krok 2: Przytrzymaj ikonę aplikacji, aby wyświetlić opcje.

Krok 3: Wybierz Odinstaluj.

Krok 4: Naciśnij Ok, aby potwierdzić swoje działanie.

Krok 5: Przejdź do aplikacji Sklep Play na swoim Android TV, ponownie pobierz Spotify i zaloguj się na swoje konto.
Ciesz się Spotify na Android TV
Aplikacja Spotify na platformę Android TV to świetna opcja, która rozświetli Twój imprezowy nastrój. Możesz także oglądać swoje ulubione podcasty wideo na dużym ekranie.
Ostatnia aktualizacja: 04.05.2022
Powyższy artykuł może zawierać linki afiliacyjne, które pomagają we wspieraniu Guiding Tech. Nie wpływa to jednak na naszą rzetelność redakcyjną. Treść pozostaje bezstronna i autentyczna.



