Jak korzystać z nowego schowka systemu Windows 10?
Różne / / November 28, 2021
Jak korzystać z nowego schowka w systemie Windows 10: Ludzie używają komputerów do różnych celów, takich jak uruchamianie Internet, pisać dokumenty, przygotowywać prezentacje i nie tylko. Cokolwiek robimy przy użyciu komputerów, cały czas używamy opcji wycinania, kopiowania i wklejania. Na przykład: Jeśli piszemy jakiś dokument, szukamy go w Internecie i czy znaleźliśmy jakiś odpowiedni materiał następnie bezpośrednio kopiujemy go stamtąd i wklejamy do naszego dokumentu, nie zawracając sobie głowy pisaniem go ponownie w naszym dokument.
Czy zastanawiałeś się kiedyś, jaki materiał kopiujesz z internetu lub gdziekolwiek dokładnie, zanim wkleisz go w wymagane miejsce? Jeśli szukasz odpowiedzi, to odpowiedź jest tutaj. Przechodzi do schowka.

Schowek: Schowek to tymczasowe miejsce do przechowywania danych, w którym dane są przechowywane między aplikacjami używanymi przez operacje wycinania, kopiowania i wklejania. Dostęp do niego mają prawie wszystkie programy. Kiedy zawartość jest kopiowana lub wycinana, jest najpierw wklejana do Schowka we wszystkich możliwych formatach, jak do tej pory punkt nie wiadomo, jaki format będzie Ci potrzebny, gdy wkleisz treść w wymaganym miejscu miejsce. Systemy Windows, Linux i macOS obsługują pojedynczą transakcję w schowku, tj. Kiedy kopiujesz lub wycinasz nową zawartość, zastępuje ona poprzednią zawartość dostępną w schowku. Poprzednie dane będą dostępne pod adresem Schowek dopóki żadne nowe dane nie zostaną skopiowane ani wycięte.
Zawartość
- Jak korzystać z nowego schowka systemu Windows 10
- Jak włączyć nowy schowek?
- Włącz schowek za pomocą ustawień systemu Windows 10
- Włącz schowek za pomocą skrótu
- Jak zsynchronizować nową historię schowka?
- Jak wyczyścić historię schowka
- Jak korzystać z nowego schowka w systemie Windows 10?
- Jak wyłączyć nowy schowek w systemie Windows 10?
Jak korzystać z nowego schowka systemu Windows 10
Upewnij się Utworzyć punkt przywracania na wypadek, gdyby coś poszło nie tak.
Pojedyncza transakcja w schowku obsługiwana przez system Windows 10 ma wiele ograniczeń. To są:
- Gdy skopiujesz lub wytniesz nową zawartość, zastąpi ona poprzednią zawartość i nie będziesz już mógł wkleić poprzedniej zawartości.
- Obsługuje kopiowanie tylko jednego fragmentu danych na raz.
- Nie zapewnia interfejsu do przeglądania skopiowanych lub wyciętych danych.
Aby przezwyciężyć powyższe ograniczenia, Windows 10 zapewnia nowy schowek który jest znacznie lepszy i przydatny niż poprzedni. Ma wiele zalet w stosunku do poprzedniego schowka, w tym:
- Teraz możesz uzyskać dostęp do tekstu lub obrazów, które wcześniej wycięłeś lub skopiowałeś do schowka, ponieważ teraz przechowuje je jako historię schowka.
- Możesz przypinać elementy, które często wycinałeś lub kopiowałeś.
- Możesz także synchronizować swoje schowki na swoich komputerach.
Aby korzystać z tego nowego schowka zapewnianego przez system Windows 10, najpierw musisz go włączyć, ponieważ ten schowek nie jest domyślnie włączony.
Jak włączyć nowy schowek?
Nowy schowek jest dostępny tylko na komputerach, które: Windows 10 wersja 1809 lub najnowszy. Nie jest dostępny w starszych wersjach systemu Windows 10. Jeśli więc Twój system Windows 10 nie jest aktualizowany, pierwszym zadaniem, które musisz zrobić, jest aktualizacja systemu Windows 10 do najnowszej wersji.
Aby włączyć nowy schowek mamy dwie metody:
1. Włącz schowek za pomocą ustawień systemu Windows 10.
2. Włącz schowek za pomocą skrótu.
Włącz schowek za pomocą ustawień systemu Windows 10
Aby włączyć schowek za pomocą ustawień, wykonaj poniższe czynności:
1. Otwórz ustawienia i kliknij System.

2. Kliknij „Schowek” z menu po lewej stronie.
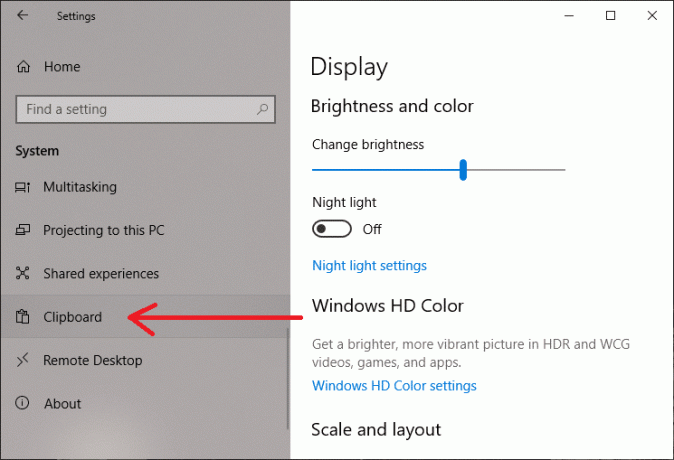
3. Obróć NA ten Przycisk przełączania historii schowka jak pokazano na poniższym rysunku.

4. Teraz twój nowy schowek jest włączony.
Włącz schowek za pomocą skrótu
Aby włączyć schowek za pomocą skrótu Windows, wykonaj poniższe czynności:
1. Użyj klawisz Windows + V skrót. Otworzy się poniższy ekran.
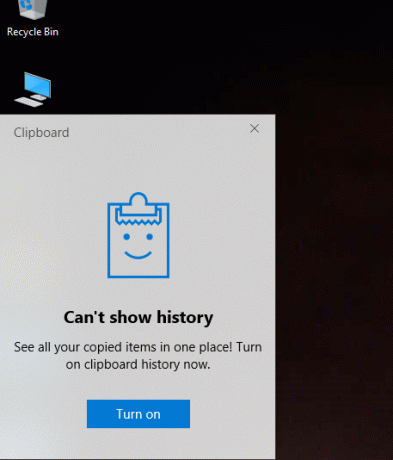
2. Kliknij Włączyć coś aby włączyć funkcję schowka.
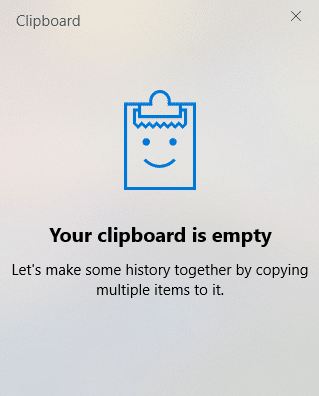
Po wykonaniu powyższych kroków, możesz zacząć korzystać z nowego schowka w systemie Windows 10.
Jak zsynchronizować nową historię schowka?
Jedną z najlepszych funkcji zapewnianych przez nowy schowek jest możliwość synchronizacji danych ze schowka na wszystkich innych urządzeniach oraz w chmurze. Aby to zrobić, wykonaj następujące kroki:
1. Otwórz Ustawienia i kliknij System jak zrobiłeś powyżej.

2. Następnie kliknij Schowek z menu po lewej stronie.
3. Pod Synchronizuj na różnych urządzeniach, Włącz przycisk przełączania.

4. Teraz masz dwie opcje automatycznej synchronizacji:
a. Automatycznie udostępniaj zawartość podczas kopiowania: Automatycznie udostępni cały Twój tekst lub obrazy obecne w schowku na wszystkich innych urządzeniach i w chmurze.
b. Ręcznie udostępniaj zawartość z historii schowka: Pozwoli ci to ręcznie wybrać tekst lub obrazy, które chcesz udostępnić na innych urządzeniach i w chmurze.
5. Wybierz dowolny z nich, klikając odpowiedni przycisk radiowy.
Po wykonaniu tej czynności, jak wspomniano powyżej, historia schowka będzie teraz automatycznie synchronizowana między innymi urządzeniami i chmurą przy użyciu podanych ustawień synchronizacji.
Jak wyczyścić historię schowka
Jeśli uważasz, że masz zapisaną bardzo starą historię schowka, której już nie potrzebujesz lub chcesz zresetować historię, możesz bardzo łatwo wyczyścić historię. Aby to zrobić, wykonaj poniższe czynności:
1. Otwórz Ustawienia i kliknij System tak jak zrobiłeś wcześniej.
2. Kliknij Schowek.
3. W obszarze Wyczyść dane schowka, kliknij Wyczyść przycisk.

Wykonaj powyższe kroki, a Twoja historia zostanie usunięta ze wszystkich urządzeń i z chmury. Ale Twoje ostatnie dane pozostaną w historii, dopóki nie usuniesz ich ręcznie.
Powyższa metoda usunie całą historię i tylko najnowsze dane pozostaną w historii. Jeśli nie chcesz czyścić całej historii i chcesz usunąć tylko dwa lub trzy klipy, wykonaj poniższe czynności:
1.Naciśnij Klawisz Windows + skrót V. Otworzy się poniższe okno, w którym pojawią się wszystkie Twoje klipy zapisane w historii.

2. Kliknij na Przycisk X odpowiadający klipowi, który chcesz usunąć.

Po wykonaniu powyższych kroków wybrane klipy zostaną usunięte i nadal będziesz mieć dostęp do pełnej historii schowka.
Jak korzystać z nowego schowka w systemie Windows 10?
Korzystanie z nowego schowka jest podobne do korzystania ze starego schowka, tj. Możesz użyć Ctrl + C, aby skopiować zawartość i Ctrl + V, aby wkleić zawartość gdziekolwiek chcesz lub możesz użyć menu tekstowego prawego przycisku myszy.
Powyższa metoda zostanie użyta bezpośrednio, gdy będziesz chciał wkleić ostatnio skopiowaną zawartość. Aby wkleić treść obecną w historii, wykonaj poniższe czynności:
1. Otwórz dokument, do którego chcesz wkleić zawartość z historii.
2. Użyj klawisz Windows + V skrót do otwierania Historia schowka.

3.Wybierz klip, który chcesz wkleić i wklej go w wymaganym miejscu.
Jak wyłączyć nowy schowek w systemie Windows 10?
Jeśli uważasz, że nie potrzebujesz już nowego schowka, możesz go wyłączyć, wykonując poniższe czynności:
1. Otwórz Ustawienia, a następnie kliknij System.
2. Kliknij Schowek.
3.Wyłączyć cośprzełącznik historii schowka, który wcześniej włączyłeś.

Wykonując powyższe kroki, nowy schowek systemu Windows 10 zostanie teraz wyłączony.
Zalecana:
- Zmień swój smartfon w uniwersalny pilot zdalnego sterowania
- Włącz lub wyłącz klawiaturę ekranową w systemie Windows 10
- Napraw Ta aplikacja nie działa na Twoim komputerze, błąd w systemie Windows 10
- Jak zamknąć i usunąć swoje konto Microsoft
Mam nadzieję, że ten artykuł był pomocny i możesz teraz łatwo Użyj nowego schowka w systemie Windows 10, ale jeśli nadal masz jakieś pytania dotyczące tego samouczka, możesz je zadać w sekcji komentarzy.



