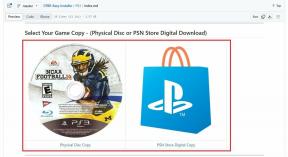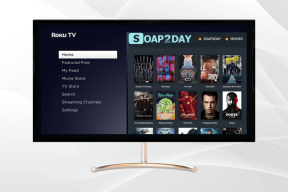7 najlepszych sposobów naprawy Microsoft Excel, który nie otwiera się na Macu
Różne / / May 06, 2022
Microsoft Excel to fantastyczna aplikacja do obsługi arkuszy kalkulacyjnych, która jest częścią pakietu biurowego Microsoft Office, dostępnego również na komputerach Mac. Jest dostępna jako pojedyncza aplikacja i nie musisz instalować całego pakietu Office. Ułatwia to pracę z arkuszami kalkulacyjnymi na komputerze Mac, ponieważ aplikacja oferuje bardzo podobny interfejs w porównaniu do wersji dla systemu Windows.

Ale co, jeśli aplikacja Excel odmówi otwarcia na komputerze Mac? Nikt nie chce, aby ich wysiłki były warte dni, tygodni lub miesięcy. Możesz spróbować rozwiązać problem z aplikacją. Przygotowaliśmy listę rozwiązań, które naprawią Microsoft Excel, który nie otwiera się na Macu.
1. Wymuś zamknięcie i ponowne uruchomienie aplikacji Microsoft Excel
Zaczynając od najbardziej oczywistego rozwiązania, możesz najpierw spróbować wymusić zamknięcie aplikacji. Możesz go ponownie uruchomić, aby sprawdzić, czy działa poprawnie, czy nie. Wykonaj następujące kroki.
Krok 1: Kliknij logo Apple w lewym górnym rogu.

Krok 2: Wybierz Wymuś zakończenie z menu rozwijanego.

Krok 3: Wybierz Microsoft Excel z listy aplikacji i kliknij Wymuś zakończenie.

Krok 4: Uruchom ponownie aplikację i sprawdź, czy otwiera się teraz na komputerze Mac.
2. Zaktualizuj aplikację Microsoft Excel
Microsoft aktywnie wysyła regularne aktualizacje swoich aplikacji. Gdy aplikacja nie otwiera się na komputerze Mac, sprawdź dostępność aktualizacji. Oto jak.
Krok 1: Kliknij ikonę App Store na górze Docka, aby otworzyć App Store. Możesz także nacisnąć Command + Space, aby uruchomić wyszukiwanie Spotlight, wpisz Sklep z aplikacjami, i naciśnij Return, aby uruchomić App Store.

Krok 2: Kliknij swoje Aktualizacje z lewego menu.

Krok 3: Naciśnij Command + R, aby odświeżyć ekran aktualizacji.
Pobierz i zainstaluj aktualizację, jeśli widzisz ją dla programu Microsoft Excel. Następnie spróbuj uruchomić go na komputerze Mac.
3. Uruchom komputer Mac w trybie awaryjnym
Uruchomienie komputera Mac w trybie awaryjnym pomoże Ci sprawdzić, czy podczas otwierania aplikacji Microsoft Excel występują jakiekolwiek zakłócenia aplikacji innych firm. Tryb awaryjny wyłączy wszystkie aplikacje innych firm i tylko aplikacje systemowe podczas uruchamiania komputera Mac.
Dla użytkowników komputerów Mac M1
Wykonaj poniższe czynności, jeśli używasz komputera Mac z chipem M1.
Krok 1: Kliknij logo Apple w lewym górnym rogu i wybierz Zamknij z menu rozwijanego.

Krok 2: Po wyłączeniu komputera Mac naciśnij i przytrzymaj przycisk zasilania, aby wyświetlić dwie opcje uruchamiania — Macintosh HD i Opcje.
Krok 3: Wybierz Macintosh HD. Przytrzymaj klawisz Shift i kliknij Kontynuuj w trybie awaryjnym.

Krok 4: Po uruchomieniu komputera Mac w trybie awaryjnym spróbuj uruchomić program Microsoft Excel.
Dla użytkowników Intel Mac
Użytkownicy MacBooka z chipami Intela muszą wykonać następujące kroki.
Krok 1: Kliknij logo Apple w lewym górnym rogu ekranu i wybierz Uruchom ponownie z listy rozwijanej.

Krok 2: Naciśnij i przytrzymaj klawisz Shift w momencie ponownego uruchomienia komputera Mac.
Krok 3: Zwolnij klawisz Shift, gdy zobaczysz okno logowania na ekranie.
4. Usuń pliki preferencji programu Microsoft Excel
Program Microsoft Excel tworzy plik preferencji z dostosowaniami, takimi jak skróty klawiaturowe. Możesz naprawić, że program Microsoft Excel nie otwiera się na komputerze Mac, tymczasowo przenosząc plik preferencji. To ujawni, czy korzystanie z aplikacji bez żadnych dostosowań pomoże, czy nie.
Wykonaj następujące kroki.
Krok 1: Uruchom aplikację Finder. Kliknij opcję Idź na pasku menu w lewym górnym rogu.

Krok 2: Wybierz opcję Przejdź do folderu z menu rozwijanego.

Na ekranie pojawi się pole wyszukiwania.
Krok 3: Wpisz ~/Biblioteka w polu wyszukiwania i naciśnij Return.

Krok 4: Wybierz pierwszy wynik wyszukiwania.

Krok 5: Wybierz z listy folder Kontenery.

Krok 6: Po otwarciu folderu wpisz com.microsoft. Excel.plist w polu wyszukiwania w prawym górnym rogu.
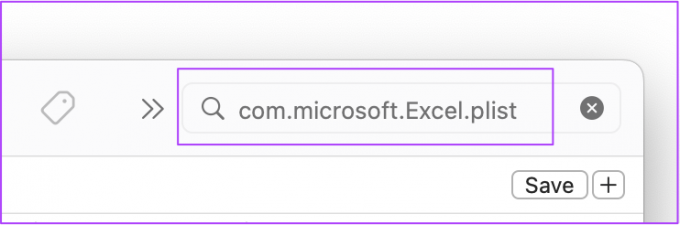
Krok 7: Wybierz plik i przeciągnij go w kierunku Kosza.
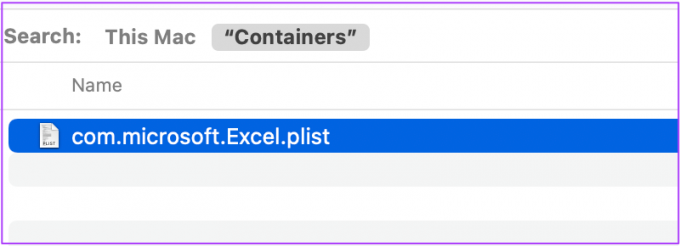
Krok 8: Uruchom ponownie Microsoft Excel.
5. Uruchom Narzędzie dyskowe
Narzędzie dyskowe to dobra opcja do sprawdzania błędów pamięci masowej na komputerze Mac. Przypadkowe instalacje aplikacji lub przenoszenie dużych plików mogą powodować takie błędy i zmniejszać wydajność komputera Mac. Wykonaj poniższe czynności, aby naprawić wszelkie błędy przechowywania powodujące problemy podczas otwierania programu Microsoft Excel.
Wykonaj następujące kroki.
Krok 1: Kliknij Launchpad w Docku.

Krok 2: Wyszukaj Narzędzie dyskowe.
Krok 3: Kliknij ikonę Disk Utility, aby otworzyć aplikację.

Krok 4: W oknie Narzędzie dyskowe kliknij Pierwsza pomoc.

Krok 5: Wybierz Uruchom, aby rozpocząć pierwszą pomoc.

Krok 6: Kliknij Kontynuuj, aby potwierdzić swój wybór.

Gdy Narzędzie dyskowe uruchomi i naprawi dysk, spróbuj otworzyć aplikację Microsoft Excel.
6. Utwórz nowe konto użytkownika
Możesz spróbować rozwiązać ten problem, tworząc nowe konto użytkownika na komputerze Mac i uruchamiając aplikację Excel. Oto jak to zrobić.
Krok 1: Przejdź do Ustawień na Macu.

Krok 2: Kliknij Użytkownicy i grupy.

Zobaczysz swoje imię jako Administrator w Użytkownicy i grupy.
Krok 3: Aby dodać nowego użytkownika, kliknij ikonę blokady w lewym dolnym rogu.

Krok 4: Wprowadź hasło do komputera Mac i kliknij Odblokuj.

Krok 5: Kliknij znak plus w lewym dolnym rogu okna.

Krok 6: Dodaj imię i nazwisko, nazwę konta, hasło i podpowiedź do hasła. Następnie wybierz Utwórz użytkownika.

Po lewej stronie zobaczysz nowo utworzony profil użytkownika.

Krok 7: Wybierz nowy profil i kliknij pole obok opcji „Zezwól użytkownikowi na administrowanie tym komputerem”.

Krok 8: Zamknij kartę i kliknij logo Apple.

Krok 9: Wyloguj się z bieżącego konta użytkownika i zaloguj się za pomocą nowo utworzonego konta.

Następnie spróbuj otworzyć aplikację Microsoft Excel, aby sprawdzić, czy teraz działa poprawnie.
7. Odinstaluj i zainstaluj ponownie Microsoft Excel
W ostateczności zalecamy odinstalowanie i ponowne zainstalowanie aplikacji Microsoft Excel z komputera Mac. To da aplikacji nowy start w twoim systemie. Wykonaj następujące kroki.
Krok 1: Kliknij Finder.

Krok 2: Wybierz Aplikacje z lewego menu.

Krok 3: Wybierz z listy Microsoft Excel.

Krok 4: Wybierz i przeciągnij go w kierunku Kosza.
Krok 5: Potwierdź swoje działanie, wprowadzając swój Touch ID lub hasło.

Krok 6: Otwórz Kosz i kliknij Opróżnij.
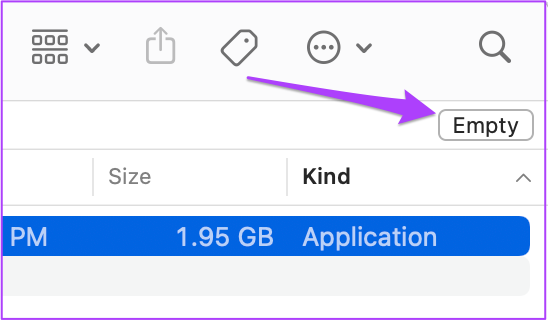
Jeśli masz inne pliki, których nie chcesz usuwać, kliknij prawym przyciskiem myszy Microsoft Excel i kliknij Usuń natychmiast.
Krok 7: Wprowadź ponownie swój Touch ID lub hasło, aby potwierdzić.
Krok 8: Przejdź do App Store, zainstaluj aplikację Microsoft Excel i zaloguj się na swoje konto Microsoft.

Excel z Microsoft Excel
Wspomniane powyżej rozwiązania pomogą naprawić niedziałający na Macu program Microsoft Excel. Jeśli używasz zbyt wielu plików Excela jednocześnie, spróbuj zamknąć wszystkie inne aplikacje. Zapobiegnie to nagrzewaniu się komputera Mac, zwłaszcza jeśli ma on 3-4 lata.
Ostatnia aktualizacja 06.05.2022 r.
Powyższy artykuł może zawierać linki afiliacyjne, które pomagają we wspieraniu Guiding Tech. Nie wpływa to jednak na naszą rzetelność redakcyjną. Treść pozostaje bezstronna i autentyczna.