9 najlepszych sposobów naprawy niedziałającego wyszukiwania w systemie Windows 11
Różne / / May 07, 2022
Podobny do Wyszukiwanie Spotlight na Macu, Windows ma podobną funkcjonalność do wyszukiwania plików, aplikacji i folderów. Ale co, jeśli wyszukiwanie w systemie Windows nie działa lub pokazuje nieistotne wyniki? Nie masz innego wyjścia, jak ręcznie wyszukać rzeczy, których szukasz, co jest czasochłonne i bezproduktywne. Zamiast tego możesz skorzystać z poniższych sztuczek i naprawić wyszukiwanie, które nie działa w systemie Windows 11.

Wyszukiwanie w systemie Windows 11 ściśle integruje się z menu Start. Możesz nacisnąć klawisz Windows na klawiaturze i zacząć pisać, aby wyszukać pliki na komputerze. Naprawmy raz na zawsze problemy z wyszukiwaniem na Twoim komputerze.
1. Dodaj ikonę wyszukiwania na pasku zadań
Jeśli masz problemy z wyszukiwaniem w menu startowe, masz też inną opcję otwierania wyszukiwania. Możesz umieścić skrót wyszukiwania na pasku zadań i przeglądać zapytania jednym kliknięciem.
Notatka: Domyślnie Windows 11 integruje wyszukiwanie na pasku zadań. Mogłeś go wyłączyć, aby zwolnić miejsce na dole.
Krok 1: Naciśnij klawisze Windows + I, aby otworzyć menu Ustawienia systemu Windows.
Krok 2: Przejdź do Personalizacja i wybierz Pasek zadań.
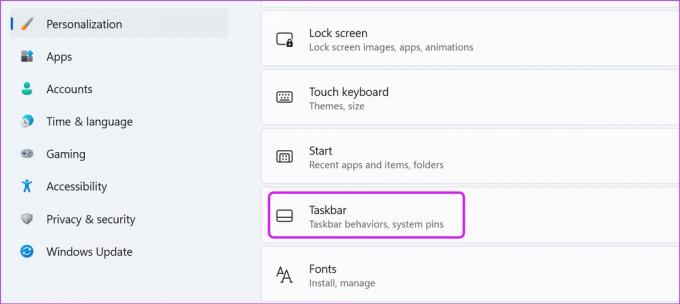
Krok 3: Włącz przełącznik wyszukiwania.
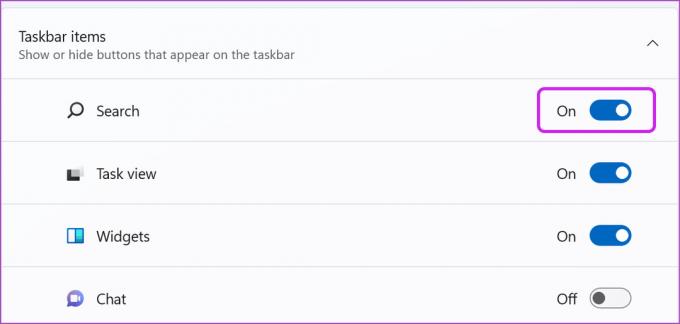
Kliknij ikonę lupy i spróbuj wyszukać pliki i aplikacje.
2. Uruchom narzędzie do rozwiązywania problemów z wyszukiwaniem
Firma Microsoft oferuje wbudowane narzędzie do rozwiązywania problemów, które umożliwia znajdowanie i rozwiązywanie problemów z wyszukiwaniem systemu Windows. Oto, jak możesz z niego korzystać i naprawić wyszukiwanie, które nie działa w systemie Windows 11.
Krok 1: Uruchom Ustawienia systemu Windows i przejdź do menu System.
Krok 2: Wybierz Rozwiązywanie problemów i otwórz inne narzędzia do rozwiązywania problemów z następującego menu.
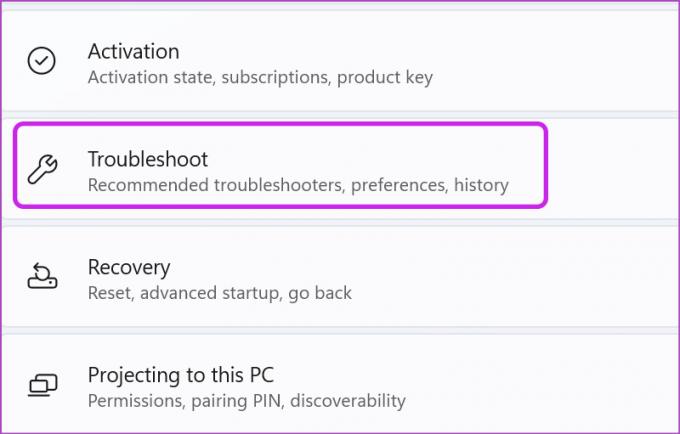
Krok 3: Przewiń w dół i wybierz Uruchom obok wyszukiwania i indeksowania.
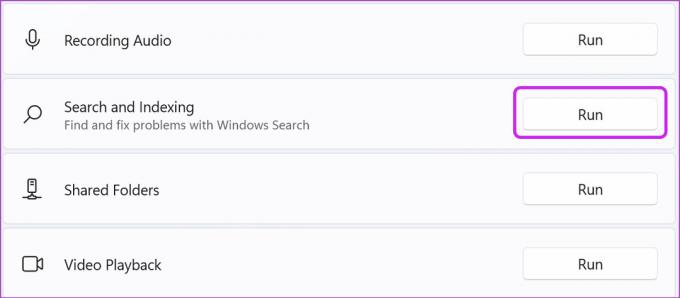
System Windows uruchomi narzędzie do rozwiązywania problemów i pomoże rozwiązać problemy z wyszukiwaniem na komputerze.
3. Uruchom ponownie usługi SearchHost
Po włączeniu komputera system Windows automatycznie uruchamia usługi wyszukiwania w tle. Czasami, jeśli system operacyjny tego nie zrobi, wyszukiwanie nie będzie działać. Wykonaj poniższe czynności i uruchom ponownie usługi wyszukiwania systemu Windows za pomocą Menedżera zadań.
Krok 1: Kliknij prawym przyciskiem myszy klawisz Windows na pasku zadań i wybierz Menedżer zadań.
Krok 2: Przejdź do zakładki Szczegóły.

Krok 3: Przewiń do procesu SearchHost.exe.
Krok 4: Kliknij go prawym przyciskiem myszy i wybierz Zakończ zadanie.

Spróbuj wyszukać coś na swoim komputerze, a system Windows wznowi usługi wyszukiwania.
4. Ulepsz indeksowanie wyszukiwania
Czy masz problemy ze znajdowaniem plików w folderach? System Windows może używać klasycznego indeksowania, które przeszukuje tylko foldery Dokumenty, Obrazy i Muzyka. Musisz wprowadzić poprawki w ustawieniach.
Krok 1: Uruchom menu Ustawienia systemu Windows i przejdź do Prywatność i bezpieczeństwo.
Krok 2: Wybierz opcję Wyszukiwanie w systemie Windows w menu Uprawnienia systemu Windows.
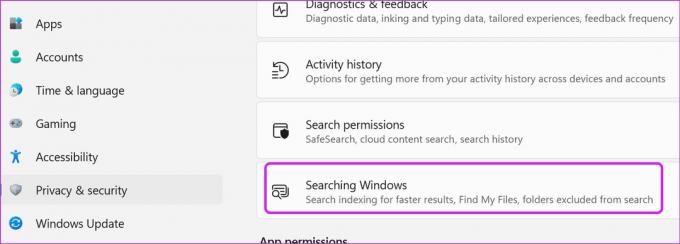
Krok 3: Wybierz przycisk opcji obok opcji Ulepszone i zamknij menu.
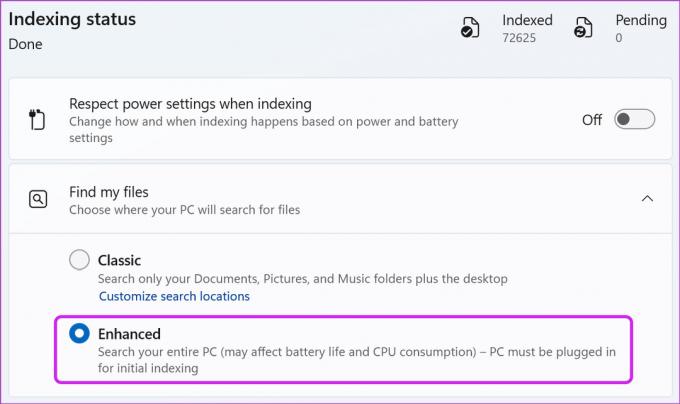
Od teraz system Windows przeszuka cały komputer. Może to spowodować wysokie zużycie procesora i może wpłynąć na żywotność baterii.
5. Sprawdź wykluczone foldery
Jeśli poprosiłeś system Windows, aby nie przeszukiwał określonych folderów, dane nie pojawią się w wynikach wyszukiwania. Możesz sprawdzić wykluczone foldery i usunąć je, jeśli chcesz.
Krok 1: Przejdź do Prywatności i bezpieczeństwa w Ustawieniach systemu Windows (patrz kroki powyżej).
Krok 2: Kliknij Wyszukiwanie w systemie Windows.
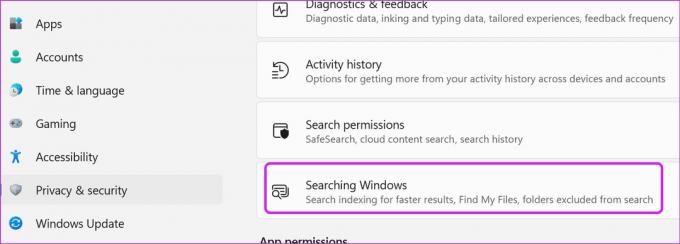
Krok 3: Sprawdź foldery wykluczone z wyników wyszukiwania. Wybierz menu z trzema kropkami obok odpowiedniego folderu i wybierz usuń.
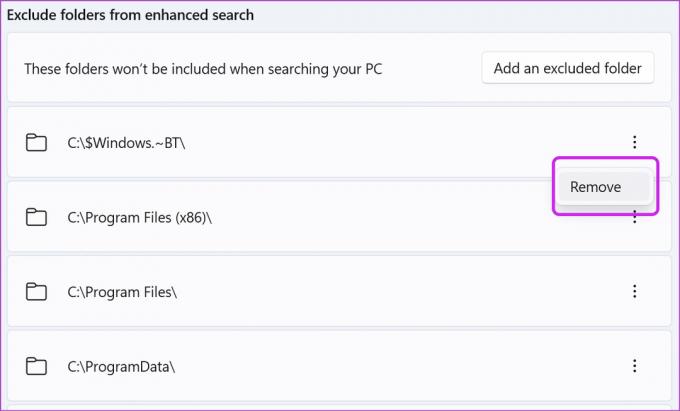
System Windows może teraz przeszukiwać wszystkie usunięte foldery na komputerze.
6. Uruchom ponownie wyszukiwanie systemu Windows
Jeśli nadal masz problemy z wyszukiwaniem na komputerze, możesz ponownie uruchomić usługę Windows Search. Oto jak.
Krok 1: Naciśnij klawisz Windows i wyszukaj Usługi. Naciśnij klawisz Enter.
Krok 2: Przewiń w dół do wyszukiwania systemu Windows.

Krok 3: Kliknij go prawym przyciskiem myszy i wybierz Uruchom ponownie.

7. Wyczyść historię wyszukiwania urządzeń
Jeśli Twój komputer jest dotknięty uszkodzonymi danymi wyszukiwania, możesz napotkać problemy. Warto więc wyczyścić historię wyszukiwania i zacząć od zera. Jednak po wyczyszczeniu historii wyszukiwania kilka początkowych wyszukiwań będzie nieco powolnych.
Krok 1: Otwórz menu Prywatność i bezpieczeństwo w Ustawieniach systemu Windows (sprawdź powyższe kroki).
Krok 2: Wybierz Uprawnienia wyszukiwania.
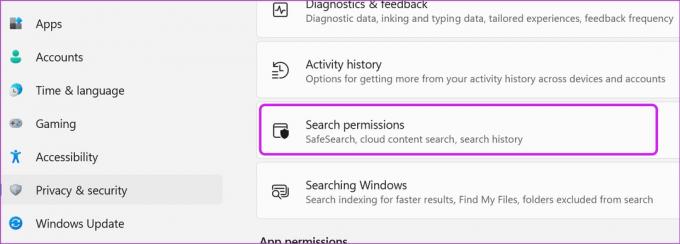
Krok 3: Wybierz przycisk Wyczyść historię wyszukiwania urządzenia.
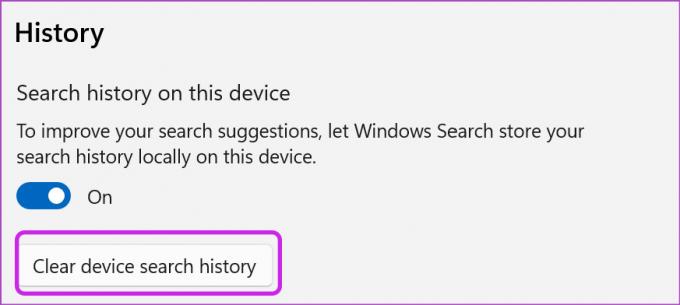
8. Sprawdź zindeksowane lokalizacje
Jeśli masz ważne pliki przechowywane na dysku C: lub D:, musisz upewnić się, że wyszukiwanie w systemie Windows może je zaindeksować.
Krok 1: Naciśnij klawisz Windows i wyszukaj Opcje indeksowania.
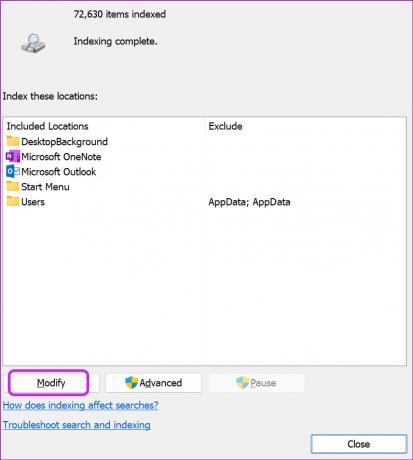
Krok 2: Kliknij Modyfikuj i włącz dysk lokalny.

Naciśnij OK i możesz już iść.
9. Zaktualizuj system Windows 11
Ostatnią deską ratunku, aby naprawić wyszukiwanie, które nie działa w systemie Windows 11, jest aktualizacja oprogramowania na komputerze. Przejdź do menu Windows Update w Ustawieniach i zainstaluj oczekującą aktualizację.
Przechodź przez zapytania wyszukiwania w systemie Windows
Nie musisz pamiętać lokalizacji pliku ani zapychać paska zadań dziesiątkami aplikacji i gier. Korzystaj z wyszukiwania systemu Windows i błyskawicznie uzyskuj dostęp do tych aplikacji i dokumentów.
Ostatnia aktualizacja: 07.05.2022 r.
Powyższy artykuł może zawierać linki afiliacyjne, które pomagają we wspieraniu Guiding Tech. Nie wpływa to jednak na naszą rzetelność redakcyjną. Treść pozostaje bezstronna i autentyczna.

Scenariusz
Parth pracował wcześniej w EOTO.tech zajmując się nowinkami technicznymi. Obecnie pracuje jako wolny strzelec w Guiding Tech, pisząc o porównaniach aplikacji, samouczkach, poradach i trikach dotyczących oprogramowania oraz zagłębiając się w platformy iOS, Android, macOS i Windows.



