Jak przejść na pełny ekran w systemie Windows 10?
Różne / / May 10, 2022

Fajnie jest zatracić się w grach i skoncentrować się bez rozpraszania się. Rozpraszanie jest redukowane podczas korzystania z trybu pełnoekranowego. Tryb pełnoekranowy pozwala graczom mieć lepszy widok na grę, jednocześnie ograniczając rozpraszanie uwagi. Chociaż w większość gier i aplikacji można grać w trybie pełnoekranowym, niektóre gry i aplikacje tego nie robią. W tym poście nauczymy Cię, jak przejść na pełny ekran w systemie Windows 10. Mamy nadzieję, że ten artykuł powinien wyjaśnić, jak tworzyć pełny ekran na laptopach i poprawić wrażenia z systemu Windows 10.
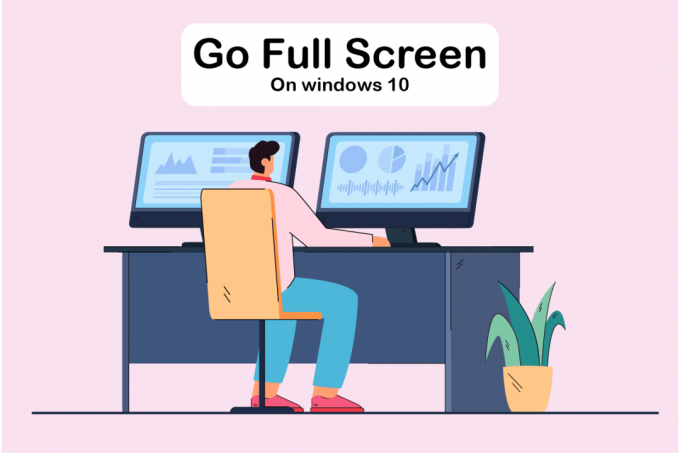
Zawartość
- Jak przejść na pełny ekran w systemie Windows 10?
- Metoda 1: Użyj skrótu klawiaturowego
- Metoda 2: Skaluj wyświetlanie do 100%
- Metoda 3: Przełącz główny monitor
- Metoda 4: Zmodyfikuj ustawienia karty graficznej
- Metoda 5: Zmień rozmiar i pozycję
- Metoda 6: Ustaw pasek zadań na ustawienia domyślne
- Metoda 7: Uruchom program w trybie zgodności
- Metoda 8: Ustaw ustawienia wyświetlania w grze na pełny ekran
Jak przejść na pełny ekran w systemie Windows 10?
W tym artykule pokazaliśmy wszystkie możliwe kroki, aby przejść na pełny ekran na PC. Możesz postępować zgodnie z poniższymi metodami, jak włączyć grę na pełnym ekranie Windows 10.
Metoda 1: Użyj skrótu klawiaturowego
Najszybszym sposobem przejścia na pełny ekran w aplikacji lub grze jest użycie Alt + Enter skrót klawiszowy. Ta strategia działa w przypadku większości gier i aplikacji, chyba że wykorzystują ją do odblokowania dodatkowych funkcji.
- Umożliwi to przełączanie się między a tryb okienkowy i pełnoekranowy w grach. Ten prosty skrót działa również z DOSBox, który jest używany przez wiele starszych gier.
- Jednak niektóre gry wykorzystują ten skrót klawiaturowy do różnych celów. W rezultacie musisz użyć Opcja w grze aby wymusić pełnoekranowy system Windows 10.
- Pamiętaj, że Alt + Enter klawisze skrót nie działa w przeglądarkach internetowych. wciśnij klawisz F11 aby przeglądarka działała na pełnym ekranie.
- Otwórz stronę internetową w przeglądarce, takiej jak Google Chrome, Firefox lub Edge i naciśnij klawisz F11. Teraz strona wypełni cały ekran i będzie bez obramowania.

Metoda 2: Skaluj wyświetlanie do 100%
Według niektórych użytkowników wiele gier nie będzie działać poprawnie, jeśli skalowanie wyświetlacza nie zostanie ustawione na 100%. Ze względu na skalowanie ekranu komputera niektóre gry nie działają poprawnie w trybie pełnoekranowym. Aby upewnić się, że to nie jest problem, wykonaj poniższe czynności, jak przejść na pełny ekran na komputerze.
1. wciśnij Klawisze Windows + I razem do uruchomienia Ustawienia.
2. Kliknij System.

3. Ustawić Zmień rozmiar tekstu, aplikacji i innych elementów do 100%.
Notatka: Zawsze zaleca się ustawienie skali na zalecane ustawienia aby twój system reagował poprawnie.

Przeczytaj także:Napraw niedziałający port Windows 10 DisplayPort
Metoda 3: Przełącz główny monitor
Niektóre gry mogą powodować problemy z powodu konfiguracji z dwoma monitorami. Jeśli używasz systemu Windows 10 na dwóch monitorach, możesz mieć problemy z graniem w gry pełnoekranowe. Możesz wykonać poniższe kroki, jak zrobić pełny ekran na laptopie, przełączając ekran główny.
1. Naciskać Klawisze Windows + I Wystrzelić Ustawienia.
2. Kliknij System.
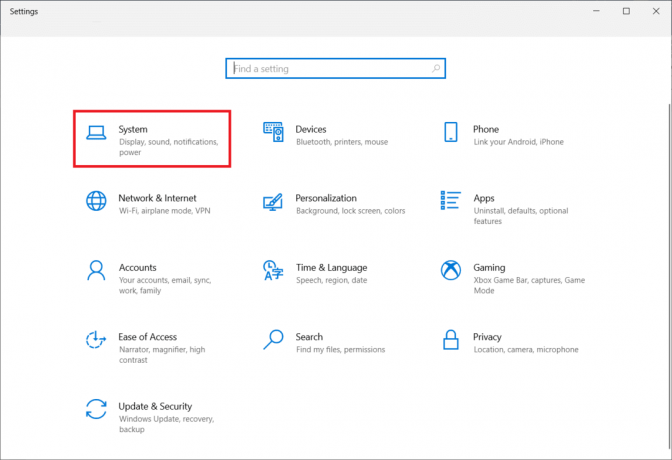
3. Przejdź do Wyświetlacz menu do Dostosuj swój wyświetlacz. Po kliknięciu Zidentyfikować, na ekranie pojawi się liczba.

4. Ustaw ekran główny na monitor z tym samym numerem przez przeciągając to.
5. Zapisz modyfikacje i sprawdź, czy problem z trybem pełnoekranowym został rozwiązany.
Metoda 4: Zmodyfikuj ustawienia karty graficznej
Możesz modyfikować główny monitor, rozdzielczość wyświetlania i inne standardowe ustawienia aplikacji systemu Windows 10. Z drugiej strony producenci procesorów graficznych dają swoje narzędzia. W zależności od sprzętu graficznego może być konieczne wprowadzenie pewnych poprawek w jednym z tych programów. Dostosowując ustawienia panelu sterowania Nvidia, będziemy mogli przejść na pełny ekran.
ten Menu Start systemu Windows lub pole wyszukiwania może służyć do wyszukiwania tych programów. Uzyskaj dostęp do jednej z następujących aplikacji, aby dostosować ustawienia karty graficznej:
- Użytkownicy Nvidii powinni korzystać z Panel sterowania Nvidii.
- W przypadku zintegrowanych kart graficznych Intel użyj Intel Graphics Command Center.
- Dla użytkowników AMD, Oprogramowanie AMD Radeon
1. Kliknij prawym przyciskiem myszy w pustym miejscu na Pulpit i wybierz Panel sterowania Nvidii.

2. Kliknij Zarządzaj ustawieniami 3D pod zakładka Ustawienia 3D. Iść do Ustawienia ogólne.
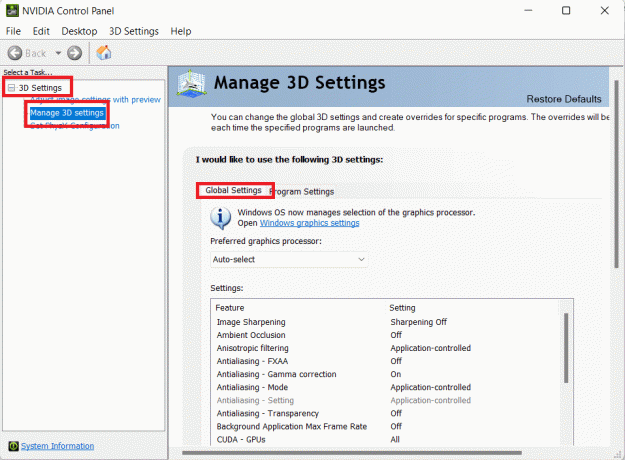
3. Jeśli Preferowany procesor graficzny jest ustawiony na Automatyczny wybór, zmień ustawienie na Wydajny procesor Nvidia

Notatka: Możesz użyć tej opcji tylko wtedy, gdy masz kilka procesorów graficznych. Ta opcja jest domyślnie włączona, jeśli masz tylko procesor graficzny Nvidia.
4. Kliknij Stosować.

5. Po wprowadzeniu zmian przetestuj tryb pełnoekranowy w jednej ze swoich gier.
Przeczytaj także:Jak naprawić brak nagrywania NVIDIA ShadowPlay
Metoda 5: Zmień rozmiar i pozycję
Jeśli powyższa metoda nie zadziałała, spróbuj zmienić rozmiar i położenie pulpitu. Oto jak się do tego zabrać:
1. Aby rozpocząć, przejdź do Panel sterowania Nvidii.
2. Wybierz Dostosuj rozmiar pulpitu i pozycję z menu rozwijanego Wyświetl.
3. Kliknij na Stosować przycisk po zmianie opcji skalowania na Brak skalowania.
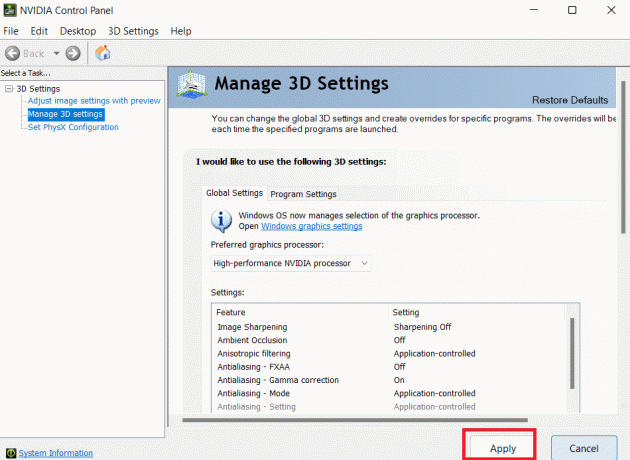
Notatka: Możesz wprowadzać modyfikacje w panelu AMD Radeon Software, podobnie jak w Panelu sterowania Nvidia, jeśli jesteś użytkownikiem AMD.
Metoda 6: Ustaw pasek zadań na ustawienia domyślne
Niektóre gry i programy mogą nie działać poprawnie w trybie pełnoekranowym, jeśli ustawienia paska zadań zostaną zmienione. Niektórzy użytkownicy twierdzą, że przeniesienie paska zadań na dół ekranu naprawiło ten omawiany problem.
1. Kliknij prawym przyciskiem myszy pasek zadań i odznacz Zablokuj pasek zadań opcję, jeśli nie znajduje się w swoim normalnym miejscu.

2. Teraz przenieś go do na dole za pomocą przeciągając to. Gdy znajdzie się na swoim miejscu, zablokuj go, wykonując powyższy krok, aby zapobiec przypadkowemu ponownemu przesunięciu.
Jeśli okaże się, że to jest problem, ale nadal chcesz przenieść pasek zadań, możesz włączyć automatyczne ukrywanie go w trybie pulpitu.
1. wciśnij Klawisze Windows + I jednocześnie uruchomić Ustawienia.
2. Kliknij Personalizacja.
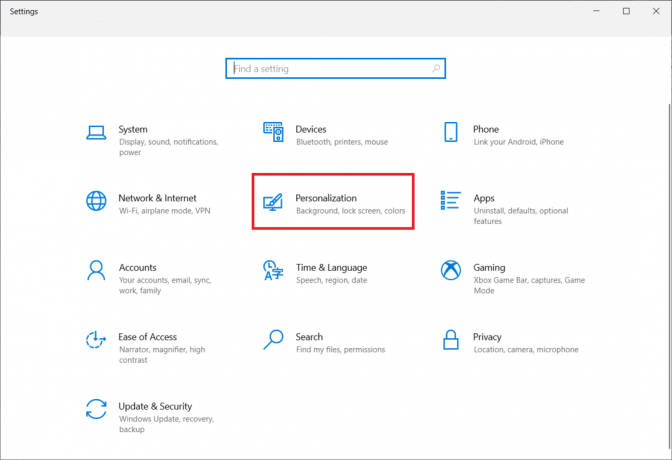
3. Kliknij na pasek zadań ustawienia na lewym panelu.
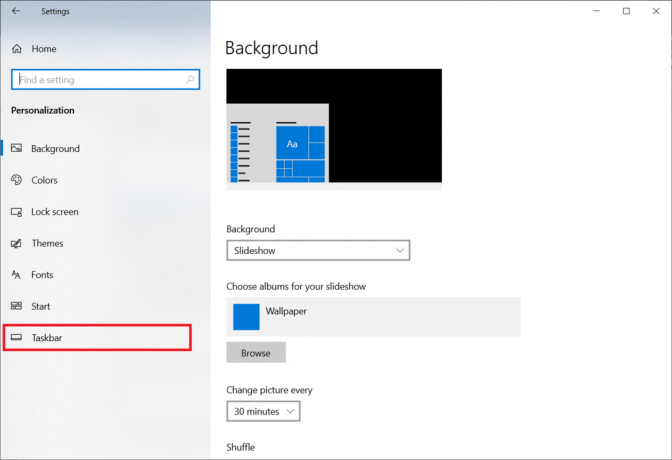
4. Włączyć przełącznik opcji Automatycznie ukryj pasek zadań w trybie pulpitu.
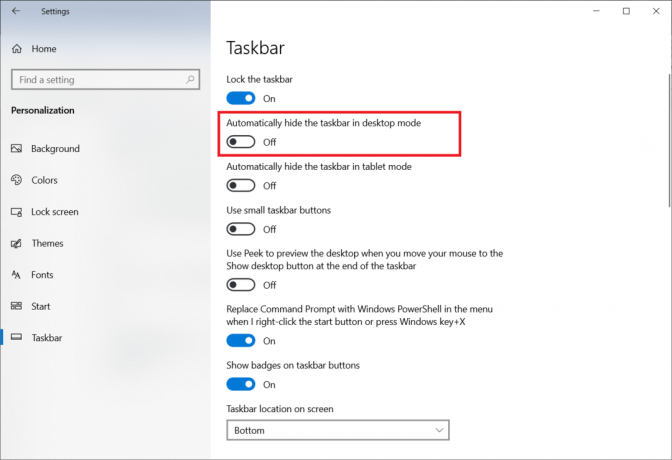
Przeczytaj także:Napraw pasek zadań Prawy przycisk myszy nie działa
Metoda 7: Uruchom program w trybie zgodności
Jeśli nie możesz uruchomić określonego programu lub gry w trybie pełnoekranowym, prawdopodobnie masz problemy ze zgodnością. Tryb gry na pełnym ekranie nie zawsze jest w pełni zgodny z systemem Windows 10. Rozważ uruchomienie gier w trybie zgodności, jeśli napotkasz ten problem. Aby to zrobić, wykonaj poniższe czynności, jak wyświetlić grę na pełnym ekranie w systemie Windows 10:
1. Kliknij prawym przyciskiem myszy skrót do gry na Pulpit i wybierz Nieruchomości.
Notatka: Pokazaliśmy Parowy jako przykład.

2. Przejdź do Zgodność patka.
3. Wybierz pole wyboru dla Uruchom tę aplikację w trybie zgodnościdla.
4. Wybierz starsza wersja Windows z menu rozwijanego.
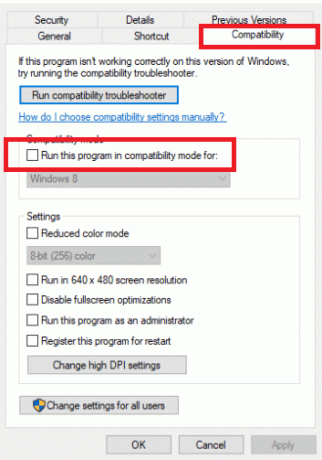
4. Aby zapisać modyfikację, kliknij Stosować oraz OK.
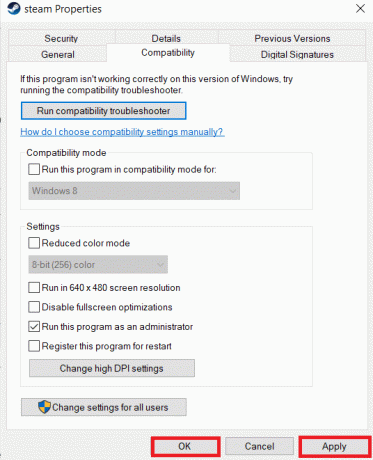
Metoda 8: Ustaw ustawienia wyświetlania w grze na pełny ekran
Menu w grze to kolejny prosty sposób na utworzenie pełnoekranowej gry w systemie Windows 10. Zanim przejdziesz dalej, sprawdź opcje w grze, aby dowiedzieć się, czy gra uruchamia się w trybie pełnoekranowym. W większości przypadków tryb wyświetlania może być ustawiony na Okna domyślnie.
- W zależności od gry obszar menu może być oznaczony etykietą Opcje grafiki, ustawienia wyświetlania lub ustawienia wideo aby zmienić ustawienia wyświetlania.
- Szukać Tryb wyświetlania lub podobne opcje i wybierz Pełny ekran (lub Szeroki ekran) opcja.
- Stosować oraz Ratować twoje modyfikacje.
Notatka: W niektórych grach zmiany nie nastąpią automatycznie. W takim przypadku uruchom ponownie grę.

Zalecana:
- Napraw Nie można połączyć się ze światem Minecraft w systemie Windows 10
- Jak wyciszyć aplikację w systemie Windows 10
- Napraw Utknięcie podczas diagnozowania komputera w systemie Windows 10
- Automatyczne naprawianie przyciemniania ekranu systemu Windows 10
Mamy nadzieję, że te informacje okazały się przydatne i że się nauczyłeś jak przejść na pełny ekran w systemie Windows 10. Daj nam znać, która technika była dla Ciebie najbardziej korzystna. Skorzystaj z poniższego formularza, jeśli masz jakiekolwiek pytania lub uwagi. Daj nam również znać, czego chcesz się nauczyć dalej.



