Napraw urządzenie wymaga dalszej instalacji w systemie Windows 10
Różne / / May 10, 2022

Czy kiedykolwiek próbowałeś uzyskać dostęp do dodatkowych urządzeń pamięci masowej i otrzymywałeś komunikaty o błędach? Mówiąc konkretnie, czy otrzymałeś komunikat, że urządzenie USB wymaga dalszej instalacji? Czy podobny komunikat pojawił się podczas korzystania z połączenia Bluetooth, ponieważ urządzenie Bluetooth wymaga dalszej instalacji? Jeśli tak, nie będziesz musiał już stawiać czoła tym pytaniom, ponieważ w tym artykule przedstawiono rozwiązania dla urządzenia, które wymaga dalszych błędów instalacji na komputerze. W tym artykule wyjaśniono kilka metod naprawy błędu, spróbuj wdrożyć metody naprawy tego błędu i możesz z łatwością korzystać z urządzeń.
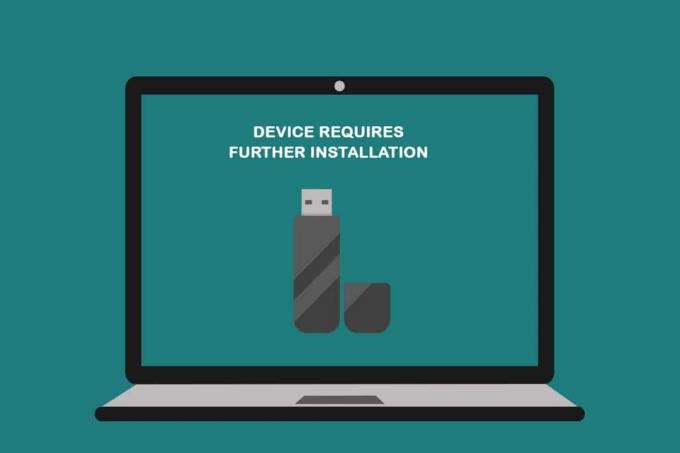
Zawartość
- Jak naprawić urządzenie wymaga dalszej instalacji w systemie Windows 10
- Podstawowe metody rozwiązywania problemów
- Metoda 1: Sprawdź końcową sygnaturę czasową
- Metoda 2: Wyczyść pliki tymczasowe
- Metoda 3: Zaktualizuj sterownik urządzenia
- Metoda 4: Odinstaluj sterownik urządzenia
- Metoda 5: Zainstaluj sterownik Intel PROSet Wireless
Jak naprawić urządzenie wymaga dalszej instalacji w systemie Windows 10
Przed próbą rozwiązania błędu instalacji konieczne jest zrozumienie możliwych przyczyn tego błędu.
- Brak analizy końcowego wydarzenia lub sygnatury czasowej: Musiałeś patrzeć na pierwsze zdarzenie korzystania ze sterownika i być może nie analizujesz ostatniego znacznika czasu na liście zdarzeń.
- Uszkodzony sterownik urządzenia: Sterownik urządzenia mógł być uszkodzony lub musiał zostać źle skonfigurowany.
- Nieaktualny system Windows na Twoim komputerze: System Windows na Twoim komputerze mógł być przestarzały i może nie obsługiwać Twojego urządzenia.
- Niewłaściwa wersja sterownika urządzenia Intel PROSet: Sterownik urządzenia Intel PROSet zainstalowany na komputerze musi mieć niezgodną wersję i może nie być obsługiwany przez dany komputer.
Podstawowe metody rozwiązywania problemów
Przed wypróbowaniem skomplikowanych metod naprawy błędu możesz spróbować naprawić problem, korzystając z prostych metod opisanych w tej sekcji. Jeśli problem jest spowodowany chwilowymi usterkami, można go łatwo naprawić za pomocą tych metod.
1. Uruchom ponownie komputer
Pierwszą wstępną metodą, którą możesz wypróbować, jest ponowne uruchomienie komputera w celu rozwiązania problemu. Aby ponownie uruchomić komputer, naciśnij Okna klawisz, kliknij Moc w menu Start i wybierz opcję Uruchom ponownie na wyświetlonej liście.

2. Zaktualizuj system Windows
Jeśli używasz przestarzałego systemu Windows, możesz nie być w stanie korzystać z żadnej funkcji systemu operacyjnego. Musisz zaktualizować system Windows, aby rozwiązać ten problem, a następnie będziesz mógł korzystać z urządzenia bez konieczności dalszych błędów instalacji. Przeczytaj nasz przewodnik na Jak pobrać i zainstalować najnowszą aktualizację systemu Windows 10.

3. Napraw uszkodzone pliki
Jeśli usterka występuje na komputerze, może być konieczna naprawa plików i oprogramowania na komputerze. Przeczytaj nasz przewodnik na Jak naprawić pliki systemowe w systemie Windows 10.

Przeczytaj także:Co to jest sterownik urządzenia? Jak to działa?
Metoda 1: Sprawdź końcową sygnaturę czasową
Jeśli nie zauważyłeś ostatecznej sygnatury czasowej sterownika urządzenia, możesz nie być w stanie stwierdzić, czy występuje problem ze sterownikiem urządzenia, czy nie. Ta sekcja zawiera listę kroków, które można wykonać, aby sprawdzić ostatni znacznik czasu sterownika urządzenia.
Opcja I: W urządzeniu USB
W tym miejscu omówiono metodę sprawdzania najnowszego znacznika czasu problematycznego sterownika urządzenia USB.
1. wciśnij Klawisz Windows, rodzaj Menadżer urządzeń i kliknij otwarty.

2. Rozwiń Kontrolery uniwersalnej magistrali szeregowej na liście i kliknij urządzenie USB, które chcesz sprawdzić.
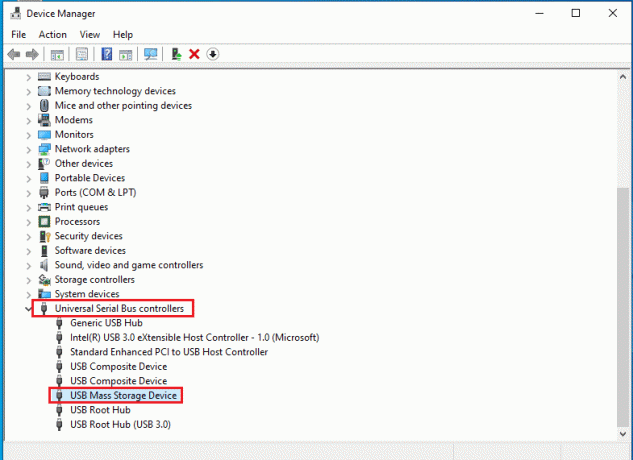
3. Kliknij urządzenie prawym przyciskiem myszy i wybierz opcję Nieruchomości w menu, aby uruchomić menu właściwości urządzenia.
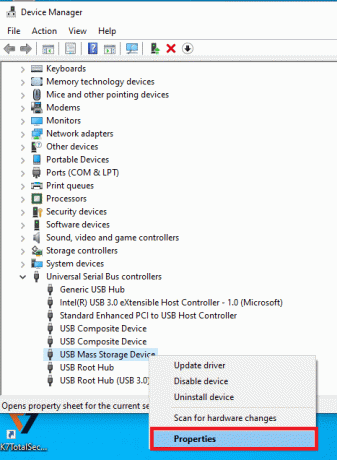
4. Przejdź do Wydarzenia i sprawdź najnowszy znacznik czasu na liście.
Notatka: Jeśli sygnatura czasowa urządzenia wskazuje Urządzenie uruchomione, urządzenie doskonale nadaje się do pracy i nie wymaga dalszych zmian.
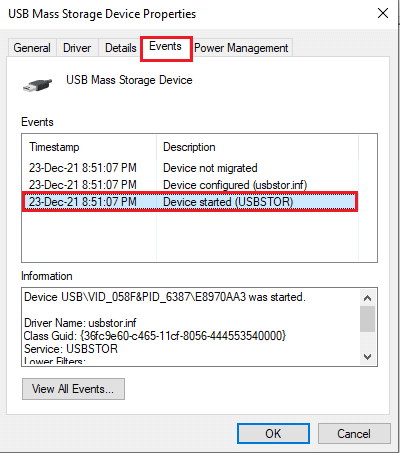
Opcja II: w urządzeniu Bluetooth
W tej sekcji omówiono metodę analizy najnowszego znacznika czasu sterownika urządzenia Bluetooth na komputerze w celu naprawienia problemu z urządzeniem wymagającym dalszej instalacji.
1. Uruchom Menadżer urządzeń od Wyszukiwanie w systemie Windows.

2. Rozwiń Bluetooth na liście i kliknij urządzenie Bluetooth, które chcesz sprawdzić.

3. Kliknij urządzenie prawym przyciskiem myszy i wybierz opcję Nieruchomości w menu, aby uruchomić menu właściwości urządzenia.

4. Przejdź do Wydarzenia i sprawdź najnowszy znacznik czasu na liście.
Notatka: Jeśli sygnatura czasowa urządzenia wskazuje Urządzenie uruchomione, urządzenie doskonale nadaje się do pracy i nie wymaga dalszych zmian.
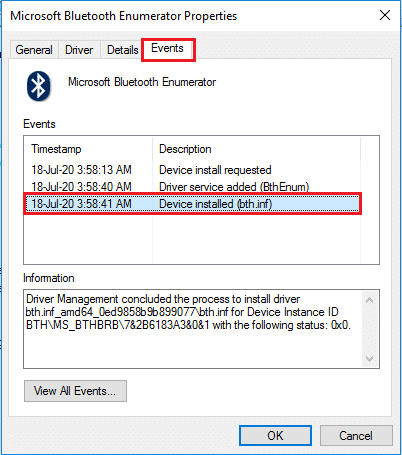
Przeczytaj także:Napraw nieznane urządzenie USB w systemie Windows 10
Metoda 2: Wyczyść pliki tymczasowe
Jeśli na dysku lokalnym (C:) znajdują się uszkodzone pliki, musisz wyczyścić wszystkie pliki tymczasowe. Pomoże to w korzystaniu z urządzenia i pomoże naprawić urządzenie wymagające dalszych komunikatów o błędach instalacji.
1. wciśnij Klawisze Windows + R razem, aby uruchomić Biegać Okno dialogowe.
2. Rodzaj clearmgr.exe i kliknij OK przycisk, aby uruchomić Oczyszczanie dysku: wybór dysku okno.
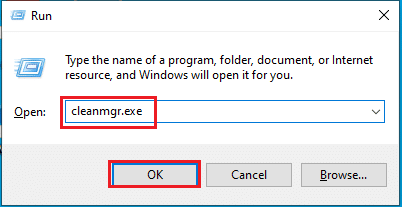
3. Wybierać (C:) w menu rozwijanym Dyski i kliknij OK przycisk.
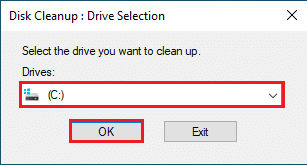
4. W oknie Oczyszczanie dysku wybierz pliki z listy i kliknij OK przycisk, aby wyczyścić wszystkie pliki na liście.
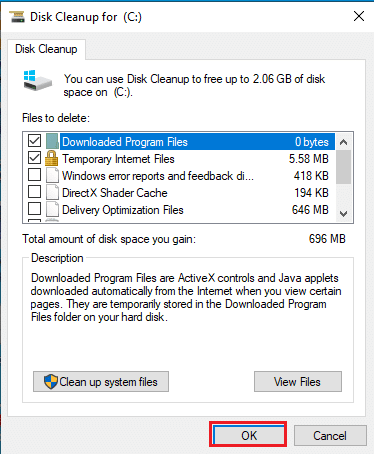
5. Uruchom ponownie komputer po wyczyszczeniu wszystkich plików na dysku (C:) i będziesz mógł naprawić urządzenie wymaga dalszego błędu instalacji.
Metoda 3: Zaktualizuj sterownik urządzenia
Korzystanie z nieaktualnego sterownika urządzenia może nie pomóc w korzystaniu z pełnej funkcjonalności urządzenia. W tej sekcji poznasz metodę aktualizacji sterownika urządzenia.
Notatka: Jeśli nie możesz zaktualizować sterowników urządzeń, możesz uruchomić komputer w trybie awaryjnym, a następnie spróbować zaktualizować sterowniki urządzeń. Przeczytaj nasz przewodnik na Jak uruchomić system w trybie awaryjnym w systemie Windows 10?.
Opcja I: Zaktualizuj sterownik USB
W tej sekcji wyjaśniono metodę aktualizacji wybranego sterownika urządzenia USB.
1. Otworzyć Menadżer urządzeń z Wyszukiwanie w systemie Windows.

2. Rozwiń Kontrolery uniwersalnej magistrali szeregowej na liście i kliknij urządzenie USB, które chcesz sprawdzić.
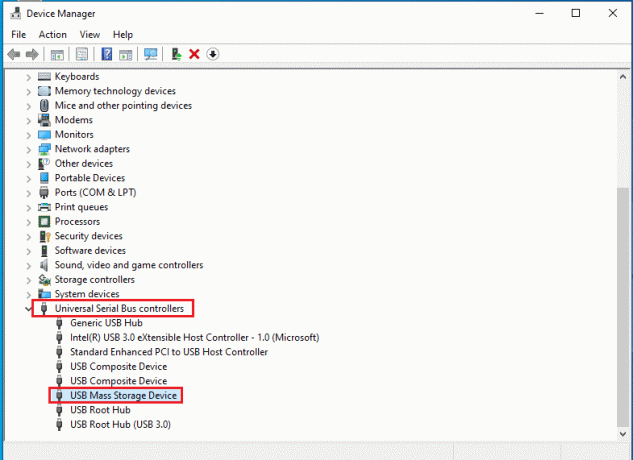
3. Kliknij urządzenie prawym przyciskiem myszy i wybierz opcję Uaktualnij sterownik w menu, aby zaktualizować wybrany sterownik urządzenia.
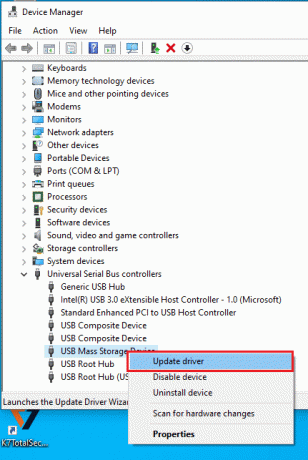
4. W oknie aktualizacji sterowników wybierz opcję Wyszukaj automatycznie sterowniki i poczekaj chwilę, aż komputer sprawdzi dostępność aktualizacji.

5. Windows automatycznie Ściągnij i zainstaluj dostępne aktualizacje.
Notatka: Alternatywnie otrzymasz komunikat informujący, że najlepsze sterowniki dla Twojego urządzenia są już zainstalowane, jeśli są dostępne aktualizacje.
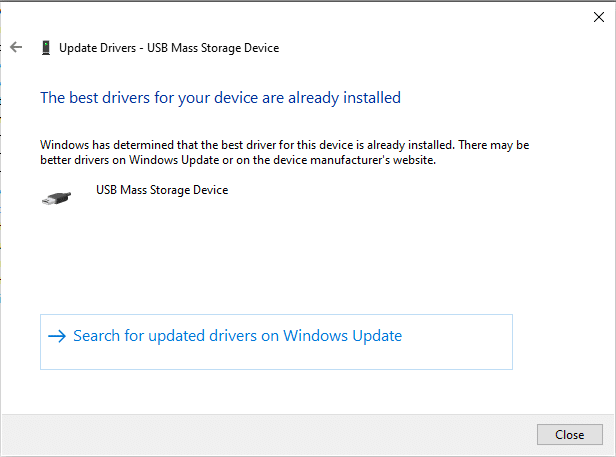
Opcja II: zaktualizuj sterownik Bluetooth
Jeśli szukasz metody aktualizacji sterownika urządzenia Bluetooth, możesz wykonać poniższe czynności. Możesz zaktualizować sterownik urządzenia Bluetooth, pobierając sterownik odpowiadający Twojej architekturze Windows z oficjalnej strony Intel.
Notatka: Ta metoda jest przeznaczona wyłącznie do aktualizacji wbudowanego sterownika urządzenia Bluetooth w komputerze.
1. Poszukaj odpowiedniego sterownika dla swojego urządzenia Bluetooth (np. Intel) na dostępnej liście i kliknij Pobierać na stronie.

2. Kliknij na Zgadzam się przycisk i postępuj zgodnie z instrukcjami kreatora instalacji, aby pobrać sterownik na komputer.
3. Po pobraniu sterownika na komputer otwórz .exe pliku i postępuj zgodnie z instrukcjami kreatora, aby zainstalować sterownik.
4. Wreszcie, uruchom ponownie komputer i musisz mieć możliwość korzystania z urządzenia bez żadnych błędów.
Przeczytaj także:Napraw problem ze sterownikiem kontrolera multimediów audio
Metoda 4: Odinstaluj sterownik urządzenia
Jeśli żadna z opcji nie działa, możesz spróbować odinstalować sterownik urządzenia z komputera. Kroki wykonywania metody są wyjaśnione w tej sekcji, aby naprawić urządzenie wymaga dalszego problemu z instalacją.
Opcja I: Odinstaluj sterownik USB
Możesz zaktualizować sterownik urządzenia USB, wykonując czynności wymienione poniżej.
1. Uruchom Menadżer urządzeń.

2. Następnie rozwiń Kontrolery uniwersalnej magistrali szeregowej na liście i kliknij urządzenie USB, które chcesz sprawdzić.
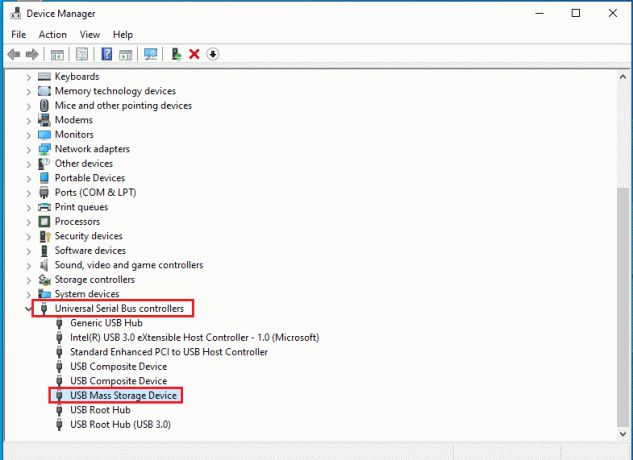
3. Kliknij urządzenie prawym przyciskiem myszy i wybierz opcję Odinstaluj urządzenie w menu, aby odinstalować wybrany sterownik urządzenia.

4. w Odinstaluj urządzenie kliknij na Odinstaluj przycisk, aby odinstalować sterownik na komputerze.
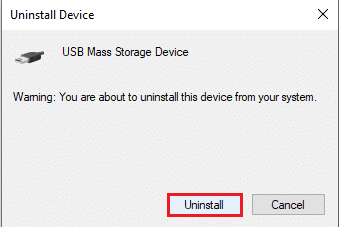
5. Wreszcie, uruchom ponownie komputer. Możesz automatycznie zobaczyć brakujący sterownik urządzenia zainstalowany na urządzeniu.
Opcja II: Odinstaluj sterownik Bluetooth
Odinstaluj sterownik urządzenia Bluetooth, wykonując kroki opisane w tej sekcji, aby naprawić urządzenie USB wymaga dalszego problemu z instalacją.
1. Przejdź do Menadżer urządzeń.
2. Rozwiń Bluetooth na liście i kliknij Intel (R) Bezprzewodowy Bluetooth (R) kierowca.
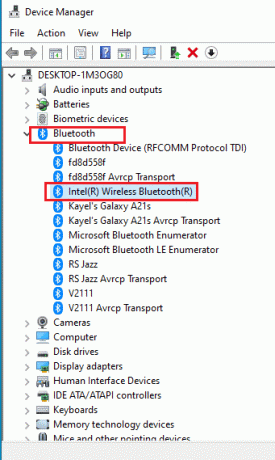
3. Kliknij urządzenie prawym przyciskiem myszy i wybierz opcję Odinstaluj urządzenie w menu, aby odinstalować wybrany sterownik urządzenia.
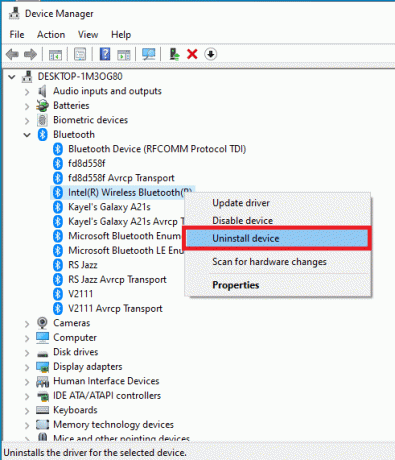
4. W oknie Odinstaluj urządzenie kliknij Odinstaluj przycisk, aby odinstalować sterownik urządzenia z komputera.

Przeczytaj także:Napraw błąd sterownika Bluetooth w systemie Windows 10
Metoda 5: Zainstaluj sterownik Intel PROSet Wireless
Ta metoda jest odpowiednia, jeśli masz do czynienia z urządzeniem USB wymagającym dalszych problemów z instalacją podczas korzystania ze sterownika Intel Dual Band Wireless na komputerze. W takim przypadku możesz ręcznie zainstalować odpowiedni sterownik na swoim komputerze, wykonując czynności opisane w tej sekcji.
1. Otworzyć Strona sterownika Intel PROSet Wireless i kliknij Pobierz teraz zgodnie z architekturą Windows.

2. Kliknij na Zgadzam się przycisk i postępuj zgodnie z instrukcjami kreatora instalacji, aby pobrać sterownik na komputer.
3. Po pobraniu sterownika na komputer otwórz .exe pliku i postępuj zgodnie z instrukcjami kreatora, aby zainstalować sterownik.
4. Wreszcie, uruchom ponownie komputer i musisz mieć możliwość korzystania z urządzenia bez żadnych błędów.
Zalecana:
- Napraw błąd we/wy Qbittorrent w systemie Windows 10
- Napraw wykryte użycie komercyjne TeamViewer w systemie Windows 10
- Napraw błąd sieci 0x00028001 w systemie Windows 10
- Napraw podwójne pisanie klawiatury mechanicznej w systemie Windows 10
Artykuł omawia metody naprawy urządzenie wymaga dalszej instalacji błąd w systemie Windows 10. Jeśli podczas używania urządzenia USB lub Bluetooth jako urządzenia wystąpią błędy, USB wymaga dalszej instalacji lub Urządzenie Bluetooth wymaga odpowiednio dalszej instalacji, możesz użyć opisanych metod, aby rozwiązać problem wydanie. Uprzejmie prosimy o pozostawienie swoich sugestii i publikowanie zapytań w celu uzyskania dalszych wyjaśnień w sekcji komentarzy poniżej.



