Jak znaleźć zapisane hasła w systemie Windows 10?
Różne / / November 28, 2021
Jak znaleźć zapisane hasła w systemie Windows 10? Duża liczba programów i stron internetowych zwykle zachęca użytkowników do zapisywania haseł do późniejszego wykorzystania na komputerach i telefonach komórkowych. Jest to zwykle przechowywane w oprogramowaniu, takim jak Instant Messenger, Windows Live Messenger i popularnych przeglądarkach, takich jak Google Chrome, Internet Explorer, Microsoft Edge, Mozilla Firefox, Opera (zarówno na komputery PC, jak i smartfony) również zapewniają to zapisywanie hasła funkcja. To hasło jest zwykle przechowywane w pamięć drugorzędna i można je odzyskać nawet wtedy, gdy system jest wyłączony. W szczególności te nazwy użytkowników, a także powiązane z nimi hasła, są przechowywane w rejestrze, w skarbcu systemu Windows lub w plikach poświadczeń. Wszystkie takie poświadczenia są gromadzone w zaszyfrowanym formacie, ale można je łatwo odszyfrować, wprowadzając hasło do systemu Windows.
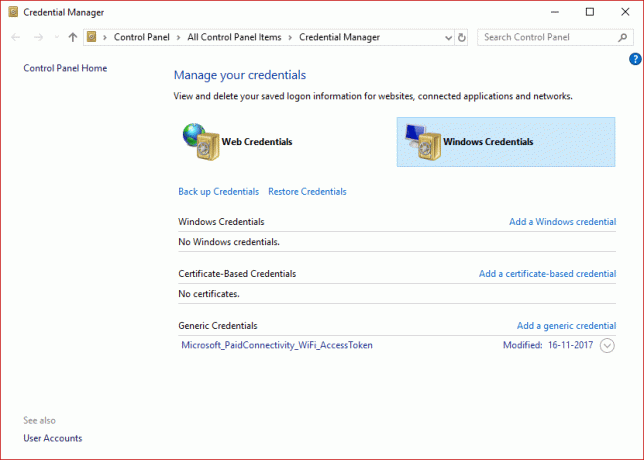
Częstym zadaniem, które przychodzi do gry dla wszystkich użytkowników końcowych, jest odkrycie wszystkich haseł przechowywanych na ich komputerze. To ostatecznie pomaga w odzyskaniu utraconych lub zapomnianych danych dostępu do dowolnej konkretnej usługi lub aplikacji online. Jest to łatwe zadanie, ale zależy od niektórych aspektów, takich jak
OS z której korzysta użytkownik lub z używanej przez kogoś aplikacji. W tym artykule pokażemy Ci różne narzędzia, które pomogą Ci zobaczyć różne ukryte zaszyfrowane hasła w Twoim systemie.Zawartość
- Jak znaleźć zapisane hasła w systemie Windows 10?
- Metoda 1: Korzystanie z Menedżera poświadczeń systemu Windows
- Metoda 2: Znajdź zapisane hasła za pomocą wiersza polecenia
- Metoda 3: Korzystanie z narzędzi innych firm
Jak znaleźć zapisane hasła w systemie Windows 10?
Metoda 1: Korzystanie z Menedżera poświadczeń systemu Windows
Pozwól nam najpierw zapoznać się z tym narzędziem. Jest to wbudowany menedżer poświadczeń systemu Windows, który umożliwia użytkownikom przechowywanie ich poufnej nazwy użytkownika i hasła, a także inne dane uwierzytelniające, które są wprowadzane, gdy użytkownik loguje się na dowolnej stronie internetowej lub sieć. Przechowywanie tych poświadczeń w łatwy do zarządzania sposób może pomóc w automatycznym zalogowaniu się do tej witryny. To ostatecznie zmniejsza czas i wysiłek użytkownika, ponieważ nie musi wpisywać swoich danych logowania za każdym razem, gdy korzysta z tej witryny. Aby zobaczyć te nazwy użytkownika i hasła przechowywane w Menedżerze poświadczeń systemu Windows, musisz wykonać następujące kroki –
1. Szukaj "Menedżer poświadczeń" w Rozpocznij wyszukiwanie w menu skrzynka. Kliknij wynik wyszukiwania, aby otworzyć.
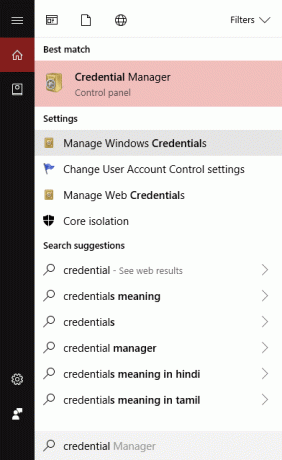
Notatka: Zauważysz, że istnieją 2 kategorie: Poświadczenia sieciowe i poświadczenia Windows. Tutaj wszystkie twoje dane uwierzytelniające, a także dowolne Hasła z witryn, które zapisałeś podczas przeglądania w różnych przeglądarkach będą wymienione tutaj.
2. Wybierz i rozwiń ten połączyć aby zobaczyć hasło klikając na przycisk strzałki pod Hasła internetowe opcję i kliknij „Pokazać" przycisk.
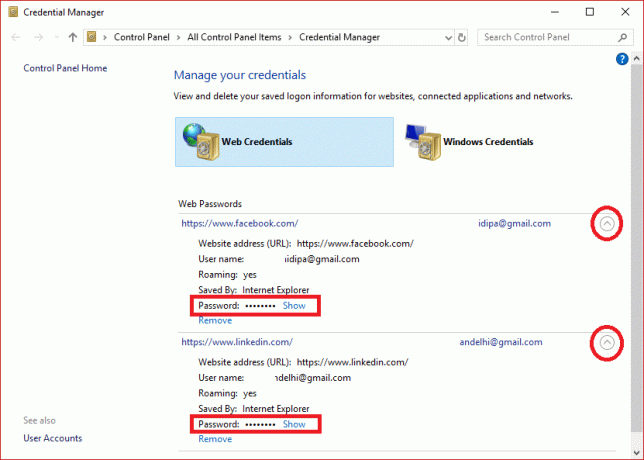
3. Teraz poprosi Cię o wpisz swoje hasło Windows za odszyfrowanie hasła i pokazanie go.
4. Ponownie, po kliknięciu Poświadczenia Windows obok Web Credentials najprawdopodobniej zobaczysz przechowywane tam mniejsze dane uwierzytelniające, chyba że jesteś w środowisku korporacyjnym. Są to dane uwierzytelniające na poziomie aplikacji i sieci, gdy łączysz się z udziałami sieciowymi lub urządzeniami sieciowymi, takimi jak NAS.
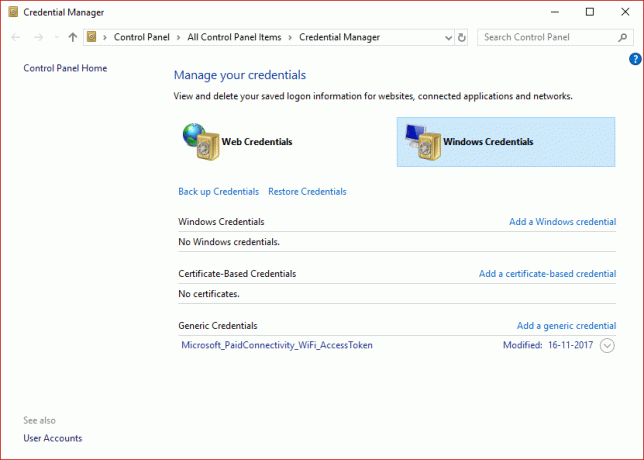
Zalecana:Ujawnij ukryte hasła za gwiazdką bez żadnego oprogramowania
Metoda 2: Znajdź zapisane hasła za pomocą wiersza polecenia
1. Naciśnij klawisz Windows + S, aby wywołać wyszukiwanie. Wpisz cmd następnie kliknij prawym przyciskiem myszy w wierszu polecenia i wybierz Uruchom jako administrator.

2. Teraz wpisz następujące polecenie w cmd i naciśnij Enter:
rundll32.exe keymgr.dll, KRShowKeyMgr
3. Po naciśnięciu Enter otworzy się okno zapisane nazwy użytkownika i hasła.
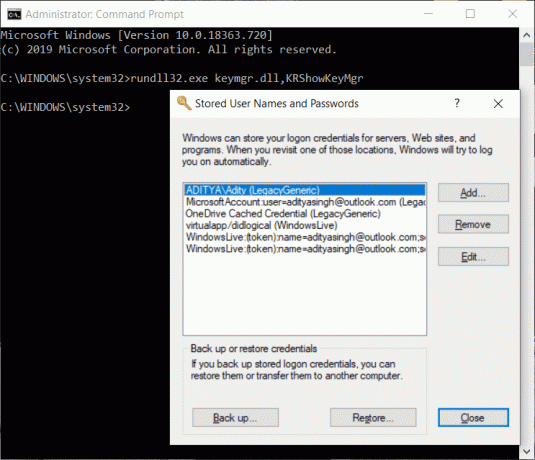
4. Możesz teraz dodawać, usuwać lub edytować zapisane hasła.
Metoda 3: Korzystanie z narzędzi innych firm
Są inne 3r & D dostępne narzędzia firmowe, które pomogą Ci przeglądać hasła przechowywane w systemie. To są:
a) PoświadczeniaWidok pliku
1. Po pobraniu kliknij prawym przyciskiem myszy w „Widoku pliku poświadczeń” podanie i wybierz Uruchom jako administrator.
2. Zobaczysz główne okno dialogowe, które się pojawi. Będziesz musiał wpisz swoje hasło Windows na dole, a następnie naciśnij "OK".
Notatka: Teraz będziesz mógł zobaczyć listę różnych poświadczeń przechowywanych na twoim komputerze. Jeśli jesteś w domenie, zobaczysz również dużo więcej danych w postaci bazy danych zawierającej nazwę pliku, czas modyfikacji wersji itp.

b) VaultPasswordView
Ma taką samą funkcjonalność jak CredentialsFileView, ale będzie zaglądać do skarbca systemu Windows. To narzędzie jest niezbędne, szczególnie dla użytkowników Windows 8 i Windows 10, ponieważ te 2 systemy operacyjne przechowują hasła różnych aplikacji, takich jak Windows Mail, IE i MS. Edge, w skarbcu systemu Windows.
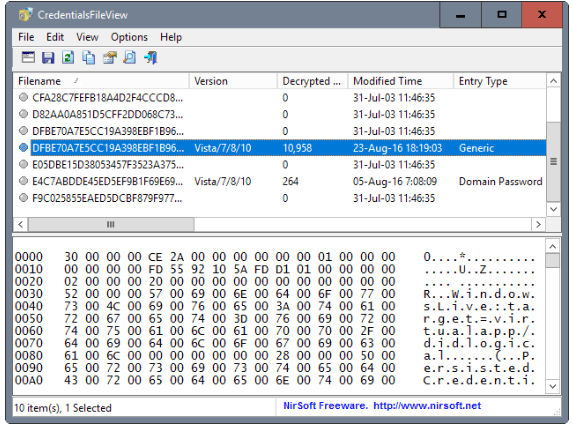
C) Zaszyfrowany widok rejestru
1. Biegać ten program, nowy Okno dialogowe pojawi się tam, gdzie „Uruchom jako administrator„pudełko będzie sprawdzone, wciśnij "OK" przycisk.
2. Narzędzie będzie automatycznie skanuj rejestr i odszyfrować swoje dotychczasowe hasła zostanie pobrany z rejestru.
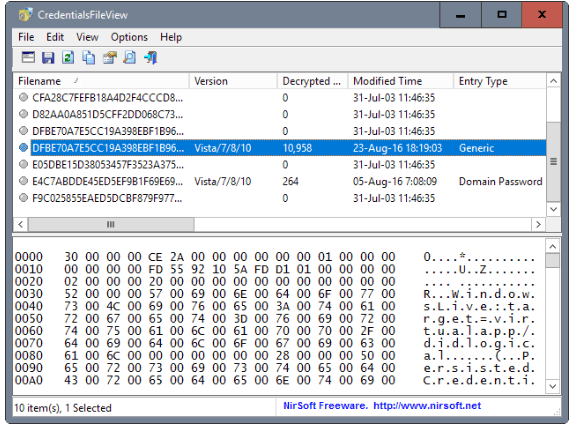
Przeczytaj także:Jak utworzyć dysk resetowania hasła
Korzystając z dowolnej z trzech metod, będziesz w stanie wyświetl lub znajdź zapisane hasła w systemie Windows 10, ale jeśli nadal masz pytania lub wątpliwości dotyczące tego samouczka, możesz je zadać w sekcji komentarzy.



