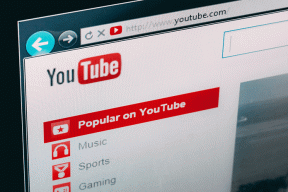Najlepsze 3 sposoby usuwania plików tymczasowych w systemie Windows 11
Różne / / May 10, 2022
Niezależnie od tego, czy instalujesz kilka programów i aplikacji, czy regularnie aktualizujesz komputer z systemem Windows, wszystkie te czynności tworzą pliki tymczasowe, aby zapewnić lepsze wrażenia. Z biegiem czasu te pliki tymczasowe mogą zajmować dużą część przestrzeni dyskowej i spowalniać działanie. Na szczęście, Windows 11 pozwala ci usunąć te pliki tymczasowe na kilka różnych sposobów.

Usuwanie plików tymczasowych jest całkowicie bezpieczne, ponieważ w żaden sposób nie wpływa na Twoje dane. Możesz usunąć te pliki ręcznie za pomocą aplikacji Ustawienia lub narzędzia Oczyszczanie dysku. Alternatywnie możesz użyć funkcji Czujnik pamięci, aby zautomatyzować proces. W tym poście szczegółowo omówimy każdą z tych metod. Więc zacznijmy.
1. Wyczyść pliki tymczasowe za pomocą aplikacji Ustawienia
ten Aplikacja Ustawienia w systemie Windows zapewnia pełny podział różnych plików tymczasowych przechowywanych na komputerze. Pozwala przeglądać różne pliki tymczasowe i usuwać niechciane. Oto jak możesz to zrobić.
Krok 1: Kliknij prawym przyciskiem myszy menu Start lub naciśnij klawisz Windows + X, aby otworzyć menu Szybkie łącza i wybierz Ustawienia z listy.

Krok 2: W sekcji System kliknij Pamięć po prawej stronie.

Krok 3: Kliknij Pliki tymczasowe.

Krok 4: Windows wyświetli listę typów plików wraz z ilością zajętego miejsca.

Krok 5: Użyj pól wyboru, aby wybrać pliki, które chcesz usunąć. Po wybraniu zobaczysz u góry ilość miejsca zajmowanego przez wybrane pliki.

Ta lista zawiera również pliki pobrane z Internetu i zapisane w folderze Pobrane. Jeśli chcesz zachować te pliki, odznacz opcję Pobrane.
Krok 6: Na koniec kliknij przycisk Usuń pliki.

I to wszystko. System Windows usunie wszystkie pliki tymczasowe i zwolni miejsce dla Ciebie.
2. Wyczyść pliki tymczasowe za pomocą czyszczenia dysku
Innym sposobem na usunięcie plików tymczasowych w systemie Windows jest użycie Narzędzie do czyszczenia dysku. W przeciwieństwie do aplikacji Ustawienia, Oczyszczanie dysku umożliwia usuwanie plików tymczasowych z osobna dla każdego dysku i partycji. Oto jak z niego korzystać.
Krok 1: Kliknij ikonę Szukaj na pasku zadań, wpisz czyszczenie dyskui wybierz pierwszy wynik, który się pojawi.

Krok 2: Użyj menu rozwijanego, aby wybrać dysk, z którego chcesz usunąć pliki tymczasowe. Następnie kliknij OK.

Krok 3: W obszarze Pliki do usunięcia użyj pól wyboru, aby wybrać pliki tymczasowe, które chcesz usunąć. Możesz wybrać typ pliku, aby wyświetlić jego opis.

Krok 4: Po wybraniu odpowiednich opcji dowiesz się, ile miejsca zajmują te pliki. Następnie kliknij OK, aby kontynuować.

Krok 5: Gdy pojawi się monit o potwierdzenie, kliknij przycisk Usuń pliki.

Oczyszczanie dysku rozpocznie usuwanie wybranych plików tymczasowych z komputera. Podobnie możesz uruchomić narzędzie Oczyszczanie dysku dla innych dysków na swoim komputerze.
3. Automatyczne usuwanie plików tymczasowych za pomocą funkcji Storage Sense
Chociaż czyszczenie plików tymczasowych jest dość łatwe, ręczne usuwanie tych plików co kilka tygodni może być nużące. Na szczęście Windows 11 pozwala również na automatyzację cały ten proces przy użyciu funkcji Storage Sense.
Zmysł przechowywania to wbudowane narzędzie w systemie Windows, które zarządza pamięcią masową, usuwając niechciane pliki w regularnych odstępach czasu. Aby skonfigurować funkcję Storage Sense w systemie Windows 11, wykonaj poniższe czynności.
Krok 1: Kliknij przycisk Start i wybierz ikonę w kształcie koła zębatego, aby uruchomić aplikację Ustawienia. Możesz też nacisnąć klawisz Windows + I skrót, aby otworzyć aplikację Ustawienia.

Krok 2: W sekcji System kliknij opcję Przechowywanie.

Krok 3: W obszarze Zarządzanie pamięcią włącz przełącznik obok opcji Czujnik pamięci.

Krok 4: Następnie kliknij Storage Sense, aby wyświetlić dodatkowe ustawienia.
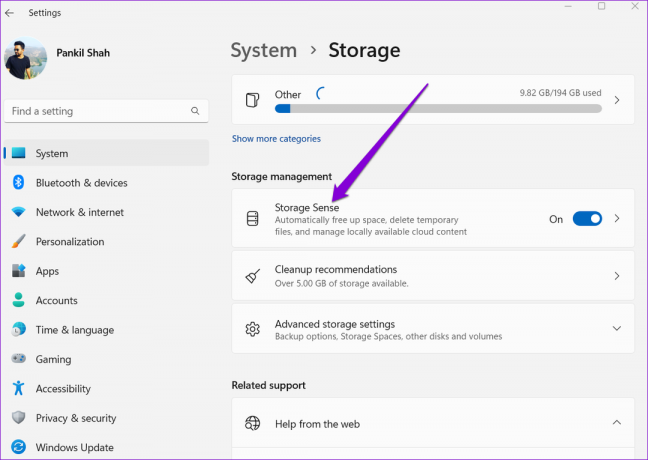
Krok 5: W sekcji Oczyszczanie plików tymczasowych zaznacz pole „Utrzymuj płynne działanie systemu Windows, automatycznie czyszcząc tymczasowe pliki systemowe i aplikacje”.

Krok 6: Następnie włącz opcję „Automatyczne czyszczenie zawartości użytkownika”, aby skonfigurować harmonogramy czyszczenia.

Krok 7: Użyj menu rozwijanego w obszarze Uruchom czujnik pamięci, aby wybrać jedną z dostępnych opcji: Codziennie, Co tydzień, Co miesiąc lub Podczas małej ilości wolnego miejsca na dysku.

Możesz również skonfigurować funkcję Storage Sense, aby regularnie usuwać pliki z Kosza i folderu Pobrane.

System Windows automatycznie uruchomi czujnik pamięci w oparciu o wybraną konfigurację i usunie pliki tymczasowe z komputera. Alternatywnie możesz uruchomić funkcję Storage Sense ręcznie, naciskając przycisk „Uruchom Storage Sense teraz”.

Usuń niechciane pliki
Usuwanie plików tymczasowych to fajny sposób na zwolnienie miejsca w systemie Windows. Szczególnie w przypadku osób korzystających z małych dysków SSD od czasu do czasu wyczyszczenie tych plików tymczasowych może pomóc w odblokowaniu cennej przestrzeni dyskowej i poprawie wydajności.
Ostatnia aktualizacja 10 maja 2022 r.
Powyższy artykuł może zawierać linki afiliacyjne, które pomagają we wspieraniu Guiding Tech. Nie wpływa to jednak na naszą rzetelność redakcyjną. Treść pozostaje bezstronna i autentyczna.

Scenariusz
Pankil jest z zawodu inżynierem budownictwa, który rozpoczął swoją przygodę jako pisarz w EOTO.tech. Niedawno dołączył do Guiding Tech jako niezależny pisarz, aby omawiać poradniki, objaśnienia, przewodniki kupowania, porady i wskazówki dotyczące systemu Android, iOS, Windows i Internetu.