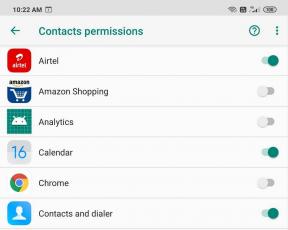7 najlepszych sposobów na naprawienie programu Microsoft PowerPoint, który nie otwiera się na komputerze Mac
Różne / / May 11, 2022
Microsoft PowerPoint jest dostępny jako osobna aplikacja do tworzenia prezentacji na komputerze Mac. Oznacza to, że możesz pobrać i zainstalować go, gdy zajdzie taka potrzeba. Możesz też przekonwertuj prezentację PowerPoint na wideo do łatwego pokazywania go w dowolnym miejscu. Wielu użytkowników korzysta z programu PowerPoint na komputerze Mac, aby tworzyć prezentacje i inne materiały.

Jeśli jednak nie możesz otworzyć aplikacji PowerPoint na komputerze Mac, staje się to przeszkodą w przepływie pracy. W tym poście omówimy najlepsze rozwiązania, które pozwalają naprawić program Microsoft PowerPoint, który nie otwiera się na komputerze Mac.
1. Wymuś zamknięcie i ponowne uruchomienie PowerPoint
Za każdym razem, gdy aplikacja PowerPoint nie otwiera się na komputerze Mac, możesz wymusić jej zamknięcie, aby całkowicie ją zamknąć. Następnie możesz spróbować ponownie uruchomić aplikację, aby sprawdzić, czy otwiera się poprawnie. Wykonaj poniższe czynności, aby wymusić zamknięcie i ponowne uruchomienie programu PowerPoint.
Krok 1: Kliknij logo Apple w lewym górnym rogu.

Krok 2: Wybierz Wymuś zakończenie z menu rozwijanego.

Krok 3: Wybierz Microsoft PowerPoint z listy aplikacji. Kliknij Wymuś zakończenie.

Krok 4: Uruchom ponownie aplikację PowerPoint.
2. Zaktualizuj aplikację PowerPoint
Jeśli wymuszenie zamknięcia i ponowne uruchomienie nie pomogło, drugą opcją jest sprawdzenie aktualizacji aplikacji. Może się to zdarzyć na komputerze Mac z powodu błędu w bieżącej wersji aplikacji PowerPoint. Wykonaj następujące kroki.
Krok 1: Kliknij Launchpad. Możesz też nacisnąć Command + Spacja, aby uruchomić pasek wyszukiwania Spotlight, wpisz Sklep z aplikacjamii naciśnij Return, aby bezpośrednio uruchomić Mac App Store.

Krok 2: Kliknij ikonę App Store, aby ją otworzyć.

Krok 3: Wybierz opcję Aktualizacje z lewego menu.

Krok 4: Naciśnij Command + R, aby odświeżyć stronę.
Zaktualizuj aplikację PowerPoint, jeśli zobaczysz, że jest dostępna. Następnie ponownie uruchom aplikację PowerPoint.
3. Uruchom komputer Mac w trybie awaryjnym
Jeśli dwa pierwsze rozwiązania nie rozwiązały problemu, nadszedł czas, aby kopać trochę głębiej. Możesz uruchom komputer Mac w trybie awaryjnym. Spowoduje to zamknięcie wszystkich aplikacji innych firm i utrzyma przy życiu tylko aplikacje systemowe podczas uruchamiania komputera Mac. Wykonaj następujące kroki.
Dla użytkowników komputerów Mac M1
Krok 1: Kliknij logo Apple w lewym górnym rogu i wybierz Zamknij.

Krok 2: Po wyłączeniu naciśnij i przytrzymaj przycisk zasilania, aż zobaczysz dwie opcje na ekranie.
Krok 3: Wybierz Macintosh HD. Przytrzymaj klawisz Shift i wybierz Kontynuuj w trybie awaryjnym.

Krok 4: Po uruchomieniu komputera Mac w trybie awaryjnym uruchom aplikację Microsoft PowerPoint, aby sprawdzić, czy działa w środowisku trybu awaryjnego.
Dla użytkowników Intel Mac
Krok 1: Kliknij logo Apple w lewym górnym rogu i wybierz Uruchom ponownie.

Krok 2: Gdy tylko Mac uruchomi się ponownie, naciśnij i przytrzymaj klawisz Shift.
Krok 3: Zwolnij klawisz Shift po wyświetleniu okna logowania na ekranie.
Po uruchomieniu komputera Intel Mac w trybie awaryjnym musisz uruchomić aplikację PowerPoint, aby sprawdzić, czy działa poprawnie. Jeśli działa dobrze, problem musi leżeć w zwykłym trybie na komputerze Mac. Przejdź do następnego rozwiązania, aby to naprawić.
4. Usuń pliki preferencji programu PowerPoint
Zostanie utworzony plik preferencji programu Microsoft PowerPoint, który zapisuje wszystkie preferencje aplikacji. Możesz tymczasowo przenieść plik preferencji, aby rozwiązać ten problem. Wykonaj następujące kroki.
Krok 1: Uruchom aplikację Finder.

Krok 2: Wybierz opcję Idź z górnego paska menu.

Krok 3: Kliknij opcję „Przejdź do folderu”.

Krok 4: W polu wyszukiwania wpisz ~/Biblioteka i naciśnij Return.

Krok 5: Kliknij pierwszy wynik.

Krok 6: Wybierz z listy folder Kontenery.

Krok 7: Po otwarciu folderu wpisz com.microsoft. PowerPoint.pllist w polu wyszukiwania i naciśnij Return.

Krok 8: Wybierz plik i przeciągnij go w kierunku Kosza.

Krok 9: Uruchom ponownie aplikację Microsoft PowerPoint.
5. Uruchom pierwszą pomoc w Narzędziu dyskowym
Jeśli po usunięciu dużej liczby aplikacji Twój Mac napotyka błędy w pamięci masowej, możesz naprawić te błędy za pomocą Narzędzia dyskowego. Te błędy mogą powodować problemy z aplikacją PowerPoint. Dodatkowo wpływa to również na ogólną wydajność komputera Mac. Wykonaj następujące kroki.
Krok 1: Naciśnij Command + spacja, aby otworzyć wyszukiwanie Spotlight, wpisz Narzędzie dyskowe i naciśnij Return.

Krok 2: Kliknij opcję Pierwsza pomoc w oknie Narzędzie dyskowe.

Krok 3: Kliknij Uruchom, aby uruchomić pierwszą pomoc.

Krok 4: Kliknij Kontynuuj, aby potwierdzić swoje działanie.

Gdy Narzędzie dyskowe zakończy działanie pierwszej pomocy, uruchom ponownie aplikację PowerPoint.
6. Utwórz i przełącz się na nowe konto użytkownika
Jeśli żadna z opcji nie działa do tej pory na Twoim Macu, możesz tymczasowo utworzyć nowe konto użytkownika. Przejście na nowe konto użytkownika jest również dobrą opcją, aby spróbować naprawić program PowerPoint, który nie otwiera się na komputerze Mac. Wykonaj następujące kroki.
Krok 1: Kliknij logo Apple w lewym górnym rogu i wybierz Preferencje systemowe.

Krok 2: Wybierz Użytkownicy i grupy.

Krok 3: Na karcie Użytkownicy i grupy kliknij ikonę blokady w lewym dolnym rogu.

Krok 4: Wprowadź hasło do komputera Mac i kliknij Odblokuj.

Krok 5: Kliknij znak plus, aby dodać nowego użytkownika.

Krok 6: Dodaj wszystkie informacje i kliknij Utwórz użytkownika.

Nowo utworzony profil użytkownika pojawi się w lewym menu.

Krok 7: Wybierz nowy profil użytkownika i wybierz „Zezwól użytkownikowi na administrowanie tym komputerem”.
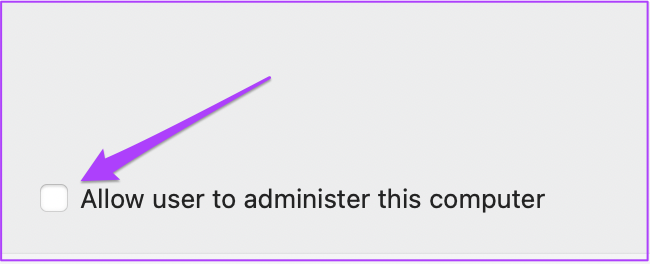
Krok 8: Zamknij kartę i ponownie kliknij logo Apple.

Krok 9: Wyloguj się z bieżącego konta użytkownika i zaloguj się za pomocą nowo utworzonego konta.

Po zalogowaniu spróbuj ponownie uruchomić aplikację PowerPoint.
7. Odinstaluj i zainstaluj ponownie Microsoft Powerpoint
Ostatnią opcją jest próba odinstalowania i ponownego zainstalowania aplikacji PowerPoint. Nowy początek może być jedynym rozwiązaniem tego problemu. Oto jak.
Krok 1: Kliknij Launchpad.

Krok 2: Poszukaj ikony PowerPointa i przytrzymaj ją, aż wszystkie aplikacje zaczną się trząść.

Krok 3: Kliknij ikonę krzyża u góry aplikacji PowerPoint.

Krok 4: Kliknij Usuń, aby potwierdzić swoje działanie.

Krok 5: Po usunięciu aplikacji otwórz App Store i ponownie zainstaluj program Microsoft PowerPoint.

Zaprezentuj swoje punkty z mocą
Te rozwiązania pomogą Ci pozbyć się sytuacji, w których PowerPoint nie otwiera się na komputerze Mac. Chociaż rozwiązania wymienione powyżej powinny pomóc w większości przypadków, pomagają aktualizować aplikację, aby zapewnić spójne wrażenia.
Ostatnia aktualizacja: 11 maja 2022 r.
Powyższy artykuł może zawierać linki afiliacyjne, które pomagają we wspieraniu Guiding Tech. Nie wpływa to jednak na naszą rzetelność redakcyjną. Treść pozostaje bezstronna i autentyczna.