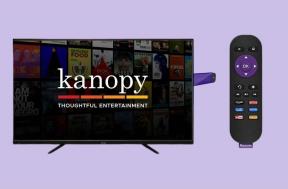Jak tworzyć i zarządzać projektami w Dokumentach Google
Różne / / May 11, 2022
Aby przeciwdziałać rosnącym na rynku modułowym narzędziom zwiększającym produktywność, Google przewidziało Dokumenty Google jako idealnego towarzysza do wykonywania pracy. Z wieloma schludne inteligentne dodatki do płótna, Dokumenty Google cieszą się ostatnio zainteresowaniem. Jednym z takich dodatków jest używanie Dokumentów jako narzędzia do zarządzania projektami wśród członków zespołu. Oto, jak tworzyć projekty i zarządzać nimi w Dokumentach Google.

W maju 2022 r. Google wprowadził dwa nowe dodatki na inteligentne płótno, aby usprawnić współpracę. Korzystanie z rozwijanych opcji i tabeli szablony, zarządzanie projektami i zadaniami w Dokumentach Google jest łatwiejsze niż kiedykolwiek. Stworzymy projekt od podstaw, dodamy odpowiednie szczegóły, a na koniec zaprosimy członków zespołu do zarządzania nim w tym poście. Zacznijmy.
Przeglądaj szablony tabel
Szablony tabel to różne gotowe do użycia bazy danych oparte na Twoich preferencjach. Oto, w jaki sposób możesz użyć poprawnych szablonów.
Krok 1: Otwórz Google Chrome lub dowolną przeglądarkę na komputerze, wpisz docs.nowy na pasku adresu i naciśnij Enter, aby otworzyć nowy dokument Dokumentów.
Krok 3: Wybierz Wstaw u góry i wybierz opcję Tabela z menu rozwijanego.

Krok 4: Z opcji Tabele wybierz Szablony tabel i zaznacz domyślne szablony zarządzania projektami.

Możesz także wpisać @ i wybrać odpowiedni szablon z rozwijanego menu. Tutaj użyjemy mapy drogowej produktu, aby rozpocząć.
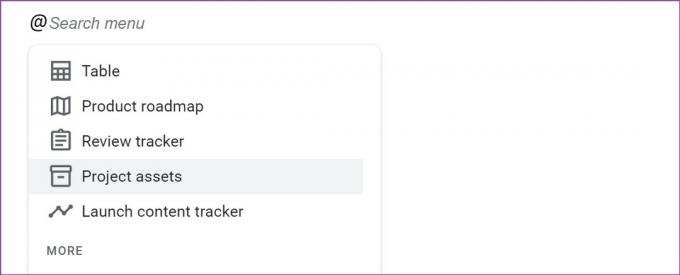
Utwórz bazę danych projektu
Po dodaniu odpowiedniego szablonu tabeli w Dokumentach Google nadszedł czas, aby dostosować go zgodnie z własnymi preferencjami.
Dodaj, usuń kolumny i wiersze
Domyślny szablon mapy drogowej produktu zawiera cztery kolumny i cztery wiersze. To może nie wystarczyć dla wszystkich. Dodajmy jeszcze kilka bloków do miksu.
Krok 1: Aby dodać kolumnę, najedź kursorem na górną komórkę.
Krok 2: Na poniższym zrzucie ekranu pojawi się małe pływające menu.

Krok 3: Wybierz ikonę +, aby wstawić kolumnę po prawej stronie.
Podobnie możesz przesunąć lewą stronę i kliknąć ikonę +, aby dodać kolejny wiersz. W dowolnym momencie możesz przeciągać i upuszczać wiersze i kolumny w Dokumentach Google.

Aby przenieść surowy, najedź kursorem na pierwszą komórkę, przeciągnij i upuść za pomocą menu z sześcioma kropkami. Możesz użyć tego samego pływającego menu (patrz powyższy zrzut ekranu), kliknąć ikonę z sześcioma kropkami i zmienić pozycję kolumny.

Użyj i dostosuj opcje rozwijane
Oficjalnie nazywa się to żetonami rozwijanymi; pozwala szybko sprawdzić stan projektu. Oto, jak możesz dodawać nowe opcje rozwijane i edytować istniejące za pomocą kodowania kolorami. Najpierw pokażmy, jak zaimplementować je w dowolnej komórce.
Krok 1: W dokumencie Dokumentów Google wybierz komórkę, w której chcesz zaimplementować funkcję rozwijaną.
Krok 2: Rodzaj @upuścić i wybierz to samo z sugestii.

Krok 3: Możesz utworzyć nową listę rozwijaną zgodnie ze swoimi wymaganiami lub wybrać spośród istniejących — stan przeglądu, stan uruchomienia, tak/nie.

Krok 4: Wykonaj to samo we wszystkich odpowiednich komórkach.
Po dodaniu rozwijanego menu możesz chcieć dostosować je za pomocą większej liczby opcji.
Dostosuj opcje rozwijane
Oto, w jaki sposób możesz dostosować opcje rozwijane i dodać nowe opcje statusu.
Krok 1: Kliknij strzałkę w dół obok menu rozwijanego.
Krok 2: Wybierz opcje Dodaj/edytuj.

Krok 3: Możesz zmienić nazwę szablonu, pozycję statusu, a nawet usunąć go za pomocą ikony usuwania.
Krok 4: Kliknij opcję Nowa na dole, aby dodać nową opcję i nadać jej odpowiednią nazwę.
Krok 5: Możesz kliknąć menu kolorów i wybrać opcję koloru.

Krok 6: Po kliknięciu Zapisz masz dwie opcje do wyboru.

Tylko ten przykład: Zmiana będzie dotyczyć tylko wybranego menu rozwijanego.
Stosuje się do wszystkich: Powinieneś skorzystać z tej opcji. Zmiany zostaną zastosowane do wszystkich pasków menu rozwijanych o tych samych właściwościach.
Możesz utworzyć dowolną liczbę menu rozwijanych i dodać je do dowolnej kolumny lub wiersza w dokumencie Dokumentów Google.
Dodaj notatki i powiązane pliki
Ponieważ Dokumenty Google są ściśle zintegrowane z Dyskiem Google, możesz łatwo dodawać pliki referencyjne z Dokumentów, Arkuszy i Prezentacji.
Krok 1: Wpisz @ symbol w komórce i kontynuuj wpisywanie nazwy dokumentu.
Krok 2: Dokumenty Google pokażą odpowiednie pliki z Twojego konta Dysku.

Krok 3: Wybierz plik i dodaj go do swojej bazy danych.
Możesz także dodać notatki, do których członkowie zespołu będą się odwoływać.
Udostępnij Dokumenty Google
Teraz, gdy masz doskonały dokument Dokumentów Google ze wszystkimi istotnymi szczegółami projektu, możesz zaprosić do niego członków swojego zespołu.
Krok 1: Kliknij przycisk Udostępnij u góry.

Krok 2: Dodaj identyfikatory e-mail osób, nadaj im wymagane uprawnienia i naciśnij przycisk Wyślij.

Opanuj Dokumenty Google
Nie musisz już przełączać się między a dedykowane narzędzie do zarządzania projektami i Dokumenty Google. Możesz wypróbować inteligentne płótno w Dokumentach i odtworzyć to samo środowisko w jednym miejscu. Oczywiście nie ma to nic wspólnego z zaawansowanymi narzędziami, takimi jak Asana, Jira czy AirTable, które są wyposażone w automatyzację i inne funkcje. Ale to wciąż obiecujący początek dla Google i nie możemy się doczekać, aby zobaczyć, jak firma poprawi się na mocnych fundamentach.
Ostatnia aktualizacja: 11 maja 2022 r.
Powyższy artykuł może zawierać linki afiliacyjne, które pomagają we wspieraniu Guiding Tech. Nie wpływa to jednak na naszą rzetelność redakcyjną. Treść pozostaje bezstronna i autentyczna.
CZY WIEDZIAŁEŚ
Notion, aplikacja zwiększająca produktywność, została założona w 2013 roku.

Scenariusz
Parth pracował wcześniej w EOTO.tech zajmując się nowinkami technicznymi. Obecnie pracuje jako wolny strzelec w Guiding Tech, pisząc o porównaniach aplikacji, samouczkach, poradach i trikach dotyczących oprogramowania oraz zagłębiając się w platformy iOS, Android, macOS i Windows.