Jak zainstalować adapter tunelowania Microsoft Teredo?
Różne / / May 12, 2022
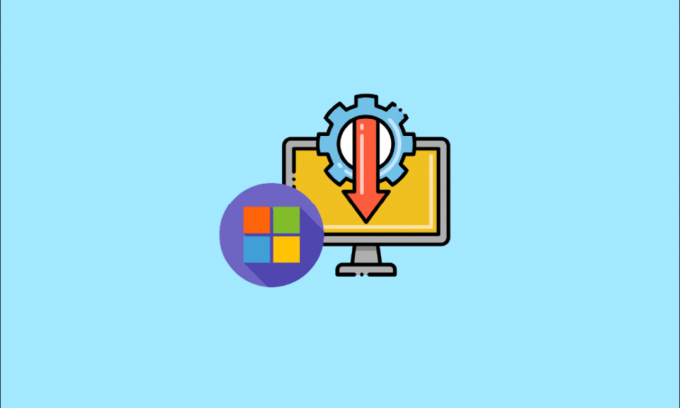
Microsoft Teredo Tunneling Adapter to urządzenie wirtualne działające jako translator sieciowy między protokołami IPv4 i IPv6. Bez bezpośredniego (natywnego) dostępu do sieci IPv6 większość komputerów jest teraz połączona z Internetem za pośrednictwem połączeń IPv4. Tę trudność można rozwiązać za pomocą tej technologii adaptera, która umożliwia komunikację sieci IPv4 z siecią IPv6 i odwrotnie.
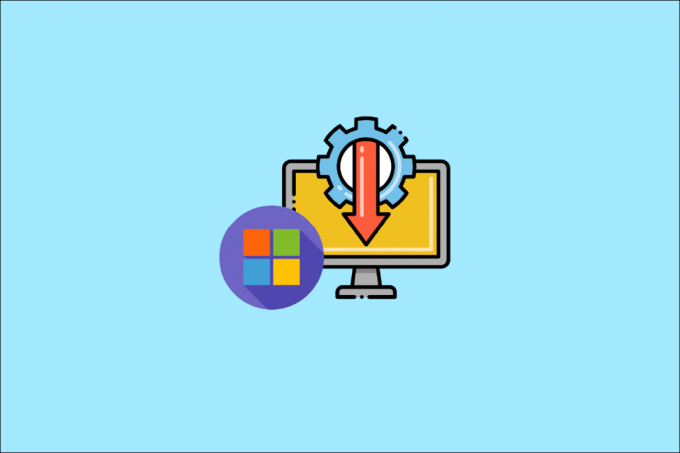
Zawartość
- Jak zainstalować adapter tunelowania Microsoft Teredo?
- Metoda 1: Za pomocą Menedżera urządzeń
- Metoda 2: Użyj wiersza polecenia
- Metoda 3: Przesłuchaj stan Teredo
- Jak naprawić problemy z adapterem Teredo w systemie Windows 10?
- Opcja 1: Zaktualizuj system Windows
- Opcja 2: Zmodyfikuj edytor rejestru
- Opcja 3: Rozwiąż problemy z siecią Xbox
- Opcja 4: przez Windows PowerShell
- Opcja 5: Zmodyfikuj edytor zasad grupy
Jak zainstalować adapter tunelowania Microsoft Teredo?
Aby zrozumieć, co Teredo Adapter jest, musisz najpierw zrozumieć, czym są IPv4 i IPv6. IPv4 to protokół internetowy, który przypisuje każdemu z naszych komputerów unikalny adres, którego używasz do komunikacji z resztą świata. IPv4 jest nadal szeroko stosowany, ale teraz, gdy są dwa, osoba mówiąca w jednym będzie rozumiana przez drugą, a nie przez osoby mówiące w drugim. W rezultacie komunikowanie się sieci będzie trudne, ponieważ w Internecie chodzi o łączenie się i interakcję ze sobą. W rezultacie potrzebujemy interpretera do konwersji IPv4 na IPv6 i odwrotnie, co zapewnia tunelowanie Teredo.
Metoda 1: Za pomocą Menedżera urządzeń
W tej sekcji dowiesz się, jak zainstalować adapter tunelowania Microsoft Teredo w systemie Windows 10. Adapter jest dostępny do pobrania w Internecie. Wykonaj poniższe kroki:
Notatka: Upewnij się, że połączenie internetowe działa.
1. wciśnij Klawisz Windows, rodzaj Menadżer urządzeń i uderzył Przycisk ENTER.
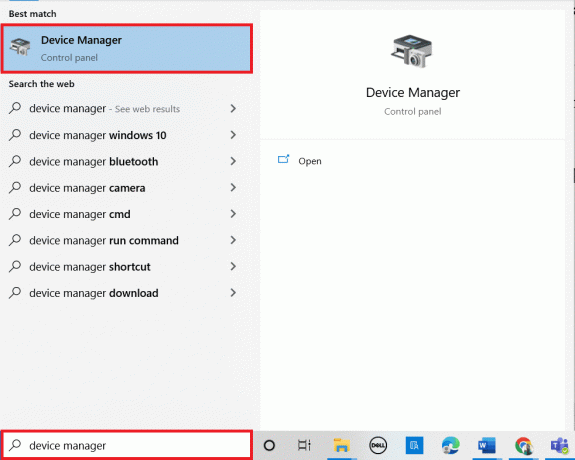
2. Kliknij dwukrotnie Karty sieciowe by go rozwinąć.

3. Następnie kliknij Dodaj starszy sprzęt z działania zakładka u góry.
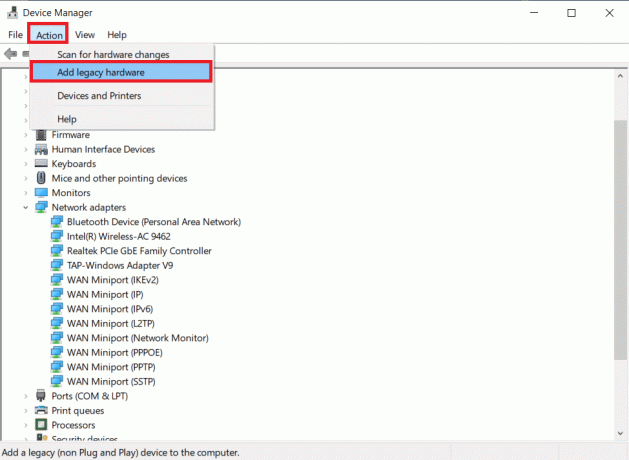
4. Kliknij Następny.

5. Ponownie kliknij Następny.
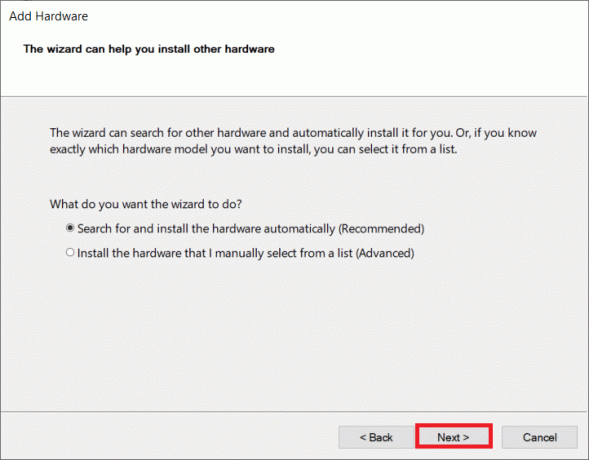
6. Kliknij Następny w następnym oknie.
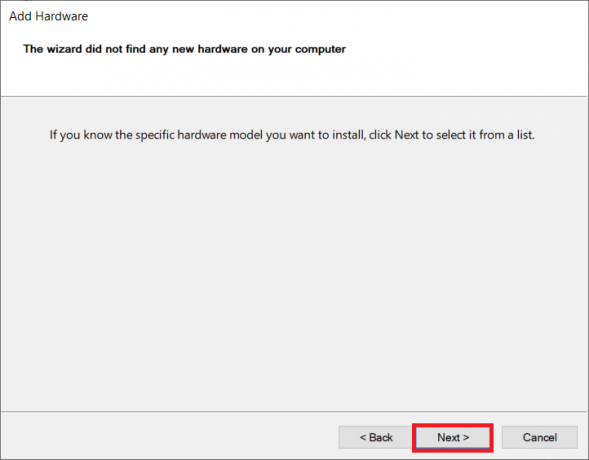
7. Przewiń w dół i podwójne kliknięcie na Karty sieciowe w Popularne typy sprzętu.
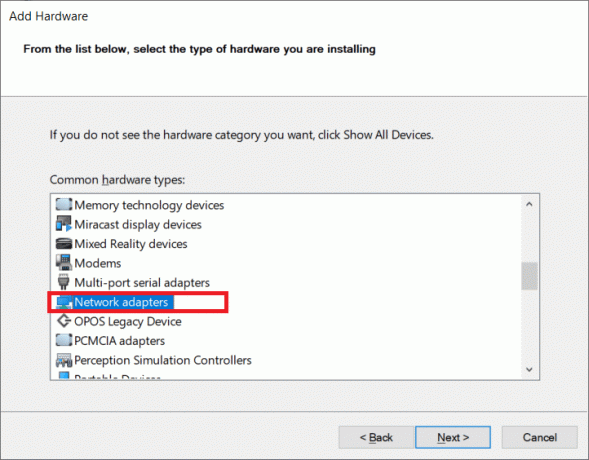
8. Wybierz Microsoft z zakładki Producent, to Adapter tunelowania Microsoft Teredo z SiećAdapter i kliknij Następny.
9. Kliknij Następny ponownie, a następnie kliknij Skończyć przycisk.
Przeczytaj także:Jak włączyć wykrywanie sieci w systemie Windows 10?
Metoda 2: Użyj wiersza polecenia
Możesz zrobić kilka rzeczy, jeśli nie możesz znaleźć tej karty na karcie Karta sieciowa lub na liście starszych sterowników. Oto jedna metoda, która wydaje się działać dla wielu osób:
1. wciśnij Klawisz Windows, rodzaj cmdi kliknij Uruchom jako administrator.

2. Kliknij tak w Kontrola konta użytkownika podpowiedź.
3. Aby wyłączyć interfejs Teredo, wpisz następujące polecenie Komenda i uderzył Przycisk ENTER.
netsh interface Teredo ustaw stan wyłączony

4. Zamknij Wiersz polecenia oraz uruchom ponownietwój komputer po wyłączeniu interfejsu.
5. Otwórz kolejne okno wiersza polecenia za pomocą krok 1.
6. Wpisz następujące Komenda a potem uderzył Przycisk ENTER przy kolejnym uruchomieniu:
netsh interface Teredo ustaw stan typu = default
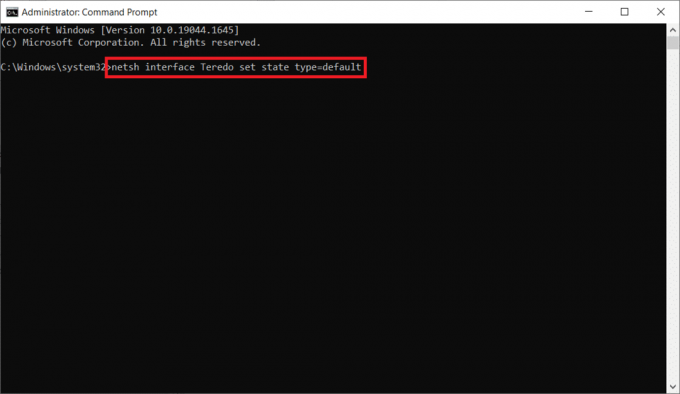
Metoda 3: Przesłuchaj stan Teredo
Jeśli powyższa technika nie działa, spróbuj wykonać poniższe czynności, aby sprawdzić stan Teredo i aktywować go w razie potrzeby:
1. Początek Wiersz polecenia jako Administrator.

2. Aby sprawdzić swój status Teredo, wpisz następujące polecenie Komenda i uderzył Przycisk ENTER.
netsh interfejs teredo pokaż stan

3A. Jeśli zwrócony stan to Klient lub Uśpiony, oznacza to, że Teredo działa normalnie.
3B. Jeśli zgłaszany stan to offline, wpisz następujące Komenda i naciśnij Przycisk ENTER aby ponownie włączyć Teredo na konkretnym komputerze:
netsh interface teredo set state type = enterpriseclient
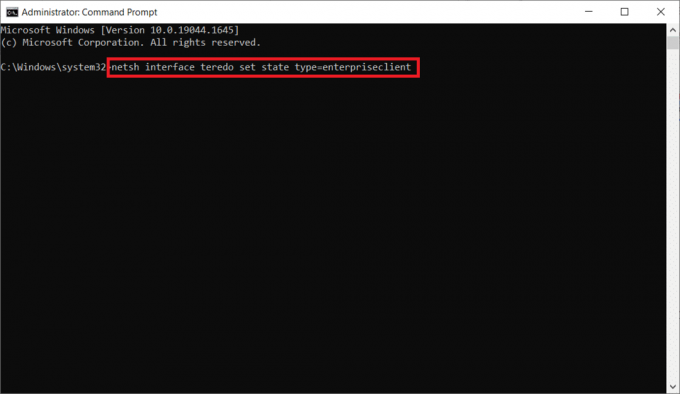
Przeczytaj także:Co to jest adapter Microsoft Virtual WiFi Miniport i jak go włączyć?
Jak naprawić problemy z adapterem Teredo w systemie Windows 10?
Po zainstalowaniu adaptera tunelowania Microsoft Teredo możesz później napotkać kilka problemów. Możesz skorzystać z dowolnej z poniższych metod, aby rozwiązać każdy problem w takim przypadku.
Opcja 1: Zaktualizuj system Windows
Może to problem z aktualizacją systemu Windows 10. Możliwe, że używasz starszej wersji oprogramowania. Tak więc, zanim zrobisz cokolwiek innego, sprawdź i zainstaluj dostępne aktualizacje. Przeczytaj nasz przewodnik na Jak pobrać i zainstalować najnowszą aktualizację systemu Windows 10 aby to zrobić.

Opcja 2: Zmodyfikuj edytor rejestru
Jeśli zobaczysz żółty wykrzyknik, wykonaj następujące czynności:
1. wciśnij Klawisze Windows + R jednocześnie uruchomić Biegać Okno dialogowe.
2. Rodzaj regedit i uderzył Przycisk ENTER otworzyć Edytor rejestru okno.
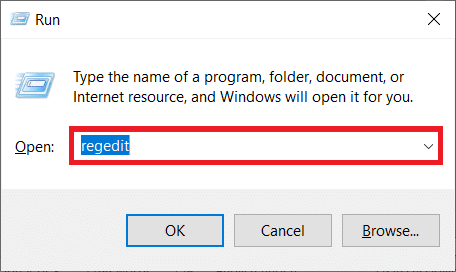
3. Kliknij tak w Kontrola konta użytkownika podpowiedź.
4. Przejdź do następującej ścieżki w Edytor rejestru.
HKEY_LOCAL_MACHINE SYSTEM CURRENTCONTROLSET USŁUGI TCPIP6 PARAMETRY

5. Kliknij prawym przyciskiem myszy Wyłączone komponenty w prawym okienku i wybierz Modyfikować… opcja.
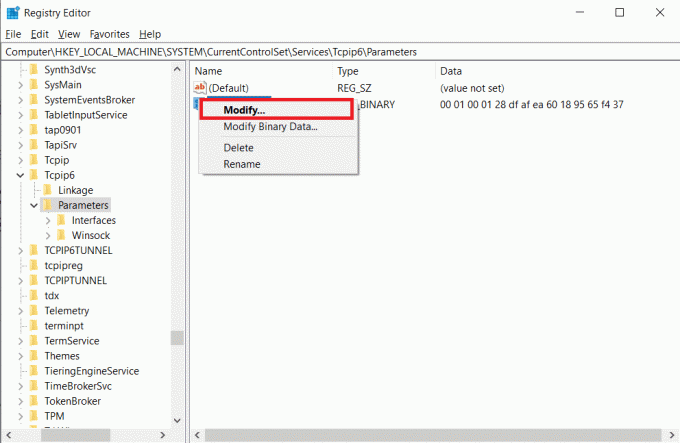
6. Ustaw Dane wartości do 0 i kliknij OK.

Przeczytaj także:Napraw Edytor rejestru przestał działać
Opcja 3: Rozwiąż problemy z siecią Xbox
Microsoft zdecydował się usunąć adapter Teredo, począwszy od wersji 1803 systemu Windows 10, ponieważ jest to teraz starszy komponent. Jeśli pojawi się błąd, który mówi, że musisz włączyć adapter Teredo w systemie Windows 10, ale twoja wersja jest nowsza niż 1803, oto, co powinieneś zrobić:
1. wciśnij Klawisze Windows + R jednocześnie uruchomić Biegać Okno dialogowe.
2. Rodzaj ustawienia ms: gaming-xboxnetworking i naciśnij Przycisk ENTER otworzyć Sieć Xbox.
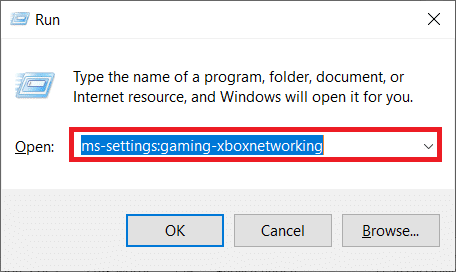
3. Pozwól programowi wykonać testy po uzyskaniu dostępu.
Notatka: Jeśli skanowanie nie rozpocznie się od razu, kliknij Sprawdź ponownie opcja.

4. Kliknij na Napraw to przycisk, jeśli łączność z serwerem jest zablokowana.

Opcja 4: przez Windows PowerShell
Jeśli powyższa metoda nie pomogła, wykonaj poniższe czynności:
Notatka: Upewnij się, że zapora systemu Windows jest włączony. W przeciwnym razie system Windows automatycznie zatrzyma połączenie z serwerem.
1. wciśnij Klawisz Windows, rodzaj PowerShelli kliknij Uruchom jako administrator.

2. Wpisz następujące polecenia na wzniesieniu Windows PowerShell okno i naciśnij Przycisk ENTER po każdym poleceniu.
netszint teredoustaw stan nazwa_serwera=win1711.ipv6.microsoft.com
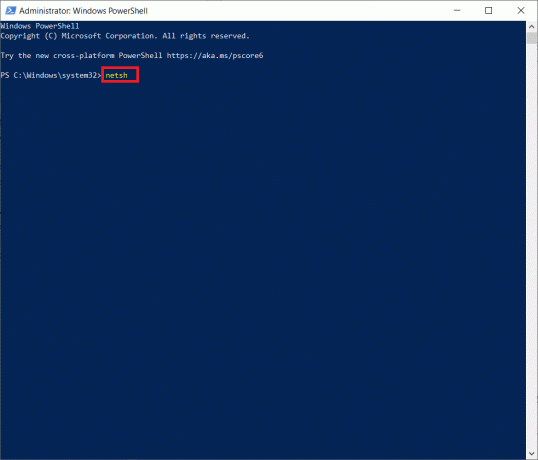
Przeczytaj także:Zainstaluj Edytor zasad grupy (gpedit.msc) w systemie Windows 10 Home
Opcja 5: Zmodyfikuj edytor zasad grupy
Jeśli powyższe kroki nie działają, wypróbuj następną technikę, która polega na użyciu Edytora zasad grupy do zmiany portu, który może być przyczyną problemu:
Notatka: Edytor lokalnych zasad grupy jest dostępny tylko w kilku różnych wersjach systemu Windows 10, takich jak Wersje Windows 10 Pro, Enterprise i Education.
1. wciśnij Klawisze Windows + R razem, aby uruchomić Biegać Okno dialogowe.
2. Rodzaj gpedit.msc i naciśnij Wchodzić uruchomić Edytor lokalnych zasad grupy.
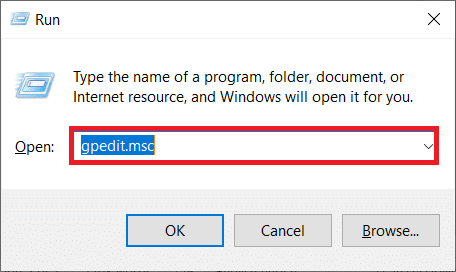
3. Nawigować do konfiguracja komputera.
4. Iść do Szablony administracyjne i wtedy Sieć.
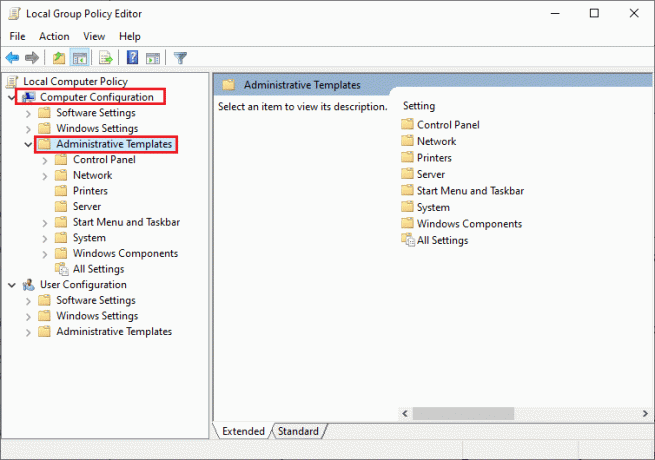
5. Kliknij Ustawienia TCPIP a następnie kliknij Technologie przejścia IPv6 w lewym okienku Edytora lokalnych zasad grupy.
6. Kliknij dwukrotnie Ustaw port klienta Teredo po prawej stronie, aby edytować te zasady.
7. Włącz zasadę i zmień numer portu na 3544.
Notatka 1: Pamiętaj, że port musi być otwarty i poprowadzony przez router, aby to zadziałało. Jeśli nie wiesz, jak to zrobić, poszukaj instrukcji od producenta routera.
Uwaga 2: Po zainstalowaniu adaptera tunelowania firmy Microsoft może wystąpić błąd o kodzie 10.
Zalecana:
- Napraw wysokie użycie dysku Sedlauncher.exe w systemie Windows 10
- Napraw urządzenie wymaga dalszej instalacji w systemie Windows 10
- Napraw Utknięcie podczas diagnozowania komputera w systemie Windows 10
- Jak zainstalować NumPy w systemie Windows 10
Mamy nadzieję, że te informacje okazały się przydatne i że nauczyłeś się instalować Adapter tunelowania Microsoft Teredo. Daj nam znać, która technika była dla Ciebie najbardziej korzystna. Skorzystaj z poniższego formularza, jeśli masz jakiekolwiek pytania lub uwagi. Daj nam również znać, czego chcesz się dalej uczyć.



