Jak używać Rufusa do tworzenia systemu Windows, aby przejść na dysk USB
Różne / / May 12, 2022
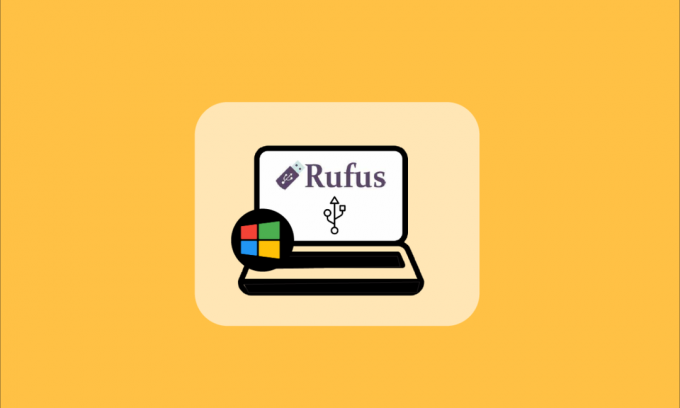
Windows To Go to funkcja dostępna dla użytkowników, która pozwala im zainstalować i uruchomić system operacyjny Windows, taki jak Windows 8 lub 10, z USB lub zewnętrznego dysku twardego. Kilku użytkowników komputerów korzystających z systemów operacyjnych, takich jak Linux i macOS, woli korzystać z tej funkcji, aby: zainstalować żądany system operacyjny Windows na zewnętrznym dysku USB zamiast instalować go na wewnętrznym dyski. Rozwiązania innych firm, takie jak Rufus, umożliwiają również użytkownikom tworzenie dysku USB Windows To Go za pomocą aplikacji Rufus. W tym artykule dowiesz się, jak używać Rufusa do tworzenia dysku USB Windows To Go ze szczegółowymi krokami.
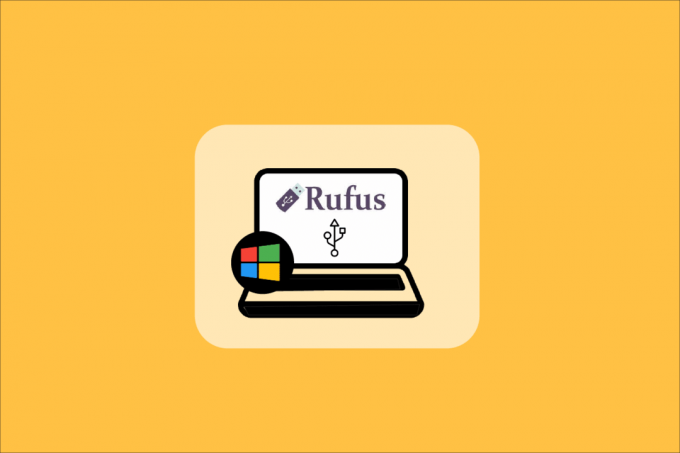
Jak używać Rufusa do tworzenia systemu Windows, aby przejść na dysk USB
Za pomocą funkcji Windows To Go użytkownicy mogą: oszczędzaj wewnętrzną przestrzeń dyskową ponieważ system operacyjny działa z USB lub zewnętrznego dysku twardego. Obsługiwane systemy operacyjne funkcji Windows To Go to:
- Windows 8 i 8.1 Enterprise Edition
- Wersja edukacyjna systemu Windows 10
- Windows 10 Enterprise Edition
- Windows 10 Professional Edition
Jednakże Funkcja Windows To Go nie jest już dostępna w systemie Windows 10 (wersja 2004 i nowsze). Tak więc, jeśli chcesz korzystać z tej funkcji, musisz użyć oprogramowania innej firmy, takiego jak Rufus. Ze względu na niedostępność wbudowanej funkcji Windows To Go, dysk Rufus Windows To Go USB stał się obecnie jednym z najpopularniejszych programów.
Poniżej znajdują się wymagania dotyczące tworzenia dysku USB Windows To Go za pomocą Rufusa:
- Oprogramowanie Rufusa
- Windows 8, Windows 8.1 lub Windows 10 (wszystkie edycje) wymagane do korzystania z Rufusa do tworzenia dysku USB Windows To Go
- Wymagane 32 GB lub więcej USB lub dysku twardego
- Wymagany jest obsługiwany i zgodny obraz ISO systemu operacyjnego Windows
Tak więc, po przeczytaniu i zrozumieniu wymagań, przejdźmy do głównego tematu tego artykułu: Jak używać Rufusa do tworzenia dysku USB Windows To Go? Postępuj zgodnie z nadchodzącymi krokami, aby wykonać to samo w swoim systemie.
1. Jeśli nie masz rozruchowego obrazu ISO, musisz zacząć od pobrania Windows Insider Podgląd ISO za pomocą konta Microsoft.

2. Po uzyskaniu rozruchowego obrazu ISO pobierz Oprogramowanie Rufusa w twoim systemie. Pobierz najnowsze i normalne Rufus wersji, a nie przenośnej, i zainstaluj ją w swoim systemie.
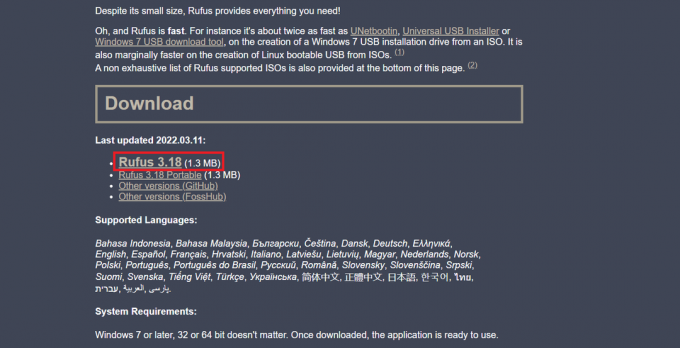
3. Połącz swój Pamięć flash USB używać go jako dysku USB Windows To Go.
Notatka: Utwórz kopię zapasową wszystkich danych z tego dysku, ponieważ zostaną one automatycznie usunięte podczas procesu.

Przeczytaj także:Napraw system Windows 10 nie uruchamia się z USB
4. Uruchom Oprogramowanie Rufusa w systemie Windows 10/8/8.1.
5. Wybierz żądany dysk USB pod Urządzenie menu rozwijane.
6. Teraz pod Schemat partycji i typ systemu docelowego, Wybierz Schemat partycji MBR dla komputera BIOS lub UEFI opcja z listy. W ten sposób nowo utworzony dysk USB będzie działał ze starszym systemem BIOS i nowszymi systemami UEFI.

7. Wybierz NTFS pod System plików.
Notatka: FAT32 nie może być używany ze względu na ograniczenia rozmiaru.

8. Wybierz 4096 bajtów (domyślnie) pod Wielkość klastra.
9. ten Nowa etykieta woluminu pole zmienia się automatycznie podczas procesu tworzenia dysku ratunkowego.
10. Pod Opcje formatu, zaznacz pola dla tych opcji:
- Szybkie formatowanie
- Utwórz dysk startowy za pomocą: Przeglądaj i wybierz swój Obraz ISO z twojego systemu.
- Po wybraniu bootowalnego Obraz ISO, odznacz domyślne Standardowa instalacja systemu Windows opcję i wybierz inną Okna na wynos opcja.
- Twórz rozszerzone pliki etykiet i ikon

11. Teraz kliknij Początek opcję od dołu, aby rozpocząć proces tworzenia dysku startowego.
12. Pojawi się wyskakujące okienko z informacją: OSTRZEŻENIE: WSZYSTKIE DANE NA URZĄDZENIU [nazwa dysku USB] ZOSTANĄ ZNISZCZONE. Kliknij OK aby kontynuować proces dalej.
13. Teraz oprogramowanie Rufus zajmie prawie 1,5-2 godziny, aby przygotować dla Ciebie dysk Windows To Go. Dlatego pozostaw to oprogramowanie działające w tle.
14. Po zakończeniu procesu zobaczysz GOTOWY komunikat na pasku stanu oprogramowania Rufus.
15. W końcu, uruchom ponownie komputer aby przetestować i uruchomić nowo zainstalowany dysk Windows To Go.
W ten sposób pomyślnie zakończyłeś proces Rufus Windows To Go USB Drive.
Zalecana:
- Jak naprawić problemy z połączeniem Wi-Fi telewizora Samsung?
- Jak zainstalować ikony systemu Windows 98 w systemie Windows 10?
- Jak kontrolować prędkość wentylatora w systemie Windows 10?
- Jak zmienić ustawienia USB w systemie Android 6.0
Więc teraz zrozumiałeś, jak użyj Rufusa do stworzenia dysku USB Windows To Go ze szczegółowymi krokami do pomocy. Możesz przekazać nam wszelkie pytania dotyczące tego artykułu i sugestie dotyczące dowolnego innego tematu, na który chcesz napisać artykuł. Upuść je w sekcji komentarzy poniżej, abyśmy wiedzieli.



