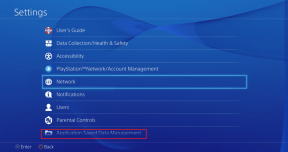Napraw awarie Flash Shockwave w Chrome
Różne / / May 12, 2022

Według kilku użytkowników Shockwave Flash rutynowo zawiesza się w Chrome w systemie Windows 10, niezależnie od oglądanej strony lub rodzaju treści. Podczas gdy niektórzy użytkownicy twierdzą, że problem ogranicza się do przeglądarki Chrome, inni twierdzą, że Shockwave Flash Crashes w Chrome to problem ogólnosystemowy, który ma wpływ na Microsoft Edge i Internet Explorer. Ten artykuł pomoże Ci w skutecznych procedurach rozwiązywania problemów, jeśli obecnie masz problem z awariami Shockwave Flash.

Zawartość
- Jak naprawić awarie Flash Shockwave w Chrome?
- Metoda 1: Zaktualizuj Chrome
- Metoda 2: Wyłącz przyspieszenie sprzętowe (jeśli dotyczy)
- Metoda 3: Wyłącz wszystkie rozszerzenia (jeśli dotyczy)
- Metoda 4: Wyczyść dane przeglądania
- Metoda 5: Włącz JavaScript
- Metoda 6: Zresetuj ustawienia Chrome
- Metoda 7: Zainstaluj ponownie Chrome
- Metoda 8: Zaktualizuj system Windows
- Metoda 9: Zaktualizuj sterowniki urządzeń
- Metoda 10: Zmień ustawienia słuchawek
- Metoda 11: Użyj innej przeglądarki internetowej
Jak naprawić awarie Flash Shockwave w Chrome?
Shockwave Flash to inny system multimedialny niż Adobe Flash, który umożliwia odtwarzanie plików audio i wideo w przeglądarce. Problem Shockwave Flash Crashes jest typowym zjawiskiem w Google Chrome podczas próby odtworzenia materiału wideo w przeglądarce. Poniżej znajduje się kilka przyczyn, które powodują awarię Flash Shockwave.
- Takie awarie zdarzałyby się, ponieważ dwie wersje Flashdziałały jednocześnie w poprzednich wersjach systemu Windows.
- Zdarzają się sytuacje, w których przyczyną awarii związanych z flashem jest: konflikt między zainstalowanymi wtyczkami Flash.
- Ponieważ jednak Google Chrome stał się wystarczająco sprytny, aby dezaktywować się po wykryciu ogólnosystemowej instalacji Flasha, nie powinno to już stanowić problemu. Ale możesz napotkać ten problem, jeśli masz przestarzała wersja Google.
- Rozszerzenia Chrome, pamięć podręczna przeglądarki i nieaktualna wersja systemu Windows są też inne powody.
Metoda 1: Zaktualizuj Chrome
Aktualizacja przeglądarki Google Chrome do najnowszej wersji może rozwiązać wszelkie problemy z przeglądarką i zwiększyć szybkość. Jeśli Google Chrome znajdzie jakąkolwiek instalację flash dla systemu operacyjnego, automatycznie wyłączy wbudowaną wersję flash. Spowodowałoby to awarie, okresy braku aktywności i ogólną niestabilność przeglądarki. Oto jak szybko zaktualizować Chrome do najnowszej wersji:
Notatka: Google Chrome zwykle aktualizuje się samoczynnie, gdy dostępna jest nowa aktualizacja, ale ustawienie ręczne lub oprogramowanie innej firmy może zmienić to zachowanie.
1. wciśnij Klawisz Windows, rodzaj Chrom i uderzył Przycisk ENTER.

2. Teraz kliknij ikona z trzema kropkami i wybierz Pomoc opcja, jak pokazano poniżej.
3. Następnie wybierz O google chrome opcja.
Notatka: Możesz także wpisać chrome://ustawienia/pomoc i uderzył Przycisk ENTER uruchomić O Chrome stronę bezpośrednio.

4A. Jeśli przeglądarka Google Chrome zostanie zaktualizowana do najnowszej wersji, pojawi się Chrome jest aktualny.

4B. Jeśli dostępna jest nowa aktualizacja, przeglądarka automatycznie zaktualizuje przeglądarkę do najnowszej wersji. Kliknij Wznowienie aby zakończyć proces aktualizacji.

5. Wreszcie, wznowienie przeglądarka Chrome z najnowszą wersją.
Metoda 2: Wyłącz przyspieszenie sprzętowe (jeśli dotyczy)
Przyspieszenie sprzętowe to funkcja przeglądarki, która przypisuje wszystkie elementy graficzne i renderowanie tekstu do procesora graficznego, zapewniając doskonałe wrażenia z oglądania i odtwarzania wideo. Jednak może to być również przyczyną awarii/nieodpowiadania Flasha Shockwave. Dlatego wyłączymy tę funkcję, aby sprawdzić, czy problem zniknie:
1. Początek Google Chrome i kliknij ikona z trzema kropkami w prawym górnym rogu.
2. Teraz kliknij Ustawienia.

3. Teraz rozwiń Zaawansowany zakładkę klikając na w dółstrzałka obok niego, a następnie kliknij System.

4. Teraz wyłącz przełącznik dla Użyj przyspieszenia sprzętu komputerowego, gdy jest to możliwe opcja.

5. Kliknij Wznowienie.

Przeczytaj także:Napraw problem z pobieraniem blokowania Chrome
Metoda 3: Wyłącz wszystkie rozszerzenia (jeśli dotyczy)
Istnieje prawdopodobieństwo, że jedno z Twoich aktywnych rozszerzeń zakłóca działanie Flasha, w zależności od tego, jakich rozszerzeń używasz. Jeśli przeglądarka Google Chrome nie ulegnie awarii lub przestanie odpowiadać po dezaktywacji rozszerzeń, możesz założyć, że wina leży po stronie jednego z nich. Oto instrukcja krok po kroku, jak to zrobić, aby naprawić awarie Shockwave Flash w problemie z Chrome.
1. Uruchom Google Chrome przeglądarka.
2. Teraz kliknij pionowe trzy kropki w prawym górnym rogu.
3. Tutaj wybierz Więcej narzędzi opcja, a następnie Rozszerzenia.
Notatka: Możesz również łatwo odwiedzić Rozszerzenia strona wpisując chrome://rozszerzenia/ w pasku wyszukiwania i uderzanie Wchodzić.

4. Wreszcie, wyłączyć przełącznik rozszerzenia, które chcesz wyłączyć. Tutaj jako przykład wybrano widok siatki Google Meet.
Notatka: Jeśli błąd został rozwiązany po wyłączeniu określonego rozszerzenia, kliknij przycisk Usunąć możliwość usunięcia go z przeglądarki.

5. Wreszcie, odśwież Chrome.
Metoda 4: Wyczyść dane przeglądania
Chociaż pamięć podręczna przeglądarki zwiększa wygodę przeglądania Internetu, może powiększać się w ciągu kilku dni i powodować ten błąd. Wykonaj poniższe czynności, aby wyczyścić pamięć podręczną w przeglądarce. Przeczytaj nasz przewodnik na Jak wyczyścić pamięć podręczną i pliki cookie w Google Chrome i wyczyść dane przeglądania.

Przeczytaj także:Co to jest usługa Google Chrome Elevation?
Metoda 5: Włącz JavaScript
Niewiele programów w Chrome może wymagać do poprawnego działania JavaScriptu. Dlatego konieczne jest włączenie JavaScript. Wykonaj poniższe kroki.
1. Otworzyć Google Chrome przeglądarka.
2. Kliknij na ikona z trzema kropkami w prawym górnym rogu.
3. Teraz kliknij Ustawienia.

4. Kliknij Prywatność i ochrona.

5. Kliknij Ustawienia witryny.

6. Przewiń w dół i kliknij JavaScript pod Zawartość Sekcja.

7. Włącz opcję Witryny mogą używać JavaScript.

Metoda 6: Zresetuj ustawienia Chrome
Firma Google wprowadziła swoje narzędzie do wykrywania i usuwania wszelkich problemów, które zakłócają normalne funkcjonowanie Chrome. Aby to zrobić, wykonaj poniższe czynności.
1. Przejdź do Ustawienia Google Chrome.
2. Tutaj kliknij Zaawansowany w lewym okienku i wybierz Zresetuj i wyczyść opcja.

3. Teraz kliknij Przywróć ustawienia do ich oryginalnych wartości domyślnych opcja.

4. Kliknij na Resetowanie ustawień przycisk, aby potwierdzić monit.

Przeczytaj także:Jak wyeksportować zapisane hasła z Google Chrome
Metoda 7: Zainstaluj ponownie Chrome
Wszelkie źle skonfigurowane pliki w Google Chrome doprowadzą do omawianego błędu, nawet jeśli wyłączyłeś rozszerzenia, przyspieszenie sprzętowe i zaktualizowałeś wszystkie oczekujące akcje. Tak więc w tym przypadku nie masz innej opcji niż ponowna instalacja przeglądarki. Wykonaj poniższe czynności, aby ponownie zainstalować Chrome i rozwiązać problem z awariami Shockwave Flash.
1. Uderz w Klawisz Windows, rodzaj aplikacje i funkcjei kliknij otwarty.

2. Szukaj Chrom w Przeszukaj tę listę pole.
3. Następnie wybierz Chrom i kliknij Odinstaluj pokazany przycisk podświetlony.

4. Ponownie kliknij Odinstaluj potwierdzać.
5. Teraz naciśnij Klawisz Windows, rodzaj %localappdata%i kliknij otwarty iść do Lokalne dane aplikacji teczka.

6. Otworzyć Google folder, klikając go dwukrotnie.

7. Kliknij prawym przyciskiem myszy Chrom folder i wybierz Usunąć opcja, jak pokazano poniżej.

8. Ponownie uderz w Klawisz Windows, rodzaj %dane aplikacji%i kliknij otwarty iść do Roaming danych aplikacji teczka.

9. Ponownie przejdź do Google folder i usunąć ten Chrom folder, jak pokazano w kroki 6 – 7.
10. Wreszcie, uruchom ponownie Twój komputer.
11. Następnie pobierz Ostatnia wersja z Google Chrome jak pokazano.

12. Uruchom plik instalacyjny i postępuj zgodnie z instrukcjami wyświetlanymi na ekranie, aby zainstaluj Chrome.

Przeczytaj także:Jak usunąć motywy Chrome
Metoda 8: Zaktualizuj system Windows
Aktualizacja systemu operacyjnego Windows 10 może pomóc rozwiązać problemy z komputerem i zwiększyć wydajność. Jeśli używasz kompilacji dla osób poufnych, istnieje prawdopodobieństwo, że napotykasz błąd, który powoduje awarię Shockwave Flash. Wielu użytkowników zgłosiło problemy z Flashem w wersjach 10130 i 10147. Niezależnie od tego, czy nie zainstalowałeś jeszcze najnowszych aktualizacji, zdecydowanie zalecamy to zrobić i sprawdzić, czy problem zniknie. Przeczytaj nasz przewodnik na Jak pobrać i zainstalować najnowszą aktualizację systemu Windows 10 aby to zrobić.

Metoda 9: Zaktualizuj sterowniki urządzeń
Niektórzy użytkownicy zauważyli, że niezgodność między dedykowaną kartą dźwiękową a systemem Windows 10 może również powodować kolizję Flash Shockwave. Zaobserwowano, że ten problem występuje najczęściej w przypadku sterowników Realtek. Shockwave Flash uległ awarii lub inne problemy w systemie Windows 10 mogą być spowodowane nieaktualnymi lub uszkodzonymi sterownikami urządzeń dźwiękowych. Przeczytaj nasz przewodnik na Jak zaktualizować sterowniki Realtek HD Audio w systemie Windows 10? i wdrożyć to samo.

Podobnie, zaktualizuj sterowniki graficzne aby uniknąć dalszych problemów.
Przeczytaj także:Jak włączyć DNS przez HTTPS w Chrome
Metoda 10: Zmień ustawienia słuchawek
Jeśli w przeglądarce pojawiają się awarie Flasha tylko podczas korzystania ze słuchawek, możesz rozwiązać problem, dostosowując ustawienia menu Dźwięk. Jeśli masz problem z tym problemem podczas korzystania ze słuchawek, upewnij się, że słuchawki są ustawione jako domyślne urządzenie audio w Ustawieniach dźwięku. Wykonaj poniższe czynności, aby rozwiązać problem z awariami Shockwave Flash.
1. Naciskać Klawisze Windows + R jednocześnie, aby otworzyć Biegać Okno dialogowe.
2. Rodzaj mmsys.cpl i naciśnij Wchodzić uruchomić Dźwięk okno.

3. Przejdź do Odtwarzanie nagranego dźwięku patka, kliknij prawym przyciskiem myszy na Twoim Zestaw słuchawkowyi wybierz Nieruchomości.

Notatka: Jeśli Dźwięk Dolby pojawi się zakładka, otwórz ją i Włączyć opcja.
4. w Zaawansowany ustaw jakość dźwięku na 16 bitów, 44100 Hz (jakość CD) korzystając z listy rozwijanej pod Format domyślny.

5. Aby zmiany zaczęły obowiązywać, kliknij Stosować i wtedy OK.

6. Wreszcie, uruchom ponownie komputer.
Notatka: Użyj swojego Zestaw słuchawkowy normalnie przy następnym uruchomieniu, aby sprawdzić, czy problem z awarią Shockwave Flash w przeglądarce Chrome został naprawiony.
Metoda 11: Użyj innej przeglądarki internetowej
Jeśli dotarłeś tak daleko bez powodzenia, zmiana przeglądarki jest ostatnią opcją, która pozwoli ci odtwarzać materiał Flash bez awarii. Jest to jednak prawdą tylko wtedy, gdy Twój problem ogranicza się do przeglądarki Google Chrome, a nie dotyczy całego systemu.
Aby odtworzyć zawartość flash, możesz użyć innej przeglądarki internetowej, takiej jak Mozilla Firefox, Microsoft Edge, lub Opera są wszystkie opcje. Eksperymentuj z tymi przeglądarkami, aby dowiedzieć się, która z nich jest najbardziej odpowiednia dla Twoich potrzeb związanych z przeglądaniem online.

Zalecana:
- Napraw wykryte użycie komercyjne TeamViewer w systemie Windows 10
- Napraw aplikację Disney Plus Hotstar, która się nie ładuje
- Napraw brak często odwiedzanych witryn w przeglądarce Google Chrome
- Napraw wtyczki Chrome, które nie działają w systemie Windows 10
Mamy nadzieję, że te informacje okazały się przydatne i że udało Ci się rozwiązać problem Fala uderzeniowa Flash ulega awarii w problemie z Chrome. Daj nam znać, która technika była dla Ciebie najbardziej korzystna. Skorzystaj z poniższego formularza, jeśli masz jakiekolwiek pytania lub uwagi. Daj nam również znać, czego chcesz się dalej uczyć.