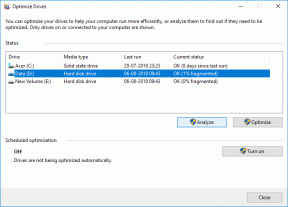Ukryj elementy w Panelu sterowania w systemie Windows 10
Różne / / November 28, 2021
Ukryj elementy z Panelu sterowania w systemie Windows 10: Panel sterowania to jeden z najważniejszych elementów systemu Windows, który daje użytkownikowi możliwość zmiany Ustawień systemowych. Jednak wraz z wprowadzeniem systemu Windows 10 aplikacja Ustawienia została utworzona, aby zastąpić klasyczny Panel sterowania w systemie Windows. Chociaż Panel sterowania jest nadal obecny w systemie z wieloma opcjami, które nadal nie są dostępne w Ustawieniach aplikację, ale jeśli udostępniasz swój komputer znajomym lub używasz komputera publicznie, możesz ukryć określone aplety w Kontroli Płyta.
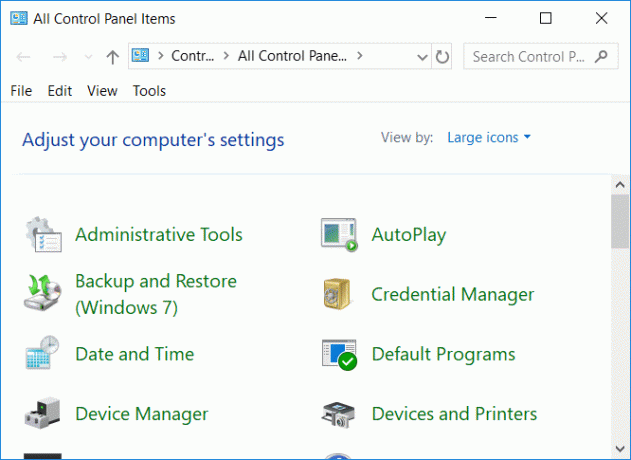
Klasyczny panel sterowania jest nadal używany przez wielu użytkowników w aplikacji Ustawienia i ma opcje takie jak Narzędzia administracyjne, kopie zapasowe systemu, bezpieczeństwo i konserwacja systemu itp., których nie ma w Aplikacja Ustawienia. Więc nie marnując czasu, zobaczmy, jak ukryć elementy z Panelu sterowania w systemie Windows 10 za pomocą poniższego samouczka.
Zawartość
- Ukryj elementy w Panelu sterowania w systemie Windows 10
- Metoda 1: Ukryj elementy w Panelu sterowania w systemie Windows 10 za pomocą Edytora rejestru
- Metoda 2: Ukryj elementy w Panelu sterowania w systemie Windows 10 za pomocą Edytora zasad grupy
Ukryj elementy w Panelu sterowania w systemie Windows 10
Upewnij się Utworzyć punkt przywracania na wypadek, gdyby coś poszło nie tak.
Metoda 1: Ukryj elementy w Panelu sterowania w systemie Windows 10 za pomocą Edytora rejestru
Edytor rejestru to potężne narzędzie, a każde przypadkowe kliknięcie może uszkodzić system, a nawet uniemożliwić jego działanie. Dopóki dokładnie wykonasz poniższe kroki, nie powinieneś mieć żadnego problemu. Ale zanim to zrobisz, upewnij się, że utwórz kopię zapasową rejestru na wszelki wypadek coś pójdzie nie tak.
Notatka:Jeśli masz Windows Pro lub Enterprise Edition, możesz po prostu pominąć tę metodę i podążaj za następną.
1. Naciśnij klawisz Windows + R, a następnie wpisz regedit i naciśnij Enter.

2. Przejdź do następującego klucza rejestru:
HKEY_CURRENT_USER OPROGRAMOWANIE Microsoft Windows Aktualna wersja Zasady Eksplorator
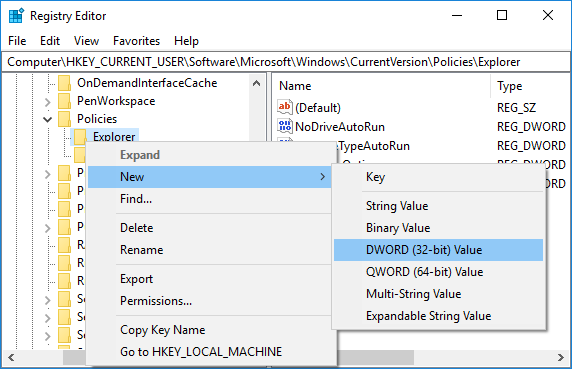
3. Teraz, jeśli widzisz Eksploratora, dobrze jest iść, ale jeśli nie, musisz go utworzyć. Kliknij prawym przyciskiem myszy Zasady następnie kliknij Nowy > Klucz i nazwij ten klucz jako Poszukiwacz.
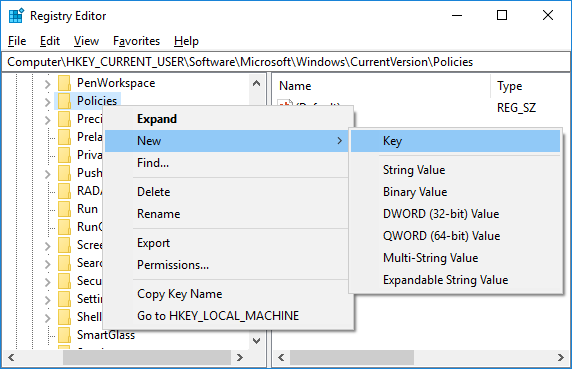
4. Ponownie kliknij prawym przyciskiem myszy Eksplorator, a następnie wybierz Nowość > Wartość DWORD (32-bitowa). Nazwij ten nowo utworzony DWORD jako Nie zezwalaj na CPL.
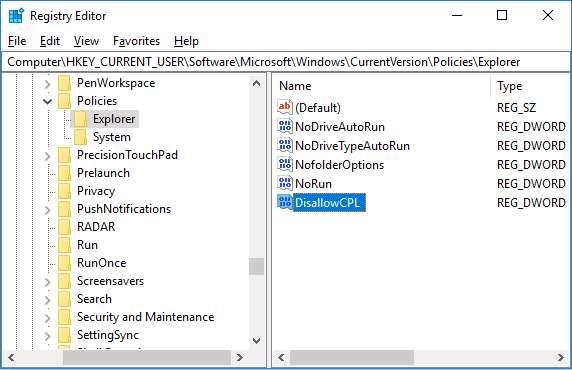
5. Kliknij dwukrotnie Nie zezwalaj na CPL DWORD i zmień jego wartość na 1 następnie kliknij OK.
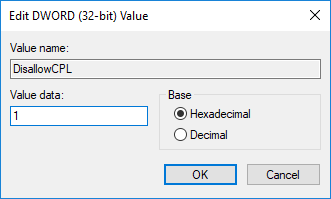
Notatka: Aby wyłączyć ukrywanie elementów Panelu sterowania, po prostu zmień ponownie wartość DisallowCPL DWORD na 0.
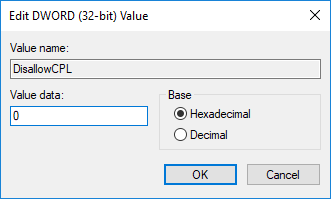
6. Podobnie, kliknij prawym przyciskiem myszy Explorer, a następnie wybierz Nowy > Klucz. Nazwij ten nowy klucz jako Nie zezwalaj na CPL.
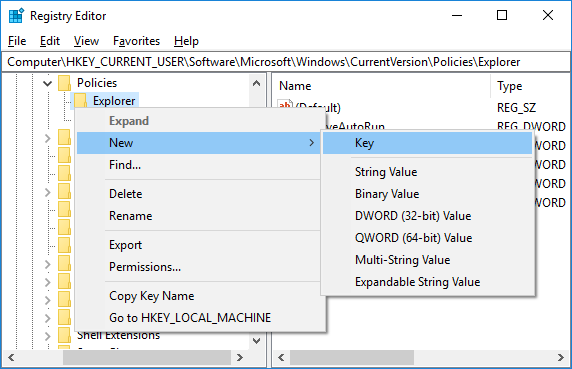
7. Następnie upewnij się, że znajdujesz się w następującej lokalizacji:
KEY_CURRENT_USER\Software\Microsoft\Windows\CurrentVersion\Policies\Explorer\DisallowCPL
8.Wybierz Nie zezwalaj na klucz CPL następnie kliknij prawym przyciskiem myszy i wybierz Nowy > Wartość ciągu.
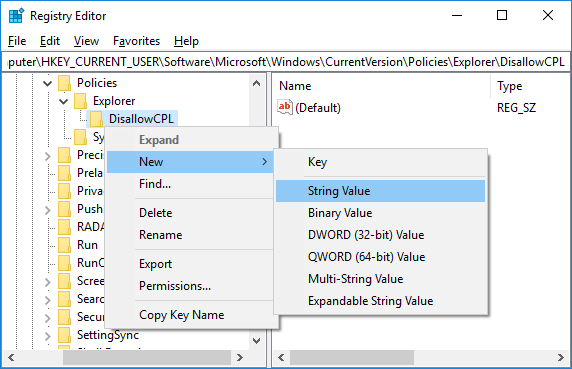
9.Nazwij ten ciąg jako 1 i naciśnij Enter. Kliknij dwukrotnie ten ciąg i pod polem Dane wartości zmień jego wartość na nazwę konkretnego elementu, który chcesz ukryć w Panelu sterowania.
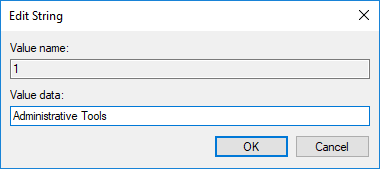
Na przykład: W polu danych wartości możesz użyć jednego z następujących: Panel sterowania NVIDIA, Centrum Syn, Centrum akcji, Narzędzia administracyjne. Upewnij się, że wpisujesz tę samą nazwę, co jej ikona w Panelu sterowania (widok ikon).
10.Powtórz kroki 8 i 9 powyżej dla wszystkich innych elementów Panelu sterowania, które chcesz ukryć. Tylko upewnij się, że za każdym razem, gdy dodajesz nowy ciąg w kroku 9, zwiększasz liczbę, której używasz jako nazwy wartości, np. 1,2,3,4 itd.
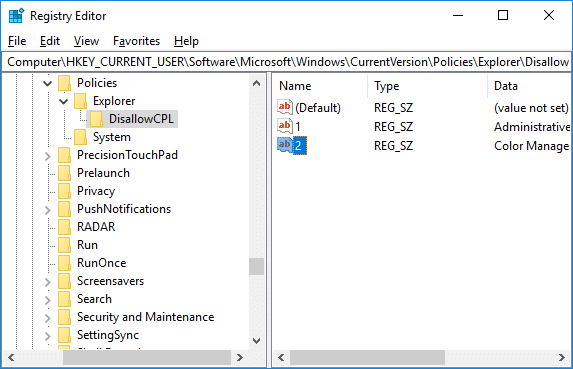
11.Zamknij Edytor rejestru i uruchom ponownie komputer, aby zapisać zmiany.
12. Po ponownym uruchomieniu z powodzeniem będziesz w stanie ukryć elementy w Panelu sterowania w systemie Windows 10.
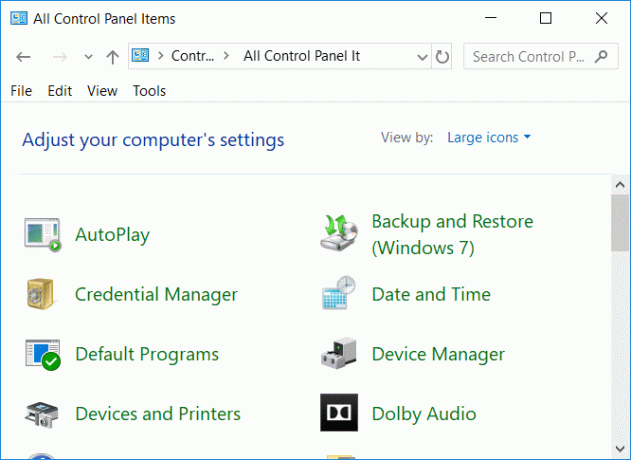
Notatka: Narzędzia administracyjne i zarządzanie kolorami są ukryte w Panelu sterowania.
Metoda 2: Ukryj elementy w Panelu sterowania w systemie Windows 10 za pomocą Edytora zasad grupy
Notatka: Ta metoda będzie działać tylko dla użytkowników Windows 10 Pro i Enterprise Edition, ale bądź ostrożny, ponieważ gpedit.msc jest bardzo potężnym narzędziem.
1. Naciśnij klawisz Windows + R, a następnie wpisz gpedit.msc i naciśnij Enter.

2. Przejdź do następującej lokalizacji:
Konfiguracja użytkownika > Szablony administracyjne > Panel sterowania
3. Upewnij się, że wybrałeś Panel sterowania, a następnie w prawym okienku kliknij dwukrotnie „Ukryj określone elementy Panelu sterowania” polityka.
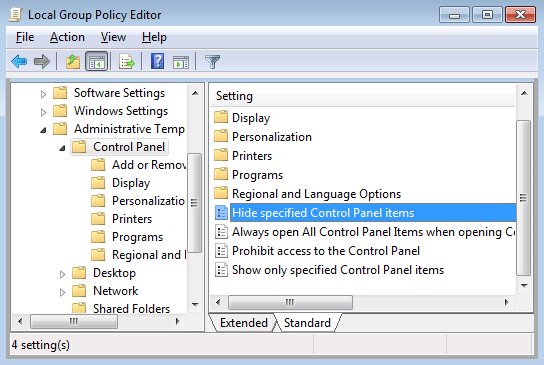
4.Wybierz Włączony a następnie kliknij Pokaż przycisk w obszarze Opcje.
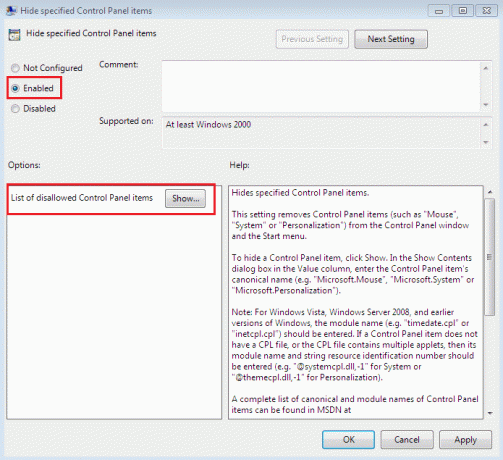
Notatka: Jeśli chcesz wyłączyć ukrywanie elementów w Panelu sterowania, po prostu ustaw powyższe ustawienia na Nieskonfigurowane lub Wyłączone, a następnie kliknij OK.
5. Teraz pod Wartość, wejdz do nazwa dowolnego elementu Panelu sterowania, który chcesz ukryć. Tylko pamiętaj, aby wprowadzić jeden element w wierszu, który chcesz ukryć.
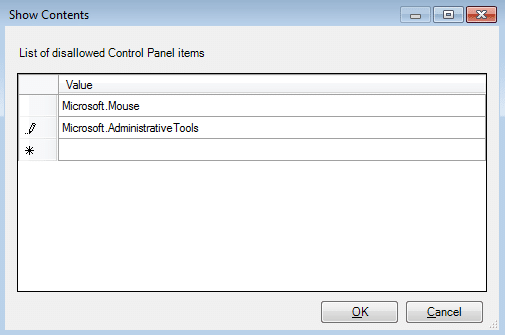
Notatka:Wprowadź taką samą nazwę jak jego ikona w Panelu sterowania (widok ikon).
6. Kliknij OK, a następnie Zastosuj, a następnie OK.
7. Po zakończeniu zamknij okno gpedit.msc i uruchom ponownie komputer, aby zapisać zmiany.
Zalecana:
- Utwórz Panel sterowania Wszystkie skróty do zadań w systemie Windows 10
- Napraw brakujące elementy menu kontekstowego, gdy zaznaczono więcej niż 15 plików
- Włącz lub wyłącz Panel sterowania i aplikację Ustawienia systemu Windows 10
- Włącz lub wyłącz funkcję wspólnych doświadczeń w systemie Windows 10
To wszystko, czego skutecznie się nauczyłeś Jak ukryć elementy w Panelu sterowania w systemie Windows 10? ale jeśli nadal masz jakieś pytania dotyczące tego samouczka, możesz je zadać w sekcji komentarza.