Jak korzystać z różnych typów hiperłączy w programie Microsoft Word
Różne / / May 14, 2022
Microsoft Word umożliwia dodanie hiperłącza, aby połączyć słowo, obraz lub frazę z innym dokumentem lub stroną internetową. Hiperłącze można zidentyfikować w dokumencie programu Microsoft Word, wypatrując tekstu w kolorze niebieskim z podkreśleniem. Możesz jednak zmienić sposób wyświetlania hiperłączy, wprowadzając pewne poprawki, takie jak styl czcionki i kolory hiperłącza.

Firma Microsoft oferuje kilka opcji w programie Word, aby dostosować hiperłącze w celu uzyskania pożądanego efektu. Aby dowiedzieć się, jak korzystać z różnych typów hiperłączy, przeczytaj poniżej:
Hiperłącze do lokalizacji w Internecie
Najpopularniejszym typem hiperłącza używanego w programie Microsoft Word jest łącze do lokalizacji w Internecie. Ten link łączy czytelnika z określoną witryną internetową określoną przez twórcę dokumentu. Oto jak go używać w programie Microsoft Word.
Krok 1: Na komputerze kliknij menu Start i wyszukaj Word.

Krok 2: Kliknij aplikację Word lub dokument Word z wyników.

Krok 3: Po uruchomieniu aplikacji Word zaznacz tekst lub obraz, w którym chcesz wstawić łącze internetowe.

Krok 4: Przejdź kursorem do Wstążki i kliknij kartę Wstaw.

Krok 5: Przejdź do sekcji Linki i kliknij menu rozwijane.

Krok 6: Kliknij łącze Wstaw, aby uruchomić okno Wstaw łącze.

Krok 7: Po lewej stronie okna pod łączem kliknij Istniejący plik lub Strona internetowa.
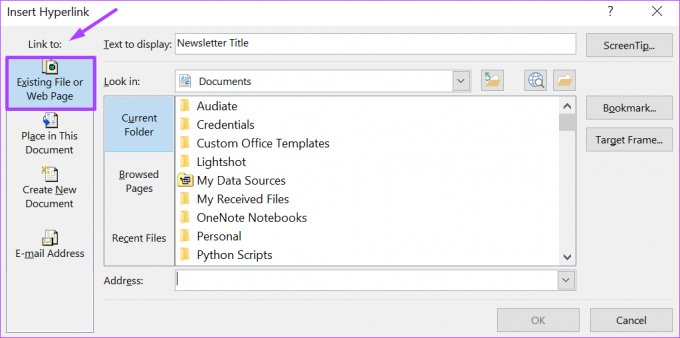
Krok 8: Wpisz adres strony internetowej, którą chcesz połączyć w pasku adresu.

Krok 9: Kliknij OK, aby utworzyć hiperłącze.

Alternatywnie możesz zaznaczyć tekst i jednocześnie nacisnąć klawisze CTRL + K na klawiaturze, aby uruchomić okno Wstaw hiperłącze.
Hiperłącze do pliku PC
Microsoft Word umożliwia tworzenie hiperłączy do plików na komputerze. Oto jak to działa.
Krok 1: Na komputerze kliknij menu Start i wyszukaj Word.

Krok 2: Kliknij aplikację Word lub dokument Word z wyników.

Krok 3: Po uruchomieniu aplikacji Word zaznacz tekst lub obraz, w którym chcesz wstawić łącze internetowe.

Krok 4: Przejdź kursorem do Wstążki i kliknij kartę Wstaw.

Krok 5: Przejdź do sekcji Linki i kliknij menu rozwijane.

Krok 6: Kliknij Wstaw łącze, aby uruchomić okno Wstaw łącze.

Krok 7: Po lewej stronie okna poniżej Link do kliknij Istniejący plik lub strona internetowa.
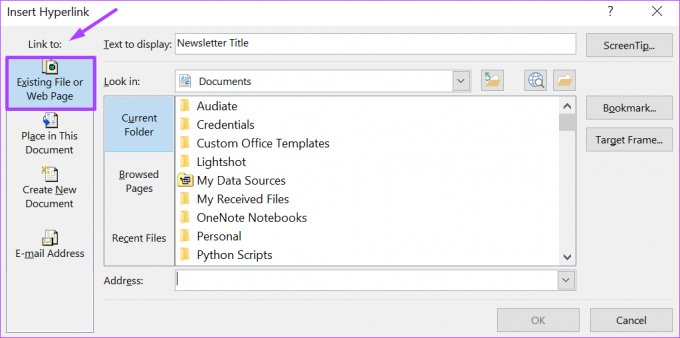
Krok 8: Kliknij listę rozwijaną obok opcji Szukaj, aby przejść do istniejącej lokalizacji pliku/folderu.

Krok 9: Po znalezieniu pliku kliknij OK, aby utworzyć hiperłącze.
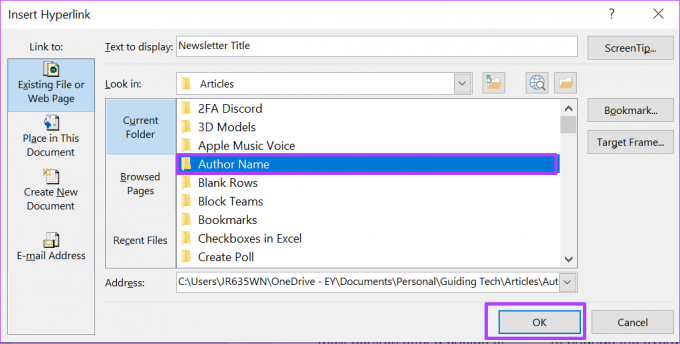
Hiperłącze do nowego dokumentu
Załóżmy, że chcesz utworzyć hiperłącze do dokumentu, nad którym jeszcze nie pracowano. Microsoft Word umożliwia utworzenie nowego dokumentu i połączenie do niego. Oto jak to działa.
Krok 1: Na komputerze kliknij menu Start i wyszukaj Word.

Krok 2: Kliknij aplikację Word lub dokument Word z wyników.

Krok 3: Po uruchomieniu aplikacji Word zaznacz tekst lub obraz, w którym chcesz wstawić łącze internetowe.

Krok 4: Przejdź kursorem do Wstążki i kliknij kartę Wstaw.

Krok 5: Przejdź do sekcji Linki i kliknij menu rozwijane.

Krok 6: Kliknij Wstaw łącze, aby uruchomić okno Wstaw łącze.

Krok 7: Po lewej stronie okna poniżej Link do kliknij Utwórz nowy dokument.

Krok 8: Podaj szczegóły pliku, w tym nazwę pliku i preferowaną lokalizację w obszarze Pełna ścieżka.

Krok 9: W sekcji Kiedy edytować wybierz opcję „Edytuj nowy dokument teraz” lub Edytuj nowy dokument później.

Krok 10: Kliknij OK, aby utworzyć hiperłącze.

Hiperłącze do adresu e-mail
Możliwość hiperłącze do e-maila przydaje się podczas tworzenia oficjalnych dokumentów, w których trzeba dodać adres e-mail. Po kliknięciu hiperłącza w wiadomości e-mail prowadzi czytelnika do miejsca, w którym może wysłać wiadomość e-mail. Sprawdź poniższe kroki, aby dowiedzieć się, jak utworzyć hiperłącze do adresu e-mail:
Krok 1: Na komputerze kliknij menu Start i wyszukaj Word.

Krok 2: Kliknij aplikację Word lub dokument Word z wyników.

Krok 3: Po uruchomieniu aplikacji Word zaznacz tekst lub obraz, w którym chcesz wstawić łącze internetowe.

Krok 4: Przejdź kursorem do Wstążki i kliknij kartę Wstaw.

Krok 5: Przejdź do sekcji Linki i kliknij menu rozwijane.

Krok 6: Kliknij Wstaw łącze, aby uruchomić okno Wstaw łącze.

Krok 7: Po lewej stronie okna pod linkiem do kliknij Adres e-mail.

Krok 8: Podaj adres e-mail w polu Adres e-mail lub wybierz adres z listy Ostatnio używane adresy e-mail.

Krok 9: Przejdź do pola Temat i podaj temat wiadomości e-mail.

Krok 10: Po zakończeniu kliknij OK.

Hiperłącze do miejsca w dokumencie programu Word
Wreszcie, Microsoft Word umożliwia tworzenie hiperłączy do innej części dokumentu lub innego dokumentu. Jest to przydatne w przypadku odwoływania się do zakładek lub nagłówków w dokumentach. Oto jak to zrobić.
Krok 1: Na komputerze kliknij menu Start i wyszukaj Word.

Krok 2: Kliknij aplikację Word lub dokument Word z wyników.

Krok 3: Po uruchomieniu aplikacji Word zaznacz tekst lub obraz, w którym chcesz wstawić łącze internetowe.

Krok 4: Przejdź kursorem do Wstążki i kliknij kartę Wstaw.

Krok 5: Przejdź do sekcji Linki i kliknij menu rozwijane.

Krok 6: Kliknij Wstaw łącze, aby uruchomić okno Wstaw łącze.

Krok 7: Po lewej stronie okna pod łączem kliknij Umieść w tym dokumencie.

Krok 8: Przejdź kursorem do „Wybierz stronę w tym dokumencie” i wybierz nagłówek lub zakładkę, do której chcesz utworzyć łącze.
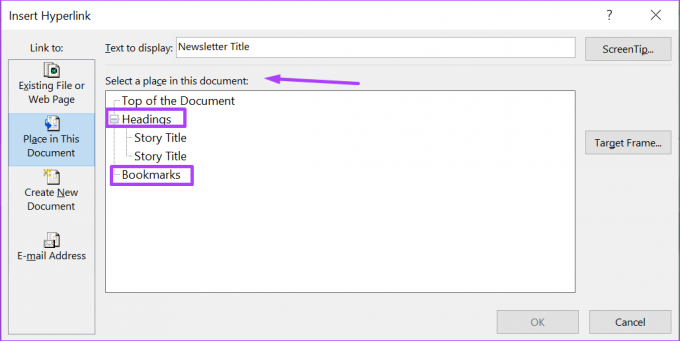
Krok 9: Kliknij OK po wybraniu nagłówka lub zakładki.

Formatowanie hiperłączy w Microsoft Word
To tyle, jak korzystać z hiperłączy w programie Microsoft Word. Różne opcje wyjaśnione powyżej można wykorzystać w różnych scenariuszach. Jak wspomniano wcześniej, możesz dostosować kolor, styl i format hiperłącza jak chcesz.
Ostatnia aktualizacja 14 maja 2022 r.
Powyższy artykuł może zawierać linki afiliacyjne, które pomagają we wspieraniu Guiding Tech. Nie wpływa to jednak na naszą rzetelność redakcyjną. Treść pozostaje bezstronna i autentyczna.
CZY WIEDZIAŁEŚ
Notion, aplikacja zwiększająca produktywność, została założona w 2013 roku.

![15 ekscytujących tapet Thor Ragnarok [HD 4K]](/f/8f2e6f94bf6c7c8a2a267aeb6afa0d19.jpg?1578061121?width=288&height=384)

