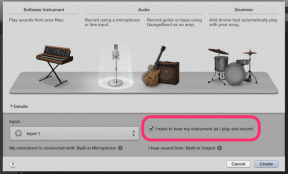Jak naprawić błąd WOW nr 134 stan krytyczny?
Różne / / May 17, 2022

Jeśli jesteś miłośnikiem gier, na pewno natknąłbyś się na World of Warcraft. Ta gra jest jedną z najlepszych gier RPG MMO z milionami graczy na całym świecie. Chociaż ta gra została wydana w 2004 roku, z ogromnym sukcesem rządzi całym imperium gier i nadal jest popularna. Kiedy Rozrywka Blizzarda wydał tę grę, była dostępna tylko dla systemów operacyjnych Windows. Później została rozszerzona i teraz użytkownicy mogą cieszyć się tą grą na wielu platformach do gier. Blizzard często wydaje aktualizacje, aby naprawiać i zapobiegać wszelkim błędom podczas gry. Mimo to niewielu użytkowników zmaga się z WOW Error #134 Fatal Condition. Ten przewodnik pomoże ci szczegółowo zapoznać się z poprawką WOW Error #134.

Zawartość
- Jak naprawić błąd WOW nr 134 stan krytyczny?
- Metoda 1: Podstawowe rozwiązywanie problemów
- Metoda 2: Uruchom Blizzard Battle.net jako administrator
- Metoda 3: Zmień nazwę pamięci podręcznej, interfejsu i folderów WTF
- Metoda 4: Usuń folder pamięci podręcznej WOW
- Metoda 5: Zmień atrybut tylko do odczytu
- Metoda 6: Uruchom narzędzie do naprawy Blizzard
- Metoda 7: Uruchom skanowanie SFC i DISM.
- Metoda 8: Usuń pliki tymczasowe.
- Metoda 9: Zaktualizuj system operacyjny Windows
- Metoda 10: Zaktualizuj sterowniki graficzne
- Metoda 11: Zainstaluj ponownie sterowniki graficzne
- Metoda 12: Wycofaj sterowniki GPU
- Metoda 13: Zezwól na WOW lub Dodaj nową regułę w zaporze Windows Defender
- Metoda 14: Zainstaluj ponownie World of Warcraft
Jak naprawić błąd WOW nr 134 stan krytyczny?
Istnieje wiele przyczyn związanych z błędem WOW nr 134 (0x85100086) na komputerze z systemem Windows 10. Jednak kilka ważnych powodów jest wymienionych poniżej:
- Battle.net nie ma dostępu administratora
- Folder instalacyjny uszkodzonych danych w grze
- Brak uprawnień do edycji
- Program antywirusowy blokuje kilka funkcji gry lub samej gry
- Zapora Windows Defender blokuje program
- Przestarzały system operacyjny i sterowniki PC
- Uszkodzone dane gry
Teraz przeczytaj i zaimplementuj omówione poniżej metody na komputerze z systemem Windows 10, aby naprawić błąd WOW nr 134 i zapobiec temu samemu.
Metoda 1: Podstawowe rozwiązywanie problemów
Krok 1: Uruchom ponownie komputer
Ogólną sztuczką, aby rozwiązać wszystkie tymczasowe usterki związane z World of Warcraft, jest ponowne uruchomienie komputera, jak pokazano poniżej.
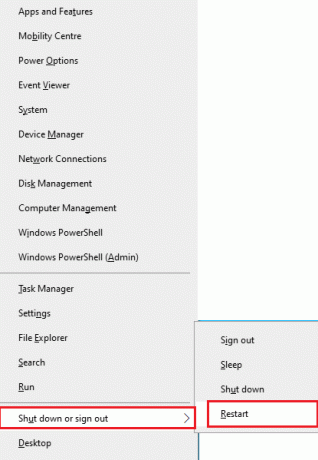
Krok 2: Zapewnij prawidłową łączność z siecią
Niestabilne połączenie internetowe prowadzi do błędu WOW nr 134. Stan krytyczny. Możesz uruchomić test prędkości poznać optymalny poziom szybkości sieci wymagany do prawidłowego połączenia. Następnie skontaktuj się z dostawcą usług internetowych, aby uzyskać lepsze plany.

- Odłącz urządzenia, jeśli zbyt wiele urządzeń jest podłączonych do tej samej sieci.
- Nie używaj starych, uszkodzonych lub uszkodzonych kabli. Wymień kable Jeśli to konieczne.
- Albo przeczytaj nasz przewodnik Jak rozwiązywać problemy z łącznością sieciową w systemie Windows 10? rozwiązać ten sam problem.
Krok 3: Zamknij zadania w tle
Kilku użytkowników potwierdziło, że WOW Error #134 Stan krytyczny można rozwiązać, zamykając wszystkie zadania działające w tle na komputerze. Aby zrobić to samo, postępuj zgodnie z naszym przewodnikiem na Jak zakończyć zadanie w systemie Windows 10 i postępuj zgodnie z instrukcją.

Przeczytaj także: Napraw zablokowanie PUBG na ekranie ładowania w systemie Windows 10
Metoda 2: Uruchom Blizzard Battle.net jako administrator
Jest to jedna z najczęstszych przyczyn powodujących błąd WOW nr 134 Stan krytyczny na komputerze z systemem Windows 10. Ponieważ dostęp do niektórych uprawnień i funkcji jest możliwy tylko po przyznaniu praw administratora do gry World of Warcraft, możesz to naprawić w następujący sposób:
1. Kliknij prawym przyciskiem myszy World of Warcraftskrót na pulpicie.
Notatka: Możesz także przejść do World of Warcraft katalog instalacyjny i kliknij go prawym przyciskiem myszy.

2. Teraz wybierz Nieruchomości opcja, jak pokazano.
3. Następnie przejdź do Zgodność i zaznacz pole zatytułowane Uruchom ten program jako administrator.

4. Na koniec kliknij Zastosuj > OK aby zapisać zmiany.
Metoda 3: Zmień nazwę pamięci podręcznej, interfejsu i folderów WTF
W folderach, takich jak Cache, Interface i WTF, znajduje się kilka plików gier, które są odpowiedzialne za przechowywanie podstawowych informacji o grze, postępach i ustawieniach. Jeśli są uszkodzone, napotkasz błąd WOW nr 134 (0x85100086). Dlatego radzimy zmienić nazwy folderów i sprawdzić, czy działa.
1. Naciskać Klawisze Windows + E razem do otwarcia Przeglądarka plików.
2. Nawigować do C:\Program Files (x86)\World of Warcraft jak pokazano.
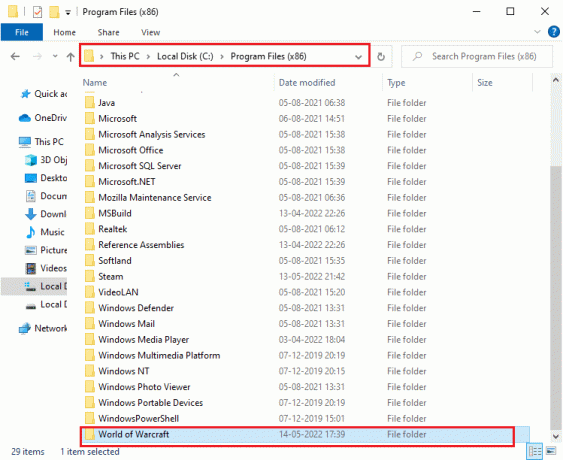
3. Teraz znajdź Pamięć podręczna folder i kliknij go prawym przyciskiem myszy. Następnie wybierz Przemianować opcja, jak pokazano.
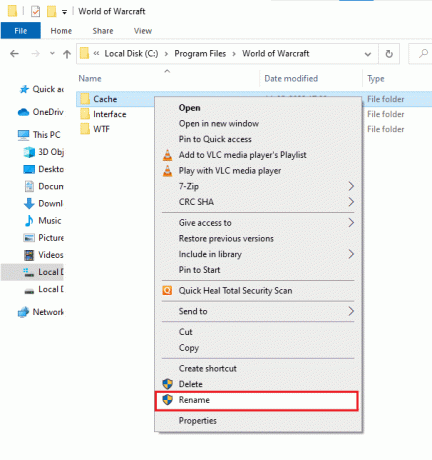
4. Zmień nazwę folderu na Pamięć podręczna.
5. Podobnie zmień nazwę Berło oraz WTF foldery jako Interfejs stary, oraz WTFold, odpowiednio. Zobacz obrazek poniżej dla jasności.
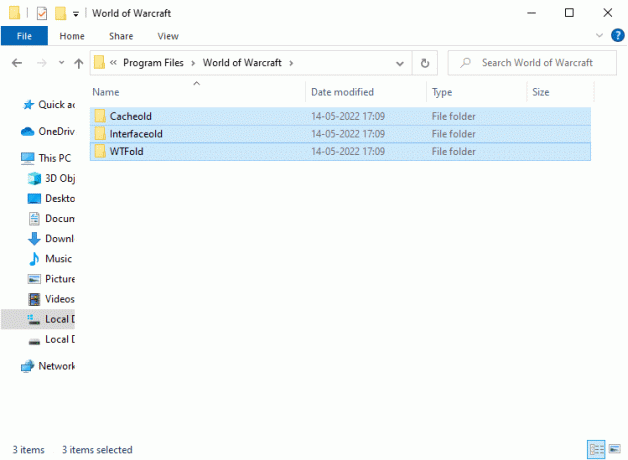
5. Uruchom grę ponownie i sprawdź, czy masz poprawkę WOW Error #134 na swoim komputerze z systemem Windows 10.
Przeczytaj także: Napraw awarię Dragon Age Inquisition na pulpicie systemu Windows 10
Metoda 4: Usuń folder pamięci podręcznej WOW
Kilku użytkowników napotyka błąd WOW nr 134 Stan krytyczny podczas uruchamiania, a ten problem może zostać rozwiązany, gdy folder pamięci podręcznej zostanie całkowicie usunięty z komputera. Wszystkie tymczasowe pliki gry zostaną usunięte, a kolejne kolejne uruchomienie uruchomi grę bez żadnych błędów. Jeśli zmiana nazw folderów nie zadziałała, mogą pomóc nadchodzące instrukcje.
1. Nawigować do C:\Program Files (x86)\World of Warcraft > Pamięć podręczna folder jak wcześniej.
2. Kliknij prawym przyciskiem myszy Pamięć podręczna folder i wybierz Usunąć opcja, jak pokazano.
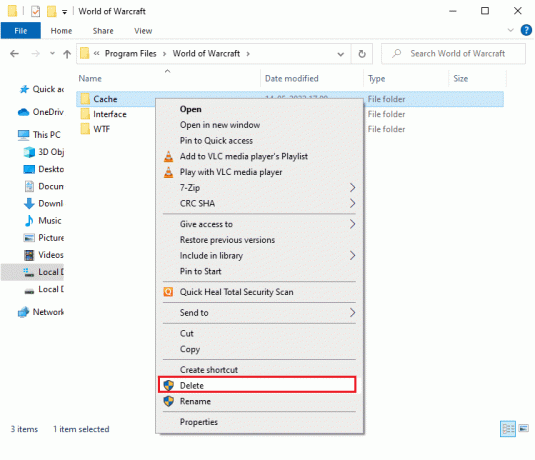
Przeczytaj także: Top 14 najlepszych kart graficznych dla systemu Linux
Metoda 5: Zmień atrybut tylko do odczytu
Gra World of Warcraft będzie działać bez żadnych błędów, jeśli przyznasz odpowiednie ustawienia atrybutów niestandardowych w UAC lub Kontroli konta użytkownika. W przypadku, gdy gra i jej komponenty mają tylko komponenty tylko do odczytu, nie możesz modyfikować ani aktualizować World of Warcraft. Powoduje to WOW Error #134 Stan krytyczny na twoim komputerze. W takim przypadku zmień atrybut tylko do odczytu dla gry zgodnie z poniższymi instrukcjami.
1. Początek Przeglądarka plików i przejdź do C:\Program Files (x86)\World of Warcraft
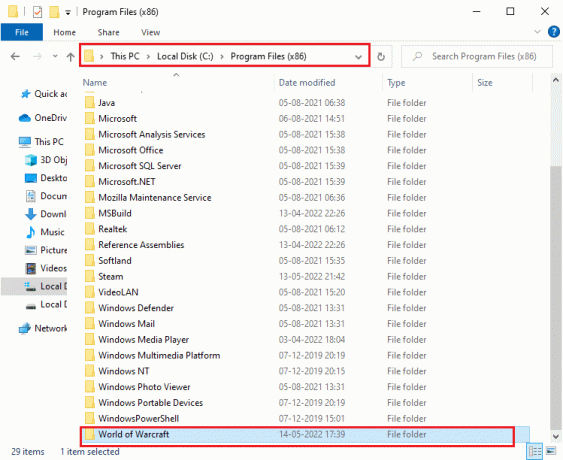
2. Tutaj kliknij prawym przyciskiem myszy Wow.exe plik instalacyjny i kliknij Nieruchomości opcja.

3. Przełącz na Ogólny patka. Odznacz pole zaznaczone Tylko czytać następny dla Atrybuty sekcja pokazana wyróżniona poniżej.
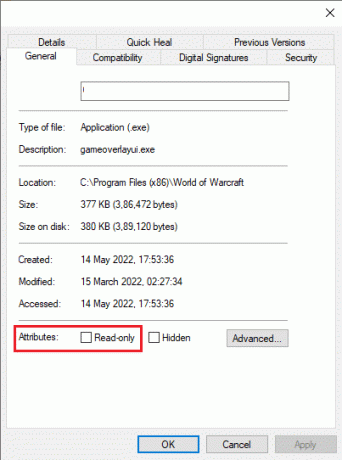
4. Następnie kliknij Zastosuj > OK aby zapisać zmiany.
Metoda 6: Uruchom narzędzie do naprawy Blizzard
Jeśli nadal nie możesz znaleźć naprawy błędu WOW nr 134, może być prawdopodobne, że na Twoim komputerze znajdują się uszkodzone pliki gier. Uszkodzone pliki mogą zapełnić komputer z powodu nadopiekuńczego pakietu antywirusowego lub z powodu niepowodzenia aktualizacji. Na szczęście możesz automatycznie rozwiązać wszystkie te uszkodzone pliki gier za pomocą wbudowanego narzędzia Blizzarda.
1. Przejdź do katalogu Wow.exe plik instalacyjny i wybierz Uruchom jako administrator opcja, jak pokazano.
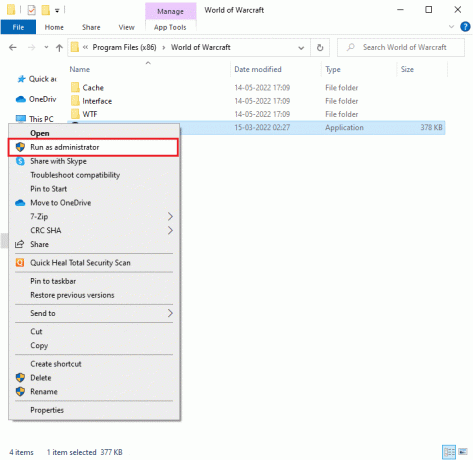
2. Jeśli pojawi się monit Kontrola konta użytkownika okno, kliknij tak kontynuować.
3. Teraz przejdź do Gry w górnym rogu okna, a następnie wybierz World of Warcraft z listy.
4. Następnie kliknij Opcje śledzony przez Skanowanie i naprawa z listy rozwijanej.
5. W następnym monicie kliknij Rozpocznij skanowanie i poczekaj, aż proces się zakończy.
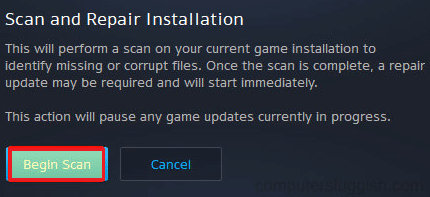
6. Wreszcie, uruchom ponownie grę i sprawdź, czy możesz naprawić błąd WOW nr 134 Stan krytyczny.
Przeczytaj także: Napraw Frosty Mod Manager, który nie uruchamia gry w systemie Windows 10
Metoda 7: Uruchom skanowanie SFC i DISM
Jeśli na komputerze z systemem Windows 10 brakuje jakichkolwiek lub uszkodzonych plików, napotkasz błąd WOW nr 134 Stan krytyczny. Jednak naprawiasz te uszkodzone pliki za pomocą wbudowanych narzędzi, a mianowicie Kontroler plików systemowych oraz Obsługa i zarządzanie obrazami wdrożeniowymi. Przeczytaj nasz przewodnik na Jak naprawić pliki systemowe w systemie Windows 10? i postępuj zgodnie z instrukcjami, aby naprawić uszkodzone pliki systemowe.
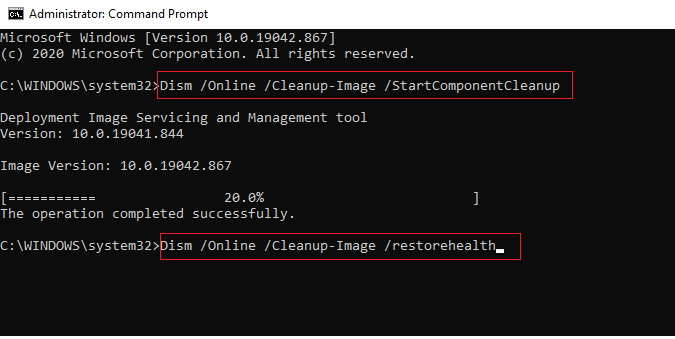
Metoda 8: Usuń pliki tymczasowe
Niewielu użytkowników zasugerowało, że wyczyszczenie części miejsca na dysku na komputerze pomogło im rozwiązać błąd WOW nr 134 (0x85100086). Postępuj zgodnie z naszym przewodnikiem Jak usunąć pliki tymczasowe w systemie Windows 10? co pomoże ci usunąć wszystkie niepotrzebne pliki.

Metoda 9: Zaktualizuj system operacyjny Windows
Możesz także usunąć błędy z komputera i gry, aktualizując system operacyjny. Wdrażaj nasz przewodnik Jak pobrać i zainstalować najnowszą aktualizację systemu Windows 10 i połącz się z serwerem gry bez żadnych błędów.

Metoda 10: Zaktualizuj sterowniki graficzne
Ponieważ World of Warcraft jest grą intensywnie korzystającą z grafiki, zaktualizowany i kompatybilny sterownik graficzny jest niezbędny dla Twoich wrażeń z gry. Najnowsze wersje sterowników można wyszukiwać na oficjalnej stronie internetowej lub aktualizować ręcznie za pomocą Menedżera urządzeń. Czytać 4 sposoby aktualizacji sterowników graficznych w systemie Windows 10 uczyć się więcej.
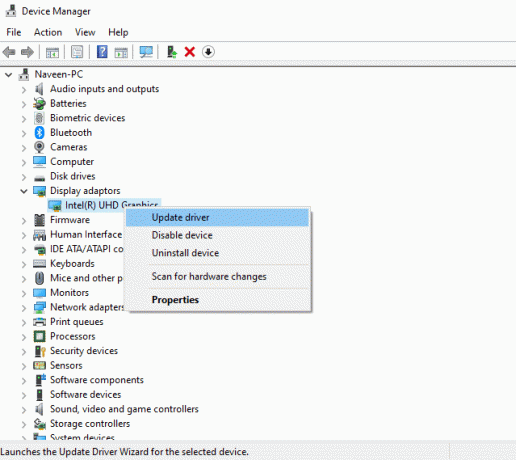
Przeczytaj także: Napraw Nie można połączyć się ze światem Minecraft w systemie Windows 10
Metoda 11: Zainstaluj ponownie sterowniki graficzne
Jeśli po aktualizacji sterowników graficznych nadal napotykasz błąd WOW nr 134 (0x85100086), zainstaluj ponownie sterowniki urządzeń, aby rozwiązać wszelkie problemy z niezgodnością. Przeczytaj nasz przewodnik Jak odinstalować i ponownie zainstalować sterowniki w systemie Windows 10 tutaj?.
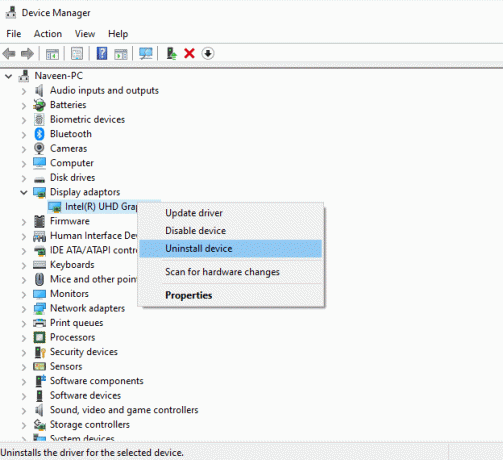
Metoda 12: Wycofaj sterowniki GPU
Czasami bieżąca wersja sterowników GPU może powodować konflikty podczas uruchamiania gry. W takim przypadku musisz przywrócić poprzednie wersje zainstalowanych sterowników za pomocą procesu zwanego wycofywaniem sterowników. Możesz łatwo przywrócić sterowniki komputera do poprzedniego stanu, postępując zgodnie z naszym przewodnikiem na Jak przywrócić sterowniki w systemie Windows 10?.
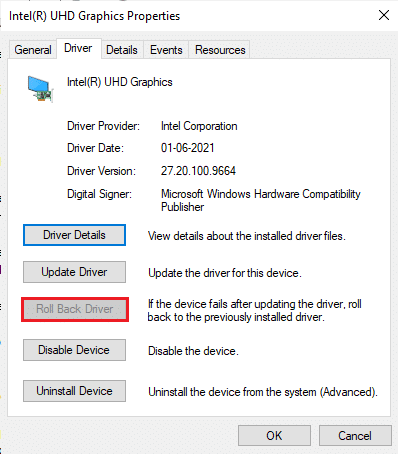
Przeczytaj także: 33 najlepsze przerażające gry Roblox do zabawy z przyjaciółmi
Metoda 13: Zezwól na WOW lub Dodaj nową regułę w zaporze Windows Defender
Będziesz także musiał stawić czoła WOW Error #134 Fatal Condition z powodu nadmiernie ochronnego pakietu antywirusowego na komputerze z systemem Windows 10. Uniemożliwia połączenie między programem uruchamiającym grę a serwerem. Podobnie, wbudowana zapora sieciowa Windows Defender może również powodować konflikty. Dlatego możesz spróbować rozwiązać ten problem, korzystając z jednej z następujących opcji:
Opcja I: Biała lista World of Warcraft
Aby włączyć World of Warcraft w zaporze Windows Defender, postępuj zgodnie z naszym przewodnikiem na Zezwalaj lub blokuj aplikacje przez zaporę systemu Windows.

Opcja II: Utwórz nową regułę w zaporze
1. Uderz w Klawisz Windows i typ Zapora Windows Defender z zaawansowanymi zabezpieczeniami. Następnie kliknij otwarty.
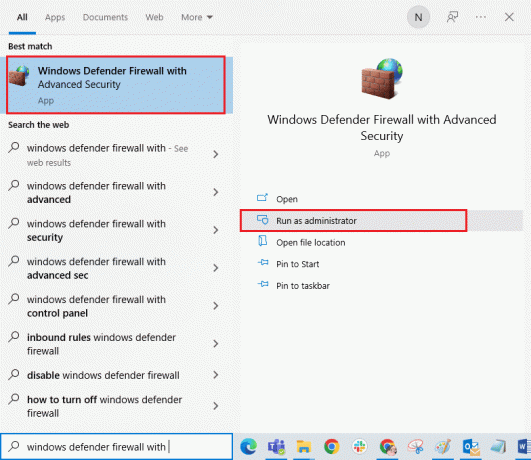
2. W lewym okienku kliknij Reguły wewnętrzne jak pokazano.
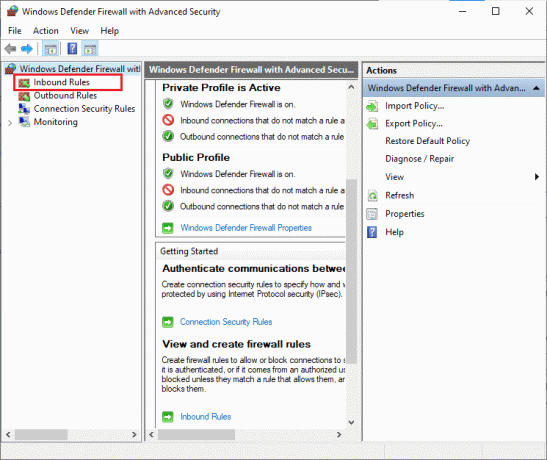
3. Następnie w prawym okienku kliknij Nowa zasada… jak pokazano.
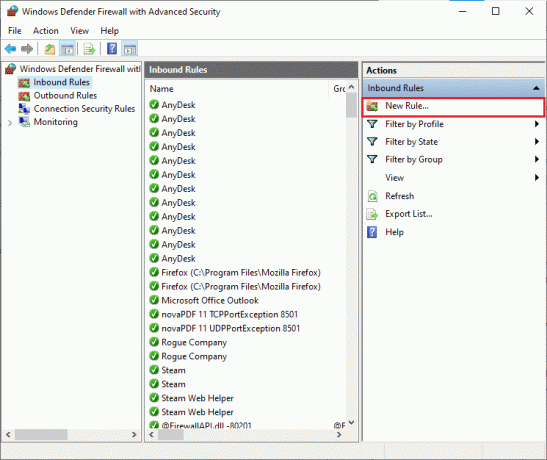
4. Wybierz Program opcja pod Jaki rodzaj reguły chciałbyś stworzyć? menu i kliknij Dalej > jak pokazano.
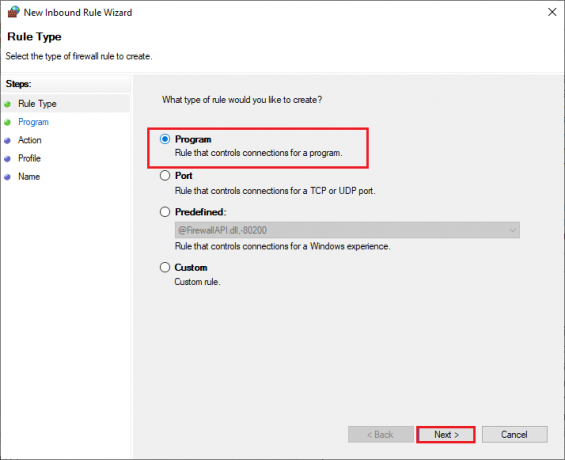
5. Następnie kliknij Przeglądaj… przycisk odpowiadający Ta ścieżka programu: jak pokazano.

6. Nawigować do C:\Program Files (x86)\World of Warcraft ścieżkę i kliknij dwukrotnie na Plik instalacyjny WOW. Następnie kliknij otwarty przycisk.
7. Kliknij Dalej > w Kreator nowej reguły ruchu przychodzącego okno.

8. Teraz zaznacz opcję zatytułowaną Zezwól na połączenie i kliknij Dalej > jak pokazano.
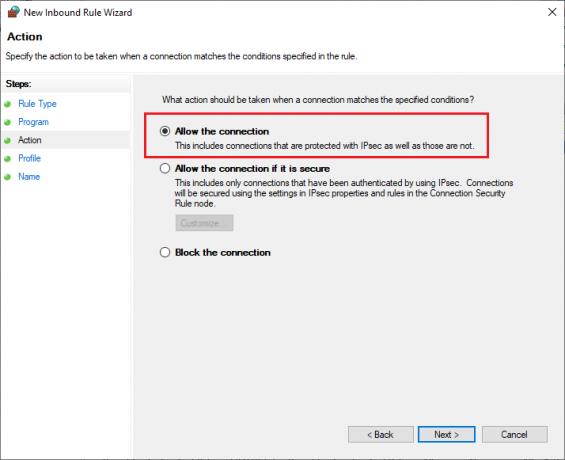
9. Upewnij się, że zaznaczyłeś następujące pola i kliknij Dalej > jak pokazano.
- Domena
- Prywatny
- Publiczny
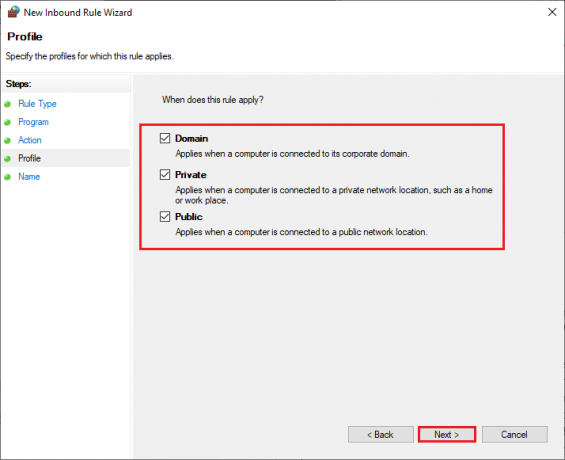
10. Na koniec dodaj nazwać np. WOW do nowej reguły i kliknij Skończyć.
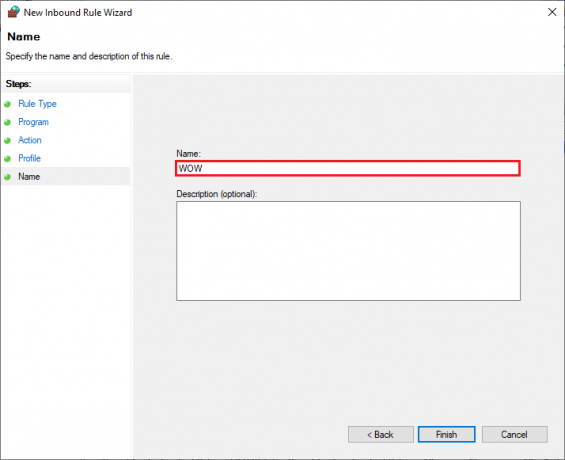
Przeczytaj także: Napraw Skyrim nie uruchamia się w systemie Windows 10
Metoda 14: Zainstaluj ponownie World of Warcraft
Błędnie skonfigurowane pliki w World of Warcraft doprowadzą do błędu WOW #134. Tak więc w tym przypadku nie masz innej opcji niż ponowna instalacja gry w następujący sposób:
1. Uderz w Klawisz Windows i typ Aplikacje i funkcje. Następnie kliknij otwarty.

2. Szukaj World of Warcraft na liście i kliknij na nią. Następnie wybierz Odinstaluj opcja.
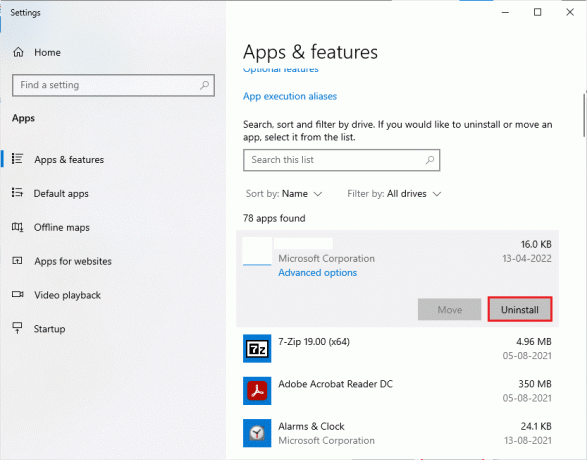
3. Jeśli pojawi się monit, ponownie kliknij Odinstaluj.
4. Gdy gra zostanie całkowicie odinstalowana z komputera, naciśnij i przytrzymaj Klawisze Windows + E razem do otwarcia Przeglądarka plików.
5. Teraz przejdź do następujących ścieżek jedna po drugiej i Usunąć wszystkie foldery związane z WOW.
- C:\Windows\Temp
- C:\Pliki programów\tytuł gry
- C:\Pliki programów (x86)\tytuł gry
- C:\Program Files\Common Files\Blizzard Entertainment
- C:\Użytkownicy\Publiczne\Gry\tytuł gry
- C:\Użytkownicy\Publiczne\Dokumenty publiczne\Blizzard Entertainment\tytuł gry
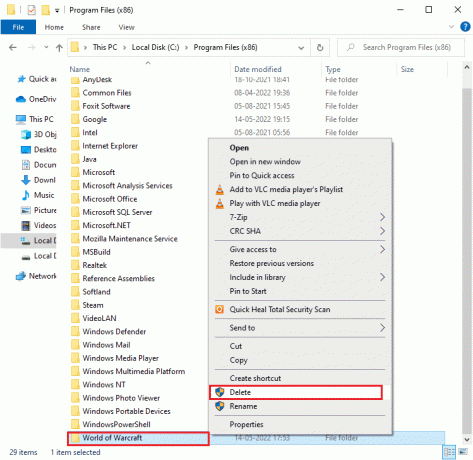
6. Podwójne kliknięcie Kosz z pulpitu i na stałe Usunąć wszystkie pliki/foldery stąd.
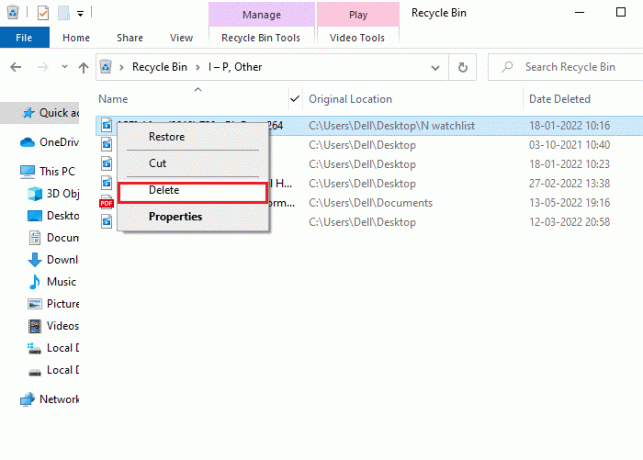
7. Następnie odwiedź Oficjalna strona Blizzarda pobrać World of Warcraft na komputer z systemem Windows.
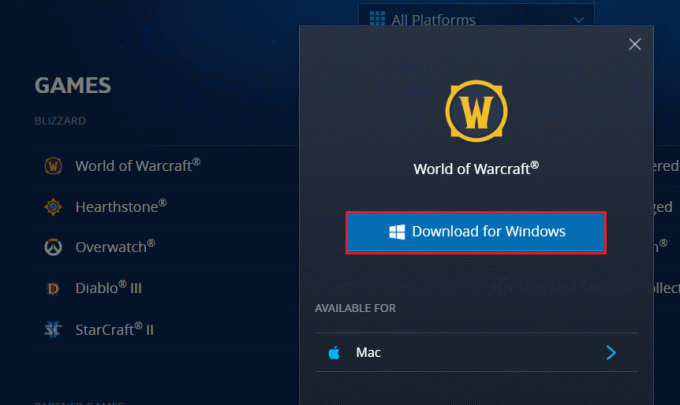
8. Nawigować do Moje pliki do pobrania w Przeglądarka plików i kliknij dwukrotnie na plik instalacyjny do uruchomienia aplikacji.
9. Podążaj za instrukcje na ekranie zainstalować grę na komputerze z systemem Windows 10 i kontynuować grę!
Zalecana:
- 9 najlepszych dzwonków wideo kompatybilnych z Google Home
- Jak naprawić Nie można pobrać plików poprawek FFXIV
- Napraw czarny ekran Minecrafta w systemie Windows 10
- Napraw ARK ciągle się zawiesza w systemie Windows 10
Mamy nadzieję, że ten przewodnik był pomocny i mogłeś naprawićBłąd WOW #134 Stan krytyczny w Twoim urządzeniu. Daj nam znać, która metoda zadziałała najlepiej. Upuść zapytania lub sugestie w sekcji komentarzy poniżej.