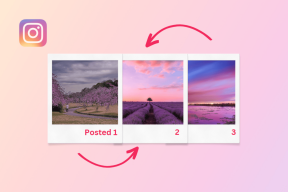Jak naprawić kod błędu powiększenia 1001 w systemie Windows 10?
Różne / / May 19, 2022
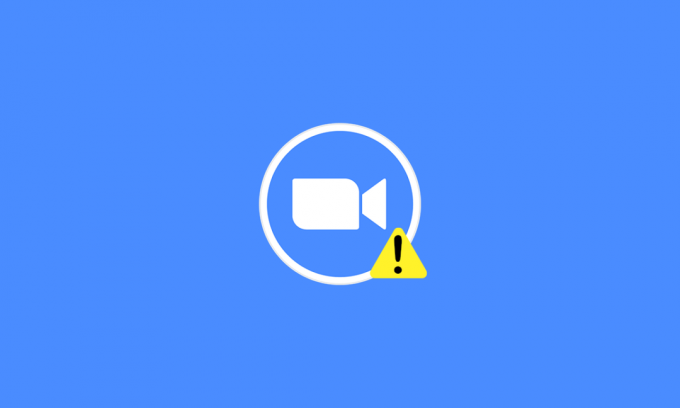
To dość irytujące, gdy napotykasz kod błędu Zoom 1001 w środku spotkania, prawda? Nie martw się. Jesteśmy tutaj, aby Ci pomóc. Niedawna epidemia pandemii nasiliła się Praca w domu kultura, a nawet szkoły i uczelnie przestawiły swoich akademików na tryb online. Zoom to jedna z najpopularniejszych obecnie używanych aplikacji do wideokonferencji online. Jednak istnieją różne kody błędów związane z Zoom. Jednym z nich jest kod błędu powiększenia 1001. Ten przewodnik pomoże Ci rozwiązać to samo bez żadnego pośpiechu. Więc czytaj dalej!
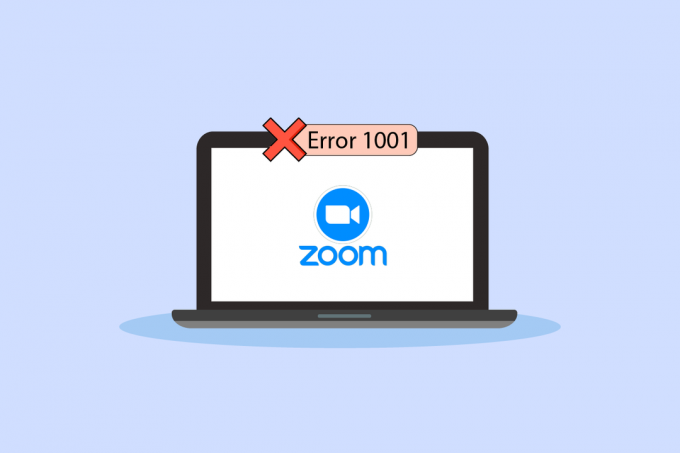
Zawartość
- Jak naprawić kod błędu powiększenia 1001 w systemie Windows 10?
- Podstawowe kroki rozwiązywania problemów.
- Metoda 1: Uruchom narzędzie do rozwiązywania problemów z siecią
- Metoda 2: Połącz ponownie konto Zoom
- Metoda 3: Zaktualizuj system Windows
- Metoda 4: Wyłącz serwer proxy
- Metoda 5: Użyj Google DNS
- Metoda 6: Zaktualizuj aplikację Zoom
- Metoda 7: Zaktualizuj sterownik sieci
- Metoda 8: Zainstaluj ponownie sterownik sieci
- Metoda 9: Przywróć sterowniki sieciowe
- Metoda 10: Napraw uszkodzone pliki
- Metoda 11: Uruchom skanowanie złośliwego oprogramowania
- Metoda 12: Tymczasowo wyłącz program antywirusowy (jeśli dotyczy)
- Metoda 13: Zainstaluj ponownie aplikację Zoom
- Metoda 14: Skontaktuj się z pomocą techniczną Zoom
- Wskazówka dla profesjonalistów: Jak dodać Zoom jako zaufaną stronę internetową
Jak naprawić kod błędu powiększenia 1001 w systemie Windows 10?
Dzieje się tak na Twoim urządzeniu, gdy używany adres e-mail nie należy do Twojego konta ani organizacji. Niemniej jednak, wiele innych przyczyn powoduje błąd Zoom 1001 na komputerze z systemem Windows 10, takie jak:
- Problemy z połączeniem internetowym.
- Serwery Zoom nie działają.
- Przestarzała aplikacja Zoom, karty sieciowe i system operacyjny.
- Niekompatybilne usługi proxy i VPN
- Powiększanie blokowania antywirusa i zapory.
- Błędnie skonfigurowane pliki w Zoom
Podstawowe kroki rozwiązywania problemów
Poniżej znajduje się kilka podstawowych kroków, które możesz wykonać, aby naprawić wspomniany błąd powiększenia.
Krok I: Uruchom ponownie komputer
Ogólnym hackiem do rozwiązania wszystkich tymczasowych usterek związanych z Zoomem jest ponowne uruchomienie komputera. Możesz ponownie uruchomić komputer, postępując zgodnie z instrukcjami.
1. wciśnij Klawisz Windows.
2. Kliknij na Ikona zasilania.
3. Następnie wybierz Uruchom ponownie opcja.

Krok II: Uruchom ponownie Zoom
Jeśli ponowne uruchomienie komputera nie pomoże, możesz naprawić błąd Zoom 1001, ponownie uruchamiając Zoom jako proste i wydajne obejście. Oto kilka prostych kroków, aby ponownie uruchomić Zoom.
1. wciśnij Ctrl + Shift + klawisze Esc razem do otwarcia Menadżer zadań.
2. Kliknij prawym przyciskiem myszy Zoom Spotkania proces.
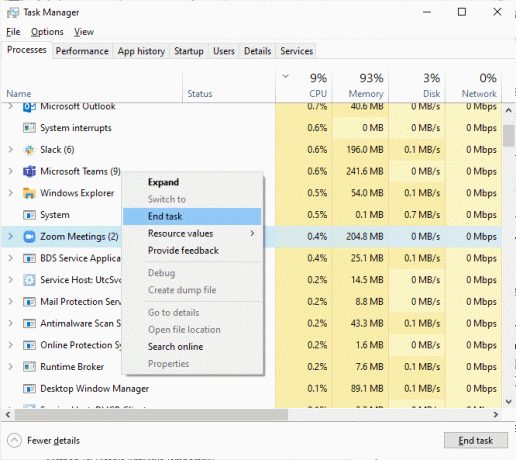
3. Wybierz Zakończ zadanie opcja.
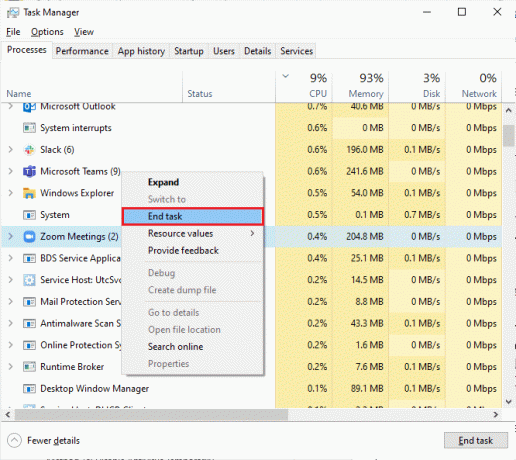
4. Wznowienie Powiększenie i sprawdź, czy ponownie napotkasz ten sam błąd. Jeśli tak, przejdź do kolejnych metod rozwiązywania problemów.
Krok III: Sprawdź szybkość sieci
Niestabilne połączenie internetowe prowadzi do kodu błędu Zoom 1001, również jeśli istnieją jakiekolwiek bariery między twoim routera i komputera, mogą zakłócać sygnał bezprzewodowy i powodować przerywane połączenie problemy. Możesz uruchomić test prędkości poznać optymalny poziom szybkości sieci wymagany do prawidłowego połączenia.
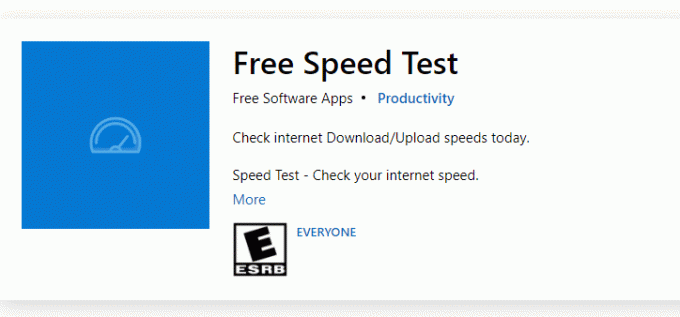
Jeśli są jakieś problemy z połączeniem internetowym, zapoznaj się z naszym przewodnikiem Jak rozwiązywać problemy z łącznością sieciową w systemie Windows 10? rozwiązać ten sam problem.
Krok IV: Sprawdź stan serwerów Zoom
Możesz napotkać kod błędu Zoom 1001, gdy serwery nie działają. Każda usterka techniczna lub duży ruch doprowadzą również do awarii serwera, a tym samym wyrzucą omawiany błąd. Możesz sprawdzić stan serwera i rzucić okiem na media społecznościowe, czy inni również mają ten sam problem.
1. Uruchom swoją ulubioną przeglądarkę i przejdź do Strona stanu powiększenia
2. Sprawdź, czy widzisz Wszystkie systemy działają komunikat, a jeśli widzisz jakieś działania konserwacyjne, nie masz innej szansy, jak tylko czekać.
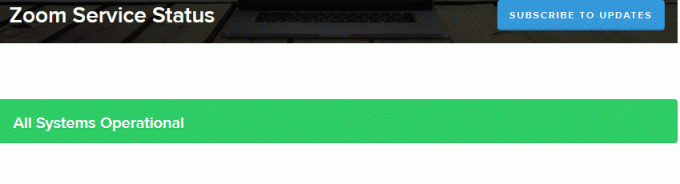
3. Jeśli serwery wrócą, spróbuj połączyć się ponownie i sprawdź, czy napotkasz błąd.
Przeczytaj także:Napraw Zoom Nie można połączyć Kod błędu 5003
Oto wszystkie możliwe metody rozwiązywania problemów, aby naprawić błąd powiększenia.
Metoda 1: Uruchom narzędzie do rozwiązywania problemów z siecią
Jest to systematyczny proces, wdrażany krok po kroku, pomoże naprawić błąd 1001 Zoom. Przeczytaj nasz przewodnik na Jak rozwiązywać problemy z łącznością sieciową w systemie Windows 10? aby poznać podstawowe kroki rozwiązywania problemów w celu rozwiązania wszystkich problemów związanych z siecią za pomocą narzędzia do rozwiązywania problemów z kartą sieciową systemu Windows.

Możesz wykonać czynności wymienione w przewodniku, aby zdiagnozować połączenia Wi-Fi, Ethernet i wszystkie karty sieciowe na komputerze z systemem Windows 10. Na koniec sprawdź, czy naprawiłeś kod błędu Zoom 1001.
Metoda 2: Połącz ponownie konto Zoom
Jak wspomniano wcześniej, jeśli wystąpi jakikolwiek konflikt między Twoim identyfikatorem e-mail a nowym kontem Zoom, napotkasz kod błędu Zoom 1001. Spróbuj ponownie połączyć się z kontem Zoom swojej organizacji, zgodnie z poniższymi instrukcjami.
1. Przejdź do przeglądarki i odwiedź Powiększ stronę wylogowania. Po kliknięciu tego łącza wszystkie Twoje konta Zoom zostaną odłączone od komputera.

2. Teraz zaloguj się do domeny swojej organizacji. ten URL powinno być coś takiego;
https://[organization/domain].zoom.us/signin
3. Następnie potwierdź swój adres e-mail.
Notatka: Musisz zweryfikować swój adres e-mail, otwierając wiadomość e-mail z potwierdzeniem wysłaną na Twoją skrzynkę odbiorczą.
4. Kliknij Przełącz się na nowe konto i zgadzasz się na wszystkie warunki.
Teraz Twoje konto Zoom zostanie powiązane z Twoją organizacją. Jeśli teraz nie napotkasz żadnych błędów, gratulacje! Naprawiono kod błędu Zoom 1001.
Przeczytaj także:Napraw powiększenie nie jest w stanie wykryć kamery
Metoda 3: Zaktualizuj system Windows
Możesz także naprawić błędy oprogramowania związane z Zoomem na swoim komputerze, aktualizując system operacyjny. Przeczytaj nasz przewodnik na Jak pobrać i zainstalować najnowszą aktualizację systemu Windows 10

Po zaktualizowaniu systemu operacyjnego Windows sprawdź, czy możesz połączyć się z Zoom bez żadnych błędów.
Metoda 4: Wyłącz serwer proxy
Jeśli zainstalowałeś jakąkolwiek usługę VPN lub korzystasz z serwerów proxy na swoim komputerze, przeczytaj nasz przewodnik na Jak wyłączyć VPN i proxy w systemie Windows 10? i wykonaj kroki zgodnie z instrukcjami w artykule.
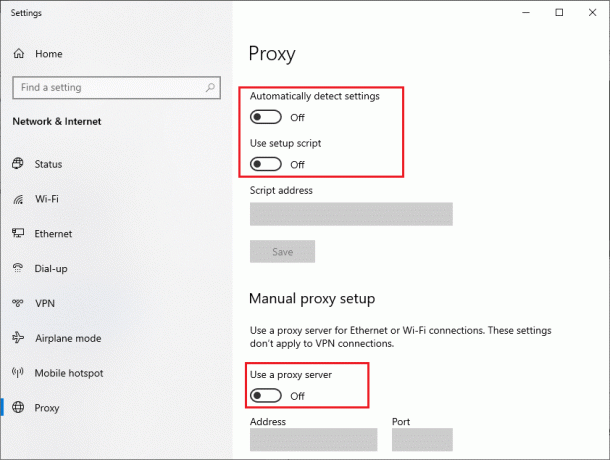
Po wyłączeniu klienta VPN i serwerów proxy sprawdź, czy naprawiłeś omawiany kod błędu. Jeśli jednak napotkasz ten sam problem, spróbuj połączyć się z a mobilny punkt dostępu.
Przeczytaj także:Jak włączyć DNS przez HTTPS w Chrome
Metoda 5: Użyj Google DNS
Wielu ekspertów technicznych zasugerowało, że użycie adresów DNS Google pomogło im naprawić błąd 1001 Zoom. Przeczytaj nasz przewodnik na Jak zmienić ustawienia DNS w Windows 10?.
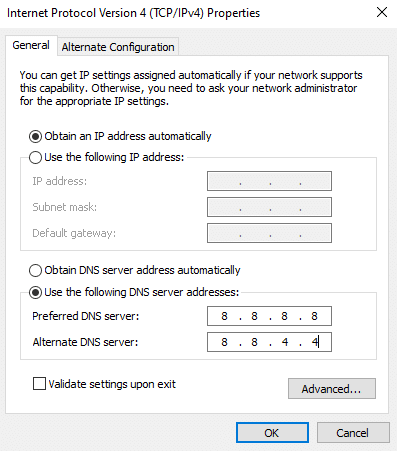
Metoda 6: Zaktualizuj aplikację Zoom
Korzystanie z przestarzałej wersji Zoom spowoduje wiele problemów, w tym kod błędu Zoom 1001. Dlatego zaleca się używanie zaktualizowanej wersji Zoom zgodnie z poniższymi instrukcjami.
1. Początek Powiększenie i kliknij Zdjęcie profilowe.
2. Wybierz Sprawdź aktualizacje opcję z listy rozwijanej.
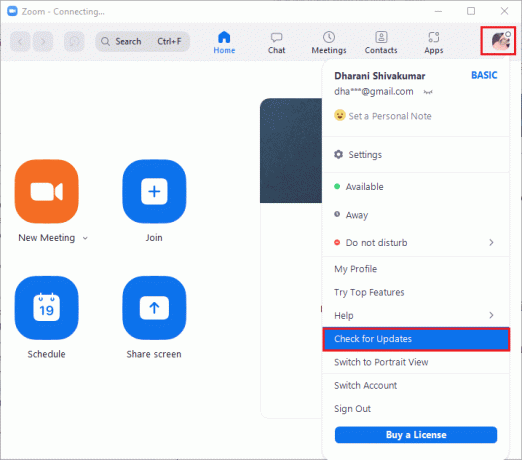
3. Upewnij się, że otrzymasz monit, Jesteś na bieżąco. Jeśli jakieś aktualizacje oczekują na działanie, postępuj zgodnie z instrukcjami wyświetlanymi na ekranie, aby je zaktualizować.
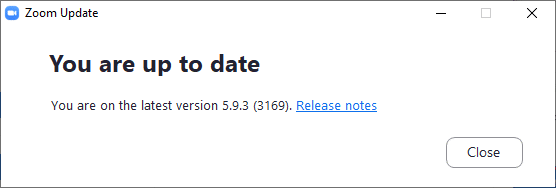
Notatka: Możesz także włączyć automatyczne aktualizacje Zoom, zaznaczając Automatycznie aktualizuj klienta pulpitu Zoom opcja, jak pokazano.
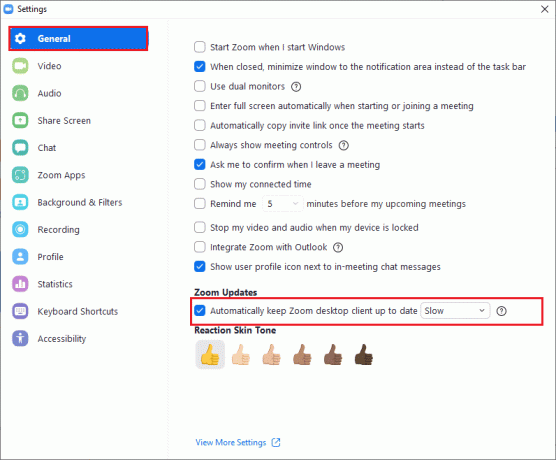
Sprawdź, czy naprawiłeś kod błędu Zoom 1001.
Przeczytaj także:Napraw błąd połączenia sieciowego 0x00028002
Metoda 7: Zaktualizuj sterownik sieci
Zaleca się aktualizację sterowników sieciowych, aby poprawić niezawodność kart sieciowych, naprawić problemy ze zgodnością i rozwiązać błędy Zoom. Przeczytaj nasz przewodnik na Jak zaktualizować sterowniki karty sieciowej w systemie Windows 10? aby to zrobić.

Metoda 8: Zainstaluj ponownie sterownik sieci
Niezgodne sterowniki muszą zostać ponownie zainstalowane, aby naprawić kod błędu 1001. Zaleca się ponowną instalację sterowników urządzeń tylko wtedy, gdy nie można uzyskać żadnej poprawki poprzez ich aktualizację. Przeczytaj nasz przewodnik na Jak odinstalować i ponownie zainstalować sterowniki w systemie Windows 10? aby ponownie zainstalować sterowniki na komputerze z systemem Windows 10.

Po ponownej instalacji sterowników sieciowych sprawdź, czy naprawiłeś omawiany błąd Zoom.
Przeczytaj także:Napraw niedziałający dźwięk Zoom w systemie Windows 10
Metoda 9: Przywróć sterowniki sieciowe
Po wycofaniu sterowników wszystkie aktualne wersje urządzenia zostaną odinstalowane, a na komputerze zostaną zainstalowane wcześniej zainstalowane sterowniki. Ta funkcja będzie bardzo pomocna, gdy jakakolwiek nowa aktualizacja sterownika nie działa dobrze na twoim komputerze. Postępuj zgodnie z instrukcjami podanymi w naszym przewodniku Jak przywrócić sterowniki w systemie Windows 10? naprawić kod błędu Zoom 1001.
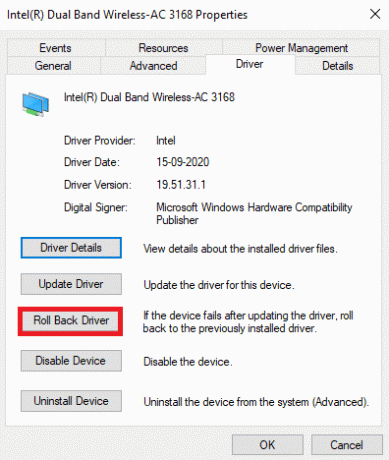
Po zainstalowaniu na komputerze z systemem Windows 10 poprzedniej wersji sterowników sprawdź, czy naprawiłeś błąd 1001 Zoom.
Metoda 10: Napraw uszkodzone pliki
Twój komputer z systemem Windows 10 ma wbudowane narzędzia naprawcze, takie jak SFC (Kontroler plików systemowych) oraz DISM (Obsługa i zarządzanie obrazami wdrożeniowymi) które pomogą Ci naprawić wszystkie uszkodzone pliki. Przeczytaj nasz przewodnik na Jak naprawić pliki systemowe w systemie Windows 10 i postępuj zgodnie z instrukcjami, aby naprawić wszystkie uszkodzone pliki.
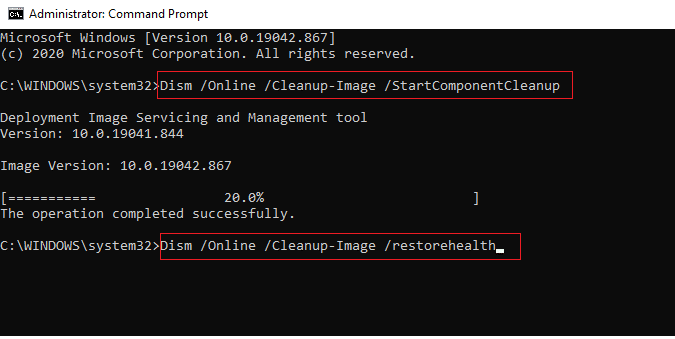
Przeczytaj także:Napraw błąd nieprawidłowego identyfikatora spotkania powiększenia w systemie Windows 10
Metoda 11: Uruchom skanowanie złośliwego oprogramowania
Obecność wirusa lub złośliwego oprogramowania spowoduje problemy z siecią na Twoim komputerze. Zalecamy przeskanowanie komputera zgodnie z instrukcjami w naszym przewodniku Jak uruchomić skanowanie antywirusowe na moim komputerze?

Ponadto, jeśli chcesz usunąć złośliwe oprogramowanie ze swojego komputera, zapoznaj się z naszym przewodnikiem Jak usunąć złośliwe oprogramowanie z komputera w systemie Windows 10?. Po usunięciu wszystkich wirusów z komputera połącz się z Zoom i sprawdź, czy ponownie napotkasz kod błędu Zoom 1001.
Metoda 12: Tymczasowo wyłącz program antywirusowy (jeśli dotyczy)
Jeśli program antywirusowy zainstalowany na twoim komputerze nie jest legalny, spowoduje to błąd Zoom o kodzie 1001. Przeczytaj nasz przewodnik na Jak tymczasowo wyłączyć program antywirusowy w systemie Windows 10? i postępuj zgodnie z instrukcjami, aby tymczasowo wyłączyć program antywirusowy na komputerze.
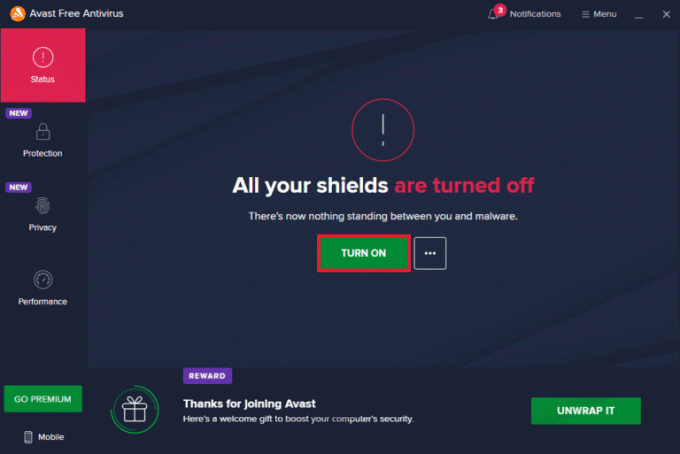
Jeśli po wyłączeniu programu antywirusowego na komputerze nie napotkałeś żadnych problemów z łącznością Zoom, zaleca się całkowite odinstalowanie programu z komputera.
Przeczytaj nasz przewodnik po Wymuś odinstalowywanie programów, których nie można odinstalować w systemie Windows 10 aby odinstalować program antywirusowy z komputera.
Przeczytaj także:Jak nagrywać spotkanie Zoom bez pozwolenia w systemie Windows 10?
Metoda 13: Zainstaluj ponownie aplikację Zoom
Jeśli żadna z metod nie pomogła, spróbuj ponownie zainstalować aplikację Zoom, jeśli to możliwe. Wszystkie ustawienia i konfiguracja konfiguracyjna zostaną odnowione po ponownej instalacji Zoom, a zatem istnieje więcej szans na rozwiązanie problemu.
1. wciśnij Klawisz Windows, rodzaj Panel sterowaniai kliknij otwarty.
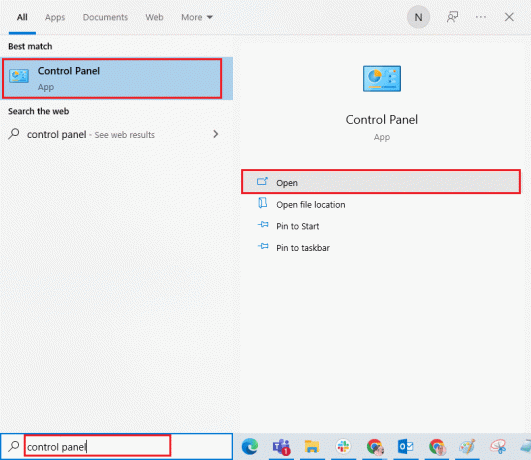
2. Ustawić Wyświetl według > Duże ikony, a następnie wybierz Programy i funkcje ustawienie.
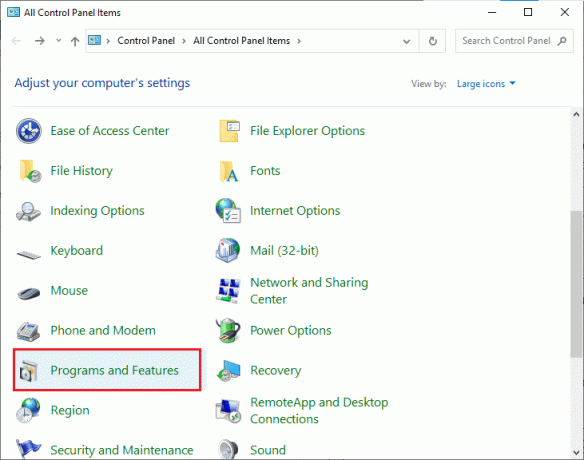
3. Teraz na liście kliknij Powiększenie i wybierz Odinstaluj opcja.
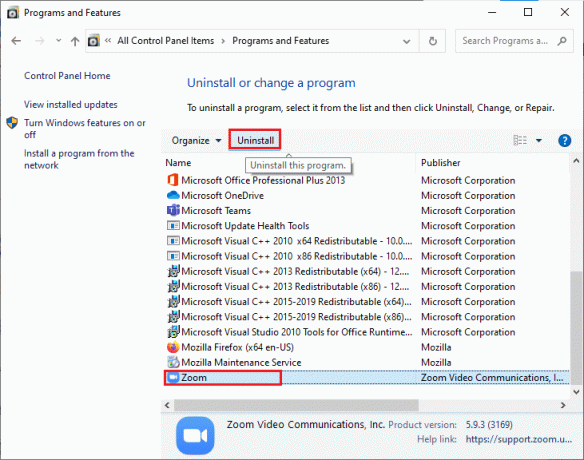
4. Następnie potwierdź monit, jeśli taki istnieje, i poczekaj, aż aplikacja zostanie odinstalowana na urządzeniu. Następnie uruchom ponownie komputer.
5. Odwiedzić Powiększenieoficjalna strona pobierania i kliknij Pobierać przycisk, jak pokazano.

6. Teraz uruchom Instalator Zoom plik.

7. Podążaj za instrukcje na ekranie aby zakończyć instalację na komputerze.
Metoda 14: Skontaktuj się z pomocą techniczną Zoom
Jeśli to nie zadziała, spróbuj skontaktować się z Powiększ stronę pomocy i sprawdź, czy ponownie napotkasz błąd. Mimo to, jeśli nie udało Ci się naprawić błędu 1001, lepiej skontaktować się z dostawcą usług internetowych (ISP), aby uzyskać pomoc.

Przeczytaj także:Jak wykonać test zoomu wideo w systemie Windows i Android
Wskazówka dla profesjonalistów: Jak dodać Zoom jako zaufaną stronę internetową
Czasami komputer z systemem Windows 10 może uznać niektóre witryny za niezabezpieczone, aby zapewnić prywatność i bezpieczeństwo. Aby rozwiązać ten problem, dodaj Zoom jako zaufaną witrynę na swoim komputerze zgodnie z poniższymi instrukcjami.
1. Uruchom Panel sterowania z Wyszukiwanie w systemie Windows.
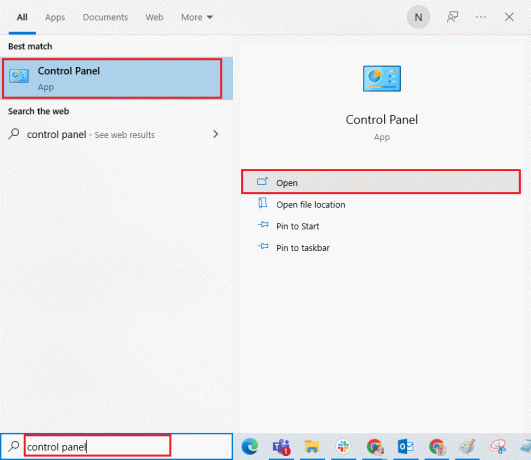
2. Następnie ustaw Wyświetl według >Duże ikony, a następnie kliknij Opcje internetowe.
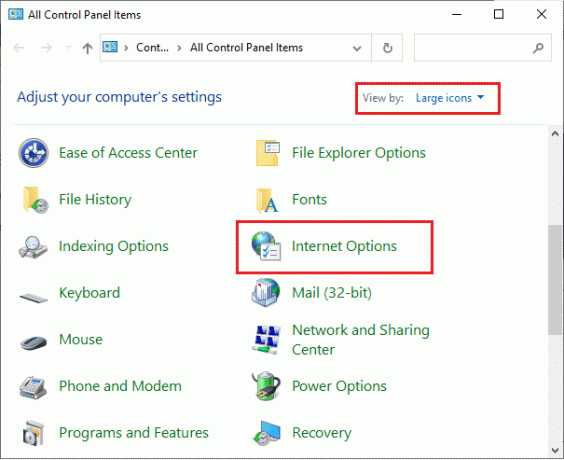
3. Teraz w Właściwości internetowe okno, przełącz na Bezpieczeństwo i kliknij symbol zaufanej witryny śledzony przez Witryny jak podkreślono.
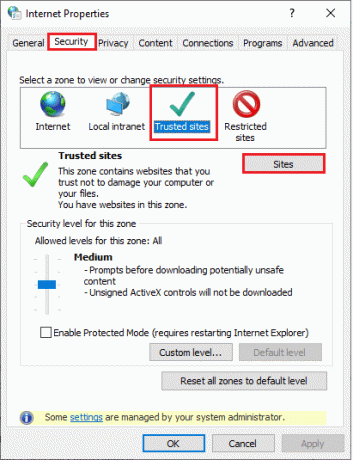
4. W następnym oknie możesz dodać następujące URL i inne strony powiększenia w Dodaj tę witrynę do strefy: pole za pomocą Dodać opcja.
https://zoom.us/
Notatka: Nie mogę znaleźć Dodać przycisk, sprawdź to dlaczego?
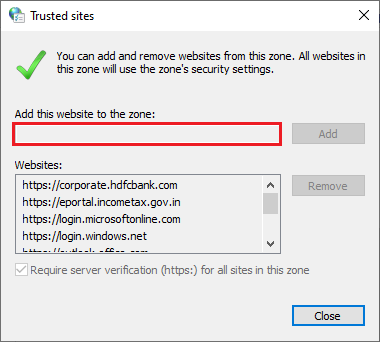
5. Zamknij Zaufane strony okno i kliknij Stosować oraz OK w Właściwości internetowe okno, aby zapisać zmiany.
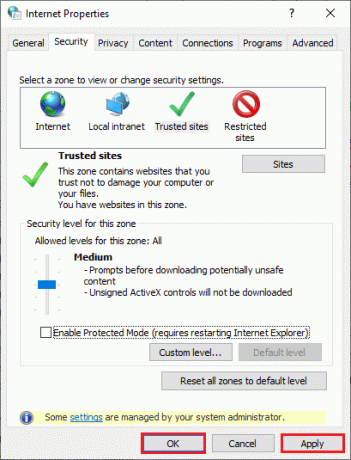
Zalecana:
- Jak aktywować system Windows 10 bez klucza?
- Jak zażądać kontroli w Microsoft Teams
- Napraw wszystkie kamery są zastrzeżone Błąd 0xA00f4288 w systemie Windows 10
- Napraw wykryte użycie komercyjne TeamViewer w systemie Windows 10
Mamy nadzieję, że ten przewodnik był pomocny i mogłeś napraw kod błędu powiększenia 1001 na komputerze z systemem Windows 10. Daj nam znać, która metoda zadziałała najlepiej. Ponadto, jeśli masz jakieś pytania/sugestie dotyczące tego artykułu, możesz je umieścić w sekcji komentarzy.