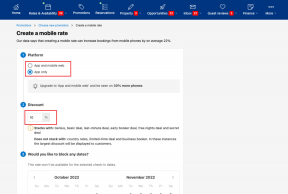6 najlepszych sposobów, aby naprawić Microsoft Edge, który nie może drukować
Różne / / May 19, 2022
Łatwo wydrukować stronę internetową z przeglądarki Microsoft Edge. Czasami możesz napotkać problemy z drukowaniem. Po ponownym podłączeniu drukarki, ale to nie rozwiąże problemu. Zamiast tego możesz wykonać poniższe czynności, aby rozwiązać problem z brakiem możliwości drukowania w przeglądarce Microsoft Edge.

Błąd drukowania w Microsoft Edge może wystąpić z różnych powodów. Podczas drukowania pliku może pojawić się błąd lub czasami drukarka przestaje odpowiadać znikąd. Najpierw sprawdzimy, kto jest tu prawdziwym winowajcą – drukarka, przeglądarka Edge, system operacyjny Windows, przestarzałe sterowniki lub łączność sprzętowa. Bez zbędnych ceregieli zacznijmy.
1. Spróbuj wydrukować z innej strony internetowej
Nie możesz wydrukować strony internetowej, jeśli określona witryna zawiera uszkodzony kod, tekst lub obraz. Nadal będziesz napotykać błędy. Możesz przejść do innej witryny i ponownie spróbować funkcji drukowania, aby potwierdzić problem.
Krok 1: W przeglądarce Microsoft Edge przejdź do innej karty i otwórz stronę internetową.

Krok 2: Kliknij menu z trzema kropkami u góry i wybierz Drukuj. Możesz też użyć skrótu Ctrl + P (Windows) lub Command + P (macOS).

Krok 3: Wybierz preferowaną drukarkę i spróbuj wydrukować stronę internetową.

Jeśli oczekiwany jest ostateczny wydruk, główny problem dotyczy strony internetowej.
2. Sprawdź ponownie drukarkę domyślną
Jeśli wybrałeś inną drukarkę jako domyślną na komputerze lub laptopie, urządzenie będzie nadal wybierać wybraną drukarkę do skanowania stron internetowych lub dokumentów. Możesz wybrać inną drukarkę z menu drukowania lub zmienić domyślną drukarkę na komputerze.
Krok 1: Po otwarciu przeglądarki wybierz trzy kropki u góry strony internetowej i kliknij Drukuj.

Krok 2: Zmień preferowaną drukarkę z menu rozwijanego.

Nie musisz cały czas wybierać preferowanej drukarki z menu rozwijanego. Możesz zmienić domyślną drukarkę na swoim komputerze, a Microsoft Edge będzie nadal jej używać do drukowania dokumentów.
Krok 1: Naciśnij klawisz Windows + I, aby otworzyć Ustawienia systemu Windows.
Krok 2: Przejdź do menu Bluetooth i urządzenia.
Krok 3: Wybierz Drukarki i skanery.

Krok 4: Kliknij drukarkę, której chcesz użyć.

Krok 5: Wybierz opcję Ustaw jako domyślne z następującego menu.

3. Drukowanie testowe z innej aplikacji
Możesz otwórz Microsoft Word lub inną aplikację Windows i spróbuj wydrukować dokument. Jeśli nadal masz problemy z drukowaniem, głównym winowajcą jest tutaj Twoja drukarka. Microsoft Edge działa doskonale. Musisz rozwiązać problem z drukarką na swoim komputerze.
4. Uruchom narzędzie do rozwiązywania problemów z drukarką
Podczas próby wydrukowania strony internetowej za pośrednictwem przeglądarki Microsoft Edge podłączona drukarka przestaje odpowiadać. Możesz uruchomić wbudowane narzędzie do rozwiązywania problemów w systemie Windows 11 i naprawić usterki za pomocą drukowania.
Krok 1: Naciśnij klawisz Windows + skrót I, aby otworzyć menu Ustawienia na komputerze.
Krok 2: Wybierz System z lewego paska bocznego.

Krok 3: Kliknij narzędzie do rozwiązywania problemów i wybierz inne narzędzia do rozwiązywania problemów z następującego menu.

Krok 4: Uruchom narzędzie do rozwiązywania problemów z drukarką i pozwól, aby system Windows zdiagnozował problem.

Możesz również rozwiązać problem z konkretną drukarką. Musisz do tego użyć Panelu sterowania.
Krok 1: Naciśnij klawisz Windows i wyszukaj Panel sterowania. Naciśnij Enter i otwórz aplikację.
Krok 2: Wybierz Wyświetl urządzenia i drukarki.

Krok 3: Kliknij prawym przyciskiem myszy domyślną drukarkę.

Krok 4: Wybierz Rozwiązywanie problemów z menu kontekstowego, a system Windows uruchomi narzędzie do rozwiązywania problemów dla wybranej drukarki i naprawi wszelkie problemy.
5. Zainstaluj ponownie sterowniki drukarki
Uszkodzone sterowniki drukarki mogą prowadzić do problemów z funkcją drukowania Microsoft Edge. Musisz ponownie zainstalować sterowniki drukarki z menu Menedżera urządzeń i spróbować ponownie.
Krok 1: Kliknij prawym przyciskiem myszy klawisz Windows i otwórz menu Menedżera urządzeń.

Krok 2: Znajdź i rozwiń menu kolejek drukowania. Kliknij prawym przyciskiem myszy domyślną drukarkę komputera i wybierz Odinstaluj urządzenie.

Potwierdź decyzję i uruchom ponownie komputer (system pobierze odpowiednie sterowniki podczas procesu ponownego uruchamiania).
6. Wypróbuj inną przeglądarkę
Czasami możesz zauważyć, że Microsoft Edge nie ładuje okna dialogowego drukowania. Możesz spróbować ponownie, ale możesz porzucić przeglądarkę i przejść do innej alternatywy dla Chromium w systemie Windows, jeśli problem będzie się powtarzał.
Popularny Przeglądarki oparte na Chromium to Google Chrome, Brave, Opera i Vivaldi. Wybierz jedną i spróbuj wydrukować z niej stronę internetową.
Ciesz się płynnymi operacjami drukowania
Jeśli żadna ze sztuczek nie zadziała, możesz wyłączyć komputer stacjonarny lub laptop, odłączyć drukarkę i wyłączyć. Zacznij wszystko od zera i spróbuj szczęścia z drukowaniem. Która sztuczka z rozwiązywaniem problemów zadziałała dla Ciebie? Podziel się swoim odkryciem z naszymi czytelnikami w komentarzach poniżej.
Ostatnia aktualizacja 18 maja 2022 r.
Powyższy artykuł może zawierać linki afiliacyjne, które pomagają we wspieraniu Guiding Tech. Nie wpływa to jednak na naszą rzetelność redakcyjną. Treść pozostaje bezstronna i autentyczna.

Scenariusz
Parth pracował wcześniej w EOTO.tech zajmując się nowinkami technicznymi. Obecnie pracuje jako wolny strzelec w Guiding Tech, pisząc o porównaniach aplikacji, samouczkach, poradach i trikach dotyczących oprogramowania oraz zagłębiając się w platformy iOS, Android, macOS i Windows.