Najlepsze 3 sposoby naprawy ekranu systemu Windows 11, który blokuje się automatycznie
Różne / / May 19, 2022
Windows 11 ma ekran blokady, aby zapobiec nieautoryzowanemu dostępowi bez hasła lub kodu PIN. Jednak wprowadzanie długiego hasła może być nużące, jeśli ekran blokady wyświetla się często po kilku sekundach bezczynności.

Windows pozwala wyłącz ekran blokady po uśpieniu, używanie go na komputerze służbowym może nie być dobrym pomysłem. Na szczęście istnieją sposoby na naprawienie tego nieprzyjemnego zachowania. W tym poście udostępnimy rozwiązania, które naprawią system Windows 11 przed automatycznym blokowaniem się. A więc zacznijmy.
1. Zwiększ limit czasu blokady ekranu
Możesz zacząć od weryfikacji zestawu ekran blokady limit czasu na komputerze. Okna będą się blokować, jeśli ustawiony czas trwania wynosi 1 lub 2 minuty. Oto jak możesz to zmienić.
Krok 1: Kliknij prawym przyciskiem myszy przycisk Start, aby otworzyć menu Szybkie łącza i wybierz z listy Ustawienia.

Krok 2: Na karcie System kliknij Zasilanie i bateria w prawym okienku.
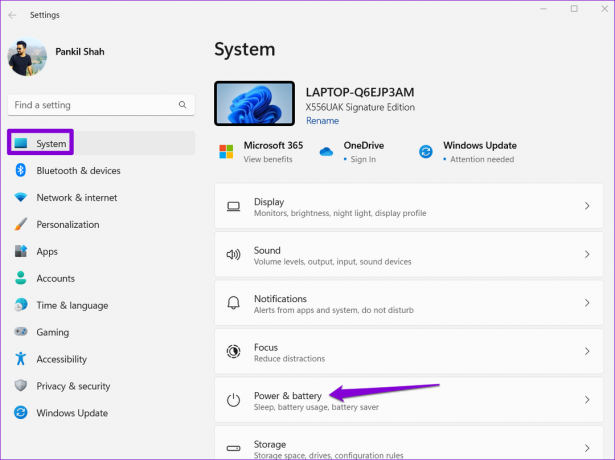
Krok 3: W sekcji Zasilanie kliknij Ekran i uśpij, aby go rozwinąć.

Krok 4: Użyj menu rozwijanych w obszarze Ekran i uśpij, aby wydłużyć czas, po którym system Windows wyłączy ekran lub przejdzie w stan uśpienia.
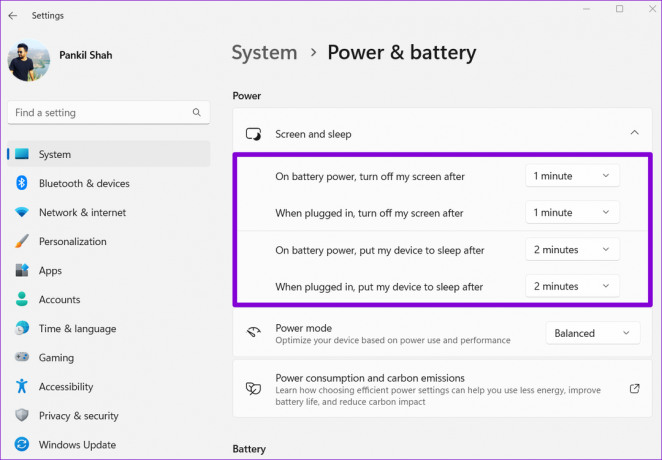
Możesz też ustawić te czasy na Nigdy, aby system Windows nie usypiał komputera.
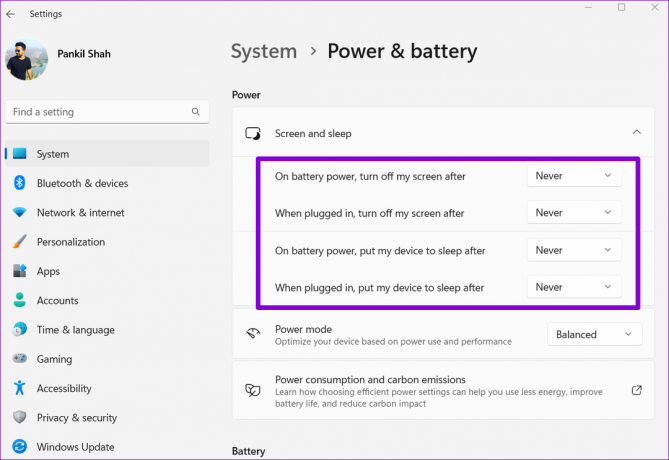
2. Wyłącz blokadę dynamiczną
Blokada dynamiczna to fajna funkcja w systemie Windows, która automatycznie blokuje komputer, gdy pozostawiasz go bez nadzoru. Dzieje się tak za każdym razem, gdy sparowane urządzenie Bluetooth znajdzie się poza zasięgiem. Tak więc, jeśli włączyłeś blokadę dynamiczną na swoim komputerze, system Windows będzie się automatycznie blokował, niezależnie od ustawionego limitu czasu ekranu blokady.
Aby wyłączyć blokadę dynamiczną w systemie Windows, wykonaj poniższe czynności.
Krok 1: Otwórz menu Start i kliknij ikonę w kształcie koła zębatego, aby uruchomić aplikację Ustawienia.

Krok 2: Użyj lewego okienka, aby przejść do karty Konta.

Krok 3: W sekcji Ustawienia konta kliknij Opcje logowania.

Krok 4: Przewiń w dół do opcji Dodatkowe ustawienia i kliknij Blokada dynamiczna, aby ją rozwinąć.

Krok 5: Odznacz opcję „Zezwalaj systemowi Windows na automatyczne blokowanie urządzenia, gdy Cię nie ma”, aby wyłączyć blokadę dynamiczną.

Zapobiegnie to automatycznemu blokowaniu się systemu Windows, gdy urządzenie Bluetooth znajdzie się poza zasięgiem.
3. Modyfikuj opcje zasilania
Jeśli powyższe rozwiązania nie pomogą, możesz przejść przez opcje zasilania na twoim komputerze aby zmienić „Przerwa uśpienia systemu bez nadzoru”. Kilka użytkownicy zgłaszali się na forach sukces w naprawieniu problemu za pomocą tej metody. Możesz też spróbować.
Krok 1: Naciśnij klawisz Windows + R, aby otworzyć okno dialogowe Uruchom. Wpisz kontrola w polu Otwórz i naciśnij Enter.

Krok 2: W oknie Panelu sterowania użyj menu rozwijanego w prawym górnym rogu, aby zmienić typ widoku na duże lub małe ikony. Następnie przejdź do opcji zasilania.
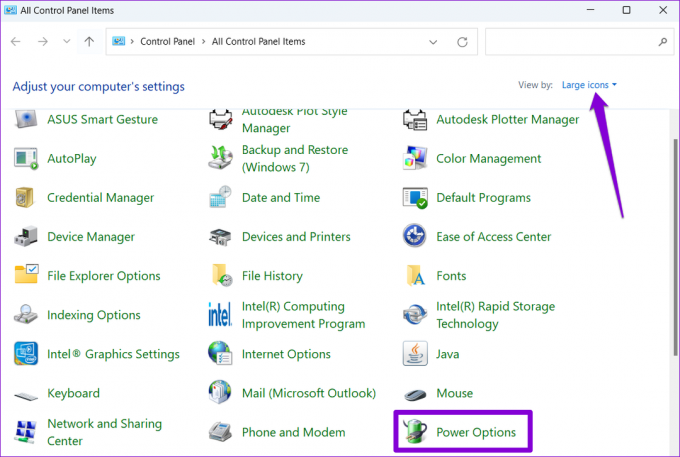
Krok 3: Kliknij Zmień ustawienia planu obok aktywnego planu zasilania.
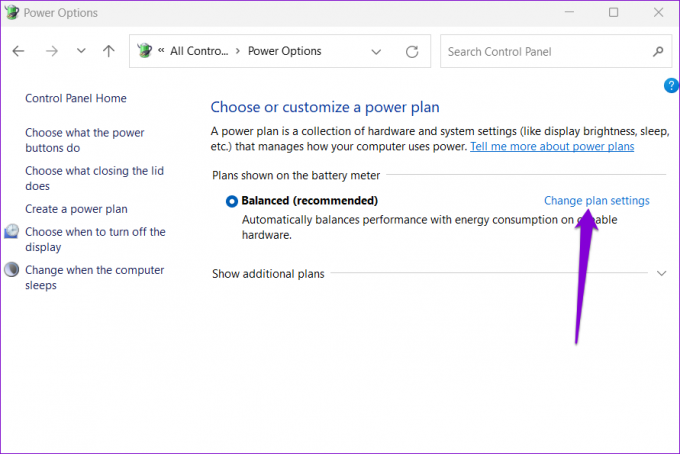
Krok 4: Kliknij opcję „Zmień zaawansowane ustawienia zasilania”.
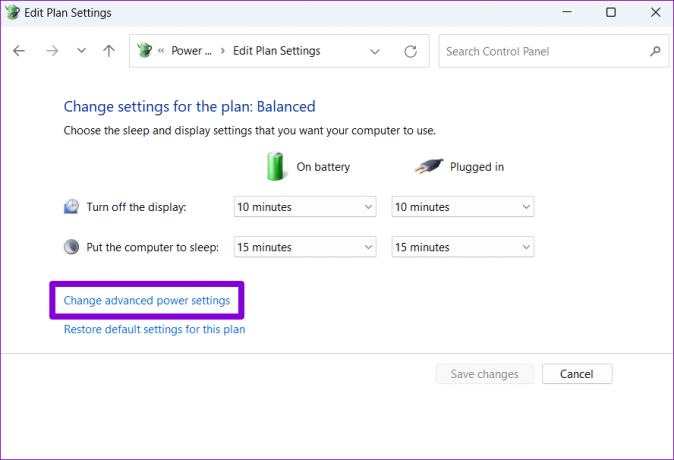
Krok 5: W oknie Opcje zasilania kliknij dwukrotnie Uśpij, aby go rozwinąć.

Krok 6: W sekcji Sleep kliknij dwukrotnie „System nienadzorowany limit czasu uśpienia”, aby wyświetlić ustawiony czas trwania.

Krok 7: Zmodyfikuj limit czasu ekranu według własnych upodobań i kliknij Zastosuj, aby zapisać zmiany.

Notatka: Jeśli używasz laptopa z systemem Windows, zwiększ „Limit czasu nienadzorowanego uśpienia systemu” zarówno w trybie zasilania bateryjnego, jak i w trybie podłączonym.
Dzięki temu system Windows nie będzie wielokrotnie przechodził do ekranu blokady. Jeśli jednak nie możesz znaleźć „Przerwa w uśpienia systemu bez nadzoru” w ustawieniach uśpienia, musisz najpierw zastosować następującą metodę rejestru, aby ją włączyć.
Upewnij się, że wykonaj kopię zapasową istniejących ustawień rejestru przed wykonaniem poniższych kroków.
Krok 1: Kliknij ikonę wyszukiwania na pasku zadań, wpisz edytor rejestrui kliknij Uruchom jako administrator.

Krok 2: Wybierz opcję Tak, gdy pojawi się monit Kontrola konta użytkownika (UAC).

Krok 3: W oknie Edytora rejestru skopiuj następujący klucz i wklej go w pasku adresu u góry:
HKEY_LOCAL_MACHINE\SYSTEM\CurrentControlSet\Control\Power\PowerSettings\238c9fa8-0aad-41ed-83f4-97be242c8f20\7bc4a2f9-d8fc-4469-b07b-33eb785aaca0
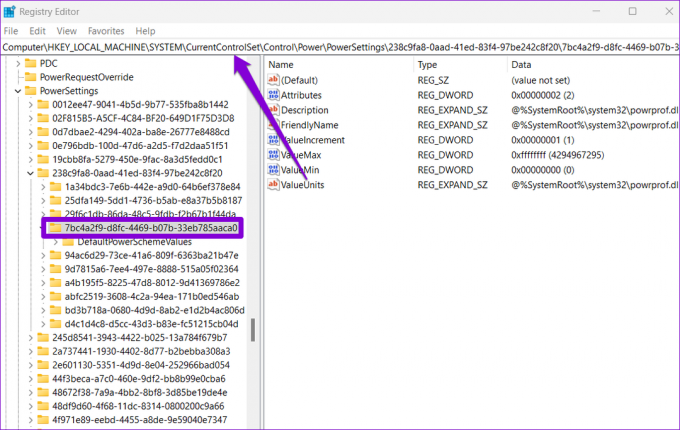
Krok 4: W prawym okienku kliknij dwukrotnie Atrybuty i zmień jego dane wartości na 2. Następnie kliknij OK.

Zmiana powinna wejść w życie natychmiast. Wyjdź z okna Rejestru i wykonaj czynności wymienione wcześniej, aby uzyskać dostęp do opcji „Przerwa uśpienia systemu nienadzorowanego”. Twój problem może rozwiązać się po zwiększeniu licznika czasu.
Zachowaj to odblokowane
Takie problemy z systemem Windows mogą łatwo zakłócić przepływ pracy. Na szczęście rozwiązywanie problemów nie jest zbyt trudne, jeśli wiesz, gdzie szukać. Skorzystaj z powyższych wskazówek i automatycznie zapobiegaj blokowaniu się komputera z systemem Windows 11.
Ostatnia aktualizacja 19 maja 2022 r.
Powyższy artykuł może zawierać linki afiliacyjne, które pomagają we wspieraniu Guiding Tech. Nie wpływa to jednak na naszą rzetelność redakcyjną. Treść pozostaje bezstronna i autentyczna.

Scenariusz
Pankil jest z zawodu inżynierem budownictwa, który rozpoczął swoją przygodę jako pisarz w EOTO.tech. Niedawno dołączył do Guiding Tech jako niezależny pisarz, aby omawiać poradniki, objaśnienia, przewodniki kupowania, porady i wskazówki dotyczące Androida, iOS, Windows i Internetu.



