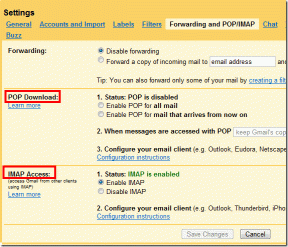Print Screen nie działa w systemie Windows 10? 7 sposobów, aby to naprawić!
Różne / / November 28, 2021
Napraw niedziałający ekran drukowania w systemie Windows 10: Jeśli chcesz przechwycić ekran pulpitu, czy jest lepszy sposób na użycie Print Screen, aby to zrobić, po prostu naciśnij przycisk Print Screen na klawiaturę (zazwyczaj znajdującą się w tej samej sekcji, co klawisz przerwy i klawisz blokady przewijania), a to przechwyci zrzut ekranu na Twój schowek. Teraz możesz wkleić ten zrzut ekranu do dowolnej aplikacji, takiej jak Microsoft Paint, Photoshop itp. Ale co się stanie, jeśli funkcja Print Screen nagle przestanie działać, cóż, z tym boryka się wielu użytkowników, ale zanim zagłębimy się w to, dowiedzmy się więcej o Print Screen.

Zawartość
- Co to jest Print Screen i jego zastosowania?
- 7 sposobów na naprawienie niedziałającego ekranu wydruku w systemie Windows 10
- Co zrobić, jeśli klawisz Print Screen nie działa?
- Metoda 1: Zaktualizuj sterownik klawiatury
- Metoda 2: Wyłącz blokadę F lub tryb F
- Metoda 3: Upewnij się, że system Windows jest aktualny
- Metoda 4: Zatrzymaj programy działające w tle
- Metoda 5: Wykonaj czysty rozruch
- Metoda 6: Skonfiguruj alternatywne klawisze skrótu dla klawisza Print Screen
- Metoda 7: Użyj narzędzia do wycinania
Co to jest Print Screen i jego zastosowania?
Zasadniczo, Print Screen zapisuje obraz bitmapy bieżącego ekranu lub zrzut ekranu do schowka Windows, naciśnięcie klawisza Alt w połączeniu z Print Screen (Prt Sc) spowoduje przechwycenie aktualnie wybranego okna. Ten obraz można następnie zapisać za pomocą farby lub dowolnej innej aplikacji do edycji. Innym zastosowaniem klawisza Prt Sc jest to, że naciśnięcie w połączeniu z lewym klawiszem Alt i lewym klawiszem Shift spowoduje włączenie tryb wysokiego kontrastu.
Wraz z wprowadzeniem Windows 8 (również w Windows 10), możesz nacisnąć klawisz Windows w połączeniu z klawisz Prt Sc wykona zrzut ekranu i zapisze ten obraz na dysku (obraz domyślny) Lokalizacja). Print screen jest często skracany jako:
Drukuj ScrnWydrukuj ScrnPrt ScrnPrt ScnPrt ScrPrt Sc Pr Sc
7 sposobów na naprawienie niedziałającego ekranu wydruku w systemie Windows 10
Przed wprowadzeniem jakichkolwiek zmian w systemie upewnij się, że: Utworzyć punkt przywracania. Na wypadek, gdyby coś poszło nie tak, będziesz mógł przywrócić system do wcześniejszej konfiguracji, kiedy wszystko działało poprawnie.
Co zrobić, jeśli klawisz Print Screen nie działa?
Więc jeśli nie możesz robić zrzutów ekranu w systemie Windows 10 lub klawisz Print Screen nie działa, nie martw się, ponieważ dzisiaj zobaczymy, jak rozwiązać ten problem. Jeśli zrzut ekranu nie działa, spróbuj Klawisz Windows + klawisz PrtSc i jeśli to również nie martwisz, nie panikuj. Więc nie tracąc czasu, zobaczmy rozwiązanie Print Screen nie działa problem za pomocą poniższego przewodnika rozwiązywania problemów.
Notatka:Najpierw spróbuj ponownie użyć klawisza drukowania ekranu, po prostu naciśnij Klawisz drukowania ekranu (PrtSc) następnie otwórz Paint i naciśnij Ctrl + V, aby wkleić zrzut ekranu przechwytywania, czy to działa? Jeśli tak się nie stało, czasami musisz użyć klawisza funkcyjnego oprócz klawisza drukowania ekranu, więc naciśnij Fn + PrtSc i zobacz, czy to działa. Jeśli tak się nie stało, kontynuuj poniższe poprawki.
Metoda 1: Zaktualizuj sterownik klawiatury
1. Naciśnij klawisz Windows + R, a następnie wpisz „devmgmt.msc” i naciśnij Enter, aby otworzyć Menedżera urządzeń.

2. Rozwiń Klawiatura, a następnie kliknij prawym przyciskiem myszy Standardowa klawiatura PS/2 i wybierz Aktualizuj sterownik.

3. Najpierw wybierz Wyszukaj automatycznie zaktualizowane oprogramowanie sterownika i poczekaj, aż system Windows automatycznie zainstaluje najnowszy sterownik.

4. Uruchom ponownie komputer i sprawdź, czy jesteś w stanie rozwiązać problem, jeśli nie, kontynuuj.
5. Ponownie wróć do Menedżera urządzeń i kliknij prawym przyciskiem myszy Standardową klawiaturę PS/2 i wybierz Uaktualnij sterownik.
6. Tym razem wybierz „Przeglądaj mój komputer w poszukiwaniu oprogramowania sterownika.”

7. Na następnym ekranie kliknij „Pozwól mi wybrać z listy dostępnych sterowników na moim komputerze.”

8. Wybierz najnowsze sterowniki z listy i kliknij Dalej.
9. Uruchom ponownie komputer, aby zapisać zmiany i sprawdzić, czy możesz napraw problem z niedziałającym Print Screen w systemie Windows 10, jeśli nie, przejdź do następnej metody.
Metoda 2: Wyłącz blokadę F lub tryb F
Sprawdź, czy masz Klawisz trybu F lub F Blokada klawisza na klawiaturze. Ponieważ takie klawisze uniemożliwią robienie zrzutów ekranu, a tym samym wyłączenie klawisza drukowania ekranu. Więc naciśnij klawisz F Mode lub F Lock i ponownie spróbuj użyj klawisza Print Screen.
Metoda 3: Upewnij się, że system Windows jest aktualny
1. Naciśnij klawisz Windows + I, aby otworzyć Ustawienia, a następnie kliknij Aktualizacja i bezpieczeństwo Ikona.

2. Następnie w sekcji Status aktualizacji kliknij „Sprawdź aktualizacje.”

3. Jeśli zostanie znaleziona aktualizacja dla twojego komputera, zainstaluj aktualizację i uruchom ponownie komputer.

Metoda 4: Zatrzymaj programy działające w tle
1. naciskać Ctrl + Shift + Esc razem, aby otworzyć Menedżera zadań.
2. Znajdź następujące programy, a następnie kliknij prawym przyciskiem każdy z nich i wybierz „Zakończ zadanie“:
OneDrive
Dropbox
Narzędzie do fragmentów
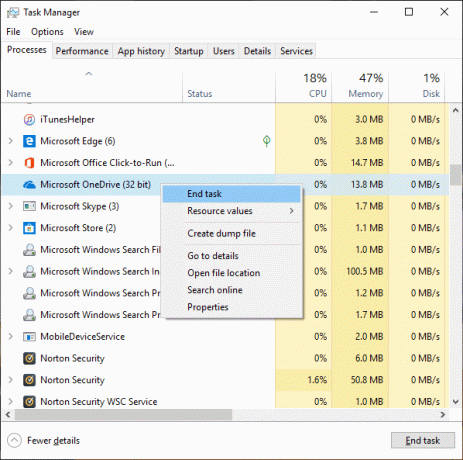
3. Po zakończeniu zamknij Menedżera zadań i sprawdź, czy możesz napraw problem z niedziałającym Print Screen.
Metoda 5: Wykonaj czysty rozruch
Czasami oprogramowanie innej firmy może powodować konflikt z klawiaturą i może powodować nieprawidłowe działanie klawisza drukowania na ekranie. W celu napraw problem, musisz wykonaj czysty rozruch na komputerze, a następnie spróbuj użyć klawisza Print Screen, aby zrobić zrzut ekranu.

Metoda 6: Skonfiguruj alternatywne klawisze skrótu dla klawisza Print Screen
1. Przejdź do tego i pobierz ScreenPrint Platinum.
2. Zainstaluj program następnie otwórz program ScreenPrint Platinum.
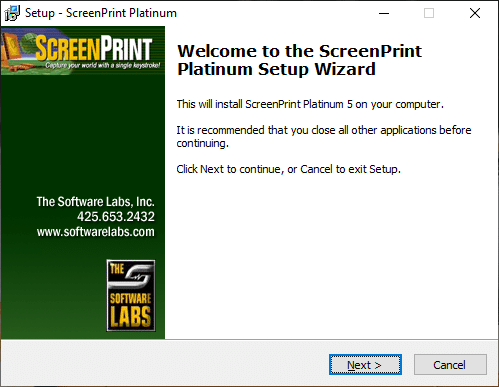
3. Teraz kliknij Ustawiać z ScreenPrint Platinum menu i wybierz Zrzut ekranu.
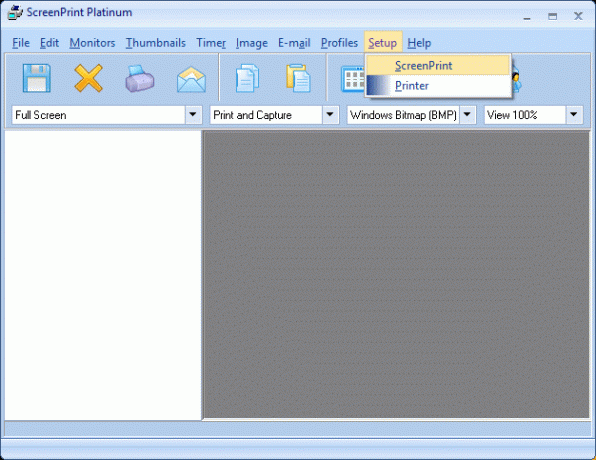
4. Kliknij na Przycisk skrótów na dole okna Konfiguracja.
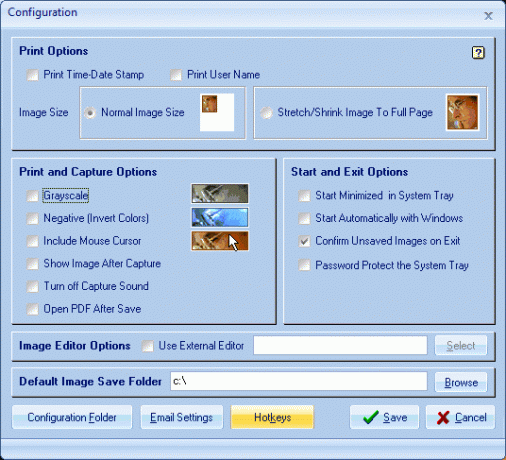
5. Następnie zaznacz „Włącz klawisze skrótów”, a następnie w Global Capture Hotkey, wybierz dowolny znak z listy rozwijanej, np. P.
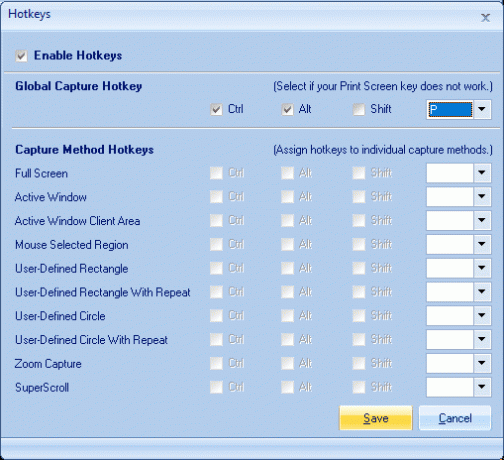
6. Podobnie, pod zaznaczeniem Global Capture Hotkey Ctrl i Alt.
7. Na koniec kliknij Zapisz przycisk i to przypisze Ctrl + Alt + P klawisze aby zastąpić klawisz Print Screen.
8. naciskać Ctrl + Alt + P razem, aby zrobić zrzut ekranu następnie wklej go do farby.

Chociaż tak naprawdę nie było napraw problem z niedziałającym Print Screen, to świetna alternatywa, dopóki w końcu nie znajdziesz odpowiedniej naprawy. Ale jeśli nie chcesz korzystać z aplikacji innej firmy, możesz również użyć wbudowanego systemu Windows Narzędzie do wycinania.
Metoda 7: Użyj narzędzia do wycinania
Jeśli nadal nie udało Ci się zrobić zrzutu ekranu, naciskając klawisz Print Screen, spróbuj użyć Narzędzie do wycinania w systemie Windows 10. W typie wyszukiwania systemu Windows wycinanie i kliknij „Narzędzie do wycinania” z wyników wyszukiwania.
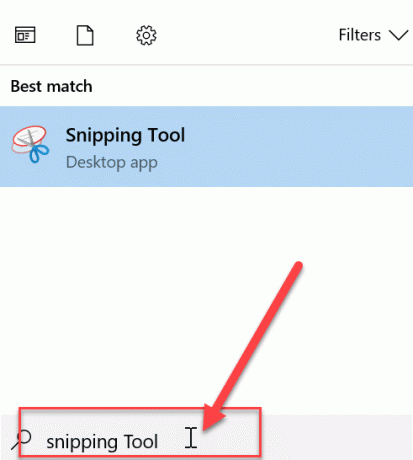
To wbudowane narzędzie w systemie Windows zapewnia świetny sposób na zrobienie zrzutu ekranu części aktualnie aktywnego okna lub całego ekranu.

Zalecana:
- Jaka jest różnica między CC a BCC w wiadomości e-mail?
- Napraw losowe skoki lub ruchy kursora w systemie Windows 10
- Skonfiguruj konto e-mail Yahoo w aplikacji Poczta systemu Windows 10
- Jak sprawdzić temperaturę procesora w systemie Windows 10?
To wszystko, co udało Ci się pomyślnie Napraw niedziałający ekran drukowania w systemie Windows 10 ale jeśli nadal masz jakieś pytania dotyczące tego postu, możesz je zadać w sekcji komentarzy.