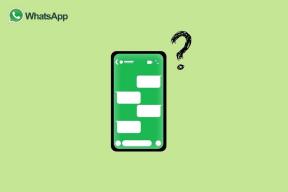8 najlepszych sposobów na naprawienie opóźnień w systemie Windows 11 po aktualizacji
Różne / / May 23, 2022
Chociaż system Windows 11 jest mile widzianą zmianą z menu Start, paskiem zadań i innymi ulepszeniami projektu, aktualizacja nie poszła dobrze z niektórymi użytkownikami. Były problemy z Bluetooth oraz Wi-Fi, a czasami wielu zauważyło opóźnienia po aktualizacji systemu Windows 11. Jeśli zauważysz, że komputer zwalnia, oto sposoby rozwiązania problemu.

Firma Microsoft wydaje aktualizacje systemu Windows 11, aby poprawić niezawodność i naprawić błędy w oprogramowaniu. Czasami sprawy mogą pójść na południe i możesz doświadczyć opóźnień w całym systemie. Zanim porzucisz idealną konfigurację, skorzystaj z poniższych wskazówek dotyczących rozwiązywania problemów i ciesz się poprawą szybkości.
1. Wyłącz aplikacje startowe
Po aktualizacji systemu Windows 11 firma Microsoft mogła włączyć uruchamianie aplikacji systemowych przy logowaniu. Możesz zauważyć Microsoft Edge lub OneDrive od uruchomienia, nawet jeśli ich nie wolisz. Musisz sprawdzić i wyłączyć nieistotne aplikacje startowe w ustawieniach.
Krok 1:
Otwórz menu Ustawienia systemu Windows 11 (użyj klawiszy Windows + I) i wybierz Aplikacje z lewego paska bocznego.
Krok 2: Wybierz menu startowe.

Krok 3: Sprawdź aplikacje startowe i ich wpływ na system.
Krok 4: Wyłącz niepotrzebne aplikacje i usługi podczas logowania.
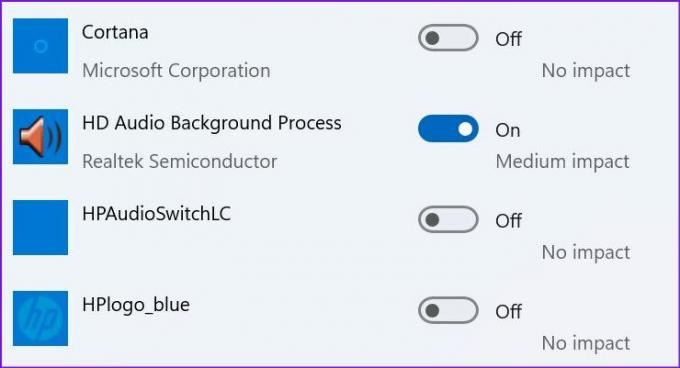
Od teraz system Windows będzie uruchamiał się bez żadnych usług ani aplikacji, które ugrzęzną w tle.
2. Usuń niechciane aplikacje
Niektóre aplikacje innych firm mogą być niezgodne z nowym, błyszczącym systemem operacyjnym na Twoim komputerze. Te aplikacje mogą przestać odpowiadać lub zacząć się zawieszać na Twoim komputerze. Musisz zaktualizować te aplikacje lub je usunąć (jeśli nie są już potrzebne).
Krok 1: Uruchom menu Ustawienia systemu Windows 11 i przejdź do sekcji Aplikacje z lewej sekcji.

Krok 2: Wybierz Aplikacje i funkcje.

Krok 3: Znajdź aplikację, której nie potrzebujesz, i wybierz obok niej menu z trzema kropkami.
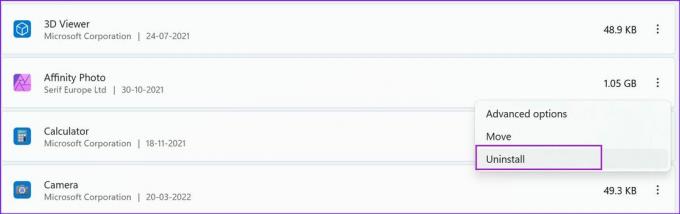
Krok 4: Kliknij Odinstaluj i potwierdź swoją decyzję.
3. Zwolnij miejsce
Gdy masz do czynienia z niewielką ilością pamięci lub jej brakiem na swoim komputerze, zauważysz opóźnienia w codziennych zadaniach. Windows 11 jest dostarczany z dedykowanym menedżerem pamięci do użycia. Oto, jak możesz z niego korzystać i odzyskać trochę cennego miejsca do przechowywania.
Krok 1: Naciśnij klawisz Windows + I, aby uruchomić Ustawienia. Na karcie System w lewej kolumnie wybierz Pamięć z prawego okienka.

Krok 2: Sprawdź pliki tymczasowe i usuń je z następującego menu.

Możesz włączyć przełącznik Czujnik pamięci, aby automatycznie zwalniać miejsce, usuwać pliki tymczasowe i zarządzać lokalnie dostępną zawartością chmury z tego samego menu Pamięć.

Notatka: Zawsze utrzymuj przyzwoitą ilość wolnego miejsca przed pobraniem jakiejkolwiek większej aktualizacji systemu operacyjnego.
4. Pobierz opcjonalne aktualizacje
Po zainstalowaniu aktualizacji systemu Windows 11 na komputerze pominie ona aktualizacje opcjonalne. Jeśli zauważysz opóźnienie po udanej aktualizacji, musisz zainstalować te opcjonalne aktualizacje.
Krok 1: Naciśnij klawisz Windows + I, aby otworzyć Ustawienia i przejdź do Windows Update.

Krok 2: Wybierz Opcje zaawansowane.

Krok 3: Sprawdź Aktualizacje opcjonalne w menu Opcje dodatkowe.

Krok 4: Zaznacz wszystkie oczekujące aktualizacje sterowników i naciśnij przycisk Pobierz i zainstaluj.
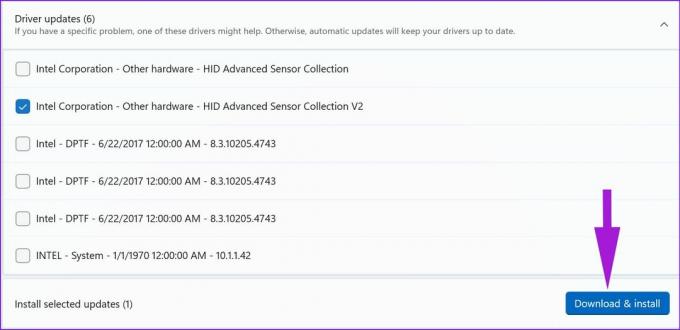
Zacznij korzystać z komputera z systemem Windows i nie powinieneś zauważać opóźnień w codziennym użytkowaniu.
5. Uruchom diagnostykę systemu
Jeśli po aktualizacji systemu Windows 11 wystąpi awaria sprzętu na komputerze, zauważysz opóźnienie, a korzystanie z komputera będzie uciążliwe. Twój komputer ma wbudowane oprogramowanie do diagnozowania systemu. Przynajmniej niektórzy producenci laptopów i komputerów stacjonarnych oferują dedykowane aplikacje do diagnostyki sprzętu. Jeśli Twój komputer go nie ma, możesz pominąć to rozwiązanie.
Notatka: Użyjemy kroków dla laptopa HP. To samo może się różnić na twoim komputerze.
Krok 1: Otwórz aplikację HP Support Assistant.
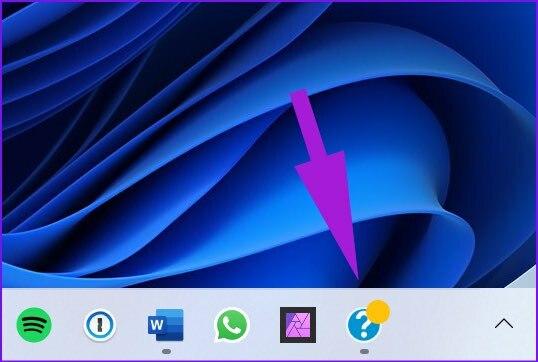
Krok 2: Wybierz Uruchom diagnostykę sprzętu z menu głównego.
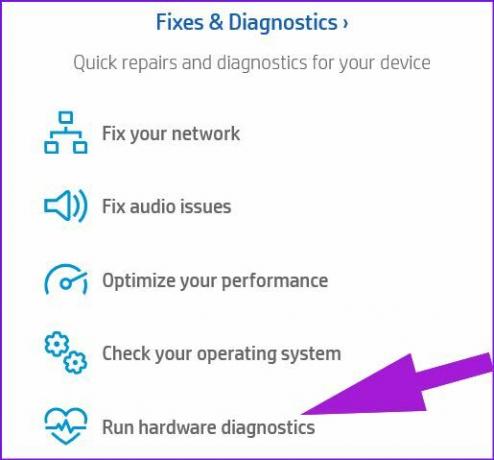
Krok 3: Kliknij Testy komponentów z lewego paska bocznego.
Krok 4: Zaznacz pole wyboru obok wszystkich komponentów i wybierz przycisk Uruchom raz.

Podobnie możesz uruchomić testy systemu, aby upewnić się, że główne komponenty działają poprawnie.
6. Sprawdź temperaturę komputera
Jeśli Twój komputer działa w wysokiej temperaturze po aktualizacji systemu Windows 11, zobaczysz tu i tam opóźnienie systemu. Zapoznaj się z naszymi dedykowanymi instrukcjami zmniejszyć temperaturę procesora na komputerze PC. Możesz to sprawdzić, podjąć wymagane kroki, aby obniżyć temperaturę i spróbować ponownie użyć komputera.
7. Wróć do poprzedniej wersji systemu operacyjnego
Czy nadal widzisz opóźnienie po wykonaniu wszystkich powyższych kroków? Microsoft mógł wydać błędną aktualizację systemu Windows 11. Masz możliwość przywrócenia wersji systemu Windows na swoim komputerze.
Krok 1: Naciśnij klawisz Windows + I, aby otworzyć aplikację Ustawienia i wybierz System z lewego paska bocznego.

Krok 2: Przewiń w dół i wybierz Odzyskiwanie.
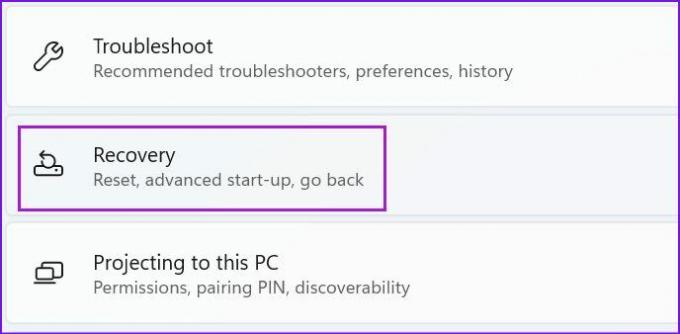
Krok 3: Wybierz przycisk Wróć w menu Opcje odzyskiwania.

Postępuj zgodnie z instrukcjami wyświetlanymi na ekranie i zacznij korzystać ze stabilnej i płynnej kompilacji systemu Windows na swoim komputerze.
8. Uruchom skanowanie zabezpieczeń systemu Windows
Złośliwe lub uszkodzone pliki mogą być główną przyczyną spowolnienia systemu. Nie musisz polegać na aplikacjach antywirusowych innych firm, aby znaleźć i usunąć takie pliki. Narzędzie Microsoft Windows Security powinno wykonać pracę.
Krok 1: Naciśnij klawisz Windows, wyszukaj Zabezpieczenia systemu Windows i naciśnij Enter, aby otworzyć aplikację.

Krok 2: Wybierz Ochrona przed wirusami i zagrożeniami na lewym pasku bocznym.
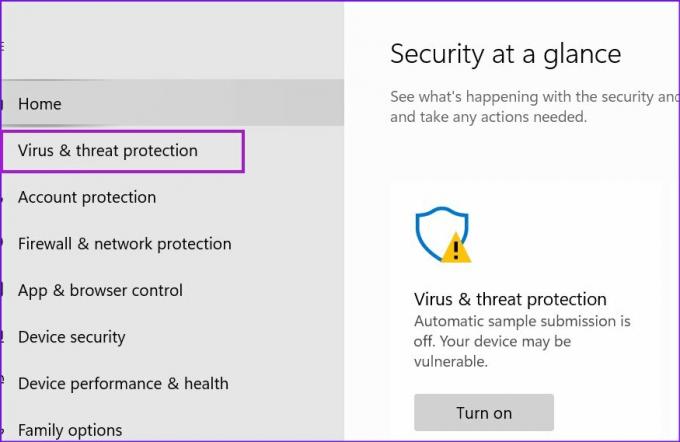
Krok 3: Kliknij przycisk Szybkie skanowanie i uruchom pełne skanowanie na swoim komputerze.

Gdy Zabezpieczenia Windows wykryją i usuną takie pliki, uruchom ponownie komputer.
Aktualizuj swój komputer z systemem Windows 11
Pojawiają się aktualizacje systemu Windows, które poprawiają komfort korzystania z komputera. Jednak gdy system Windows 11 pozostaje w tyle po aktualizacji, nadal można go naprawić, zanim zdecydujesz się zainstalować go od nowa. Skorzystaj z powyższych rozwiązań, aby przyspieszyć działanie komputera z systemem Windows 11. A jeśli znalazłeś inną sztuczkę, wspomnij o niej w komentarzach poniżej.
Ostatnia aktualizacja 23 maja 2022 r.
Powyższy artykuł może zawierać linki afiliacyjne, które pomagają we wspieraniu Guiding Tech. Nie wpływa to jednak na naszą rzetelność redakcyjną. Treść pozostaje bezstronna i autentyczna.

Scenariusz
Parth pracował wcześniej w EOTO.tech zajmując się nowinkami technicznymi. Obecnie pracuje jako wolny strzelec w Guiding Tech, pisząc o porównaniach aplikacji, samouczkach, poradach i trikach dotyczących oprogramowania oraz zagłębiając się w platformy iOS, Android, macOS i Windows.