Napraw Elder Scrolls Online zablokowane na ekranie ładowania
Różne / / May 25, 2022
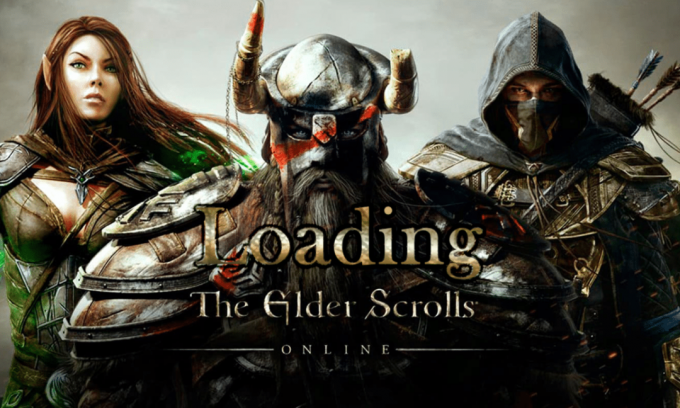
Elder Scrolls Online to popularna gra wieloosobowa wydana przez Bethesda Softworks. Możesz uzyskać dostęp do tej ogromnej gry wieloosobowej na kilku platformach, takich jak Windows, Mac, Xbox One, PlayStation 4/5, Stadia i Xbox Series X/S. Ostatnio kilku użytkowników skarżyło się, że Elder Scrolls online utknęło na ekranie wczytywania, więc jesteśmy tutaj, aby pomóc Ci wyjść z kłopotów. Ten przewodnik zawiera zestaw pomysłów na rozwiązywanie problemów, które naprawią program uruchamiający ESO, który blokuje się podczas ładowania na komputerze z systemem Windows 10. Więc czytaj dalej!

Zawartość
- Jak naprawić Elder Scrolls Online zablokowane na ekranie ładowania w systemie Windows 10?
- Kontrole wstępne
- Metoda 1: Uruchom grę jako administrator
- Metoda 2: Uruchom ESO ręcznie
- Metoda 3: Zmień koligację procesora
- Metoda 4: Usuń uszkodzone dane programu
- Metoda 5: Wyłącz serwer proxy
- Metoda 6: Tymczasowo wyłącz program antywirusowy (jeśli dotyczy)
- Metoda 7: Wyłącz Zaporę systemu Windows (niezalecane)
- Metoda 8: Zaktualizuj sterowniki graficzne
- Metoda 9: Przywróć aktualizacje sterowników
- Metoda 10: Zainstaluj ponownie sterowniki graficzne
- Metoda 11: Zmień adres DNS
- Metoda 12: Użyj wirtualnej sieci prywatnej
- Metoda 13: Uruchom skanowanie złośliwego oprogramowania
- Metoda 14: Napraw program uruchamiający ESO
- Metoda 15: Zainstaluj ponownie pakiet Microsoft Visual C++
- Metoda 16: Napraw DirectX
- Metoda 17: Zainstaluj ponownie Elder Scrolls Online Launcher
Jak naprawić Elder Scrolls Online zablokowane na ekranie ładowania w systemie Windows 10?
Zbadaliśmy ten problem i doszliśmy do wniosku, że następujące powody przyczyniają się do zablokowania programu uruchamiającego ESO podczas ładowania.
- Zapora sieciowa na twoim komputerze blokuje twoją grę.
- Nieaktualne i niezgodne sterowniki.
- Koligacja procesora została ustawiona zbyt nisko i nie otrzymuje żadnych dodatkowych zasobów.
- Niezgodne ustawienia proxy.
- Konflikt uszkodzonych plików danych programu na komputerze.
- Problemy z siecią i brak uprawnień administratora.
- Błędnie skonfigurowane pliki w grze Microsoft Visual C++, DirectX, Adobe Flash Player i Elder Scrolls Online.
W następnej sekcji przeprowadzimy Cię przez zestaw metod rozwiązywania problemów, które pomogą Ci naprawić program uruchamiający ESO zablokowany podczas ładowania systemu Windows 10.
Ta sekcja pomoże Ci naprawić program uruchamiający ESO, który blokuje się podczas ładowania na komputerze z systemem Windows 10. Postępuj zgodnie z metodami w tej samej kolejności, aby rozwiązać problem.
Kontrole wstępne
Niestabilne połączenie internetowe powoduje, że Elder Scrolls online utknął na ekranie wczytywania, również w przypadku jakichkolwiek zakłóceń obiekty między modemem a komputerem, mogą blokować sygnał bezprzewodowy i powodować przerywane połączenie problemy. Możesz uruchomić test prędkości poznać optymalny poziom szybkości sieci wymagany do prawidłowego połączenia.
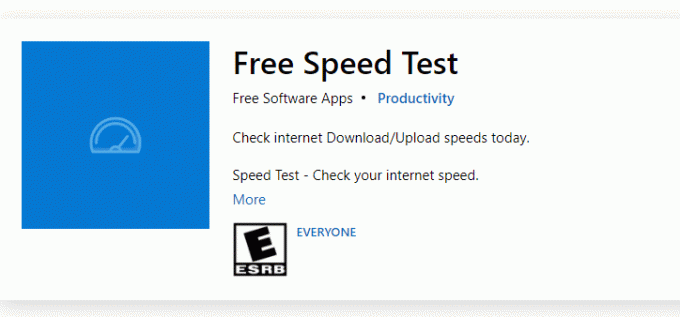
Upewnij się, że komputer z systemem Windows 10 spełnia poniższe kryteria.
- Znajdź siłę sygnału swojej sieci i jeśli jest bardzo niska, usuń wszystkie przeszkody na drodze.
- Unikaj zbyt wielu urządzeń podłączonych do tej samej sieci.
- Zawsze kupuj modem/router zweryfikowany przez dostawcę usług internetowych (ISP) i są one wolne od konfliktów.
- Nie używaj stare, uszkodzone lub uszkodzone kable. W razie potrzeby wymień kable.
- Upewnij się, że przewody od modemu do routera i modemu do ściany są stabilne i wolne od zakłóceń.
Możesz również sprawdzić nasz przewodnik na Jak rozwiązywać problemy z łącznością sieciową w systemie Windows 10? rozwiązać ten sam problem.

Oto kroki, aby naprawić program uruchamiający ESO, który utknął podczas ładowania w systemie Windows 10.
Metoda 1: Uruchom grę jako administrator
Aby uniknąć zacinania się gry Elder Scrolls Online na ekranie wczytywania, uruchom grę jako administrator zgodnie z poniższymi instrukcjami.
1. Kliknij prawym przyciskiem myszy skrót do gry plik i wybierz Nieruchomości.

2. W oknie Właściwości przejdź do Zgodność patka.
3. Teraz zaznacz pole Uruchom ten program jako administrator.

4. Na koniec kliknij Zastosuj > OK aby zapisać zmiany.
Teraz uruchom ponownie program, aby sprawdzić, czy problem z uruchamianiem ESO, który utknął podczas ładowania, został naprawiony.
Metoda 2: Uruchom ESO ręcznie
Jest to proste obejście, które pomoże Ci zaoszczędzić czas na naprawie problemu z grą Elder Scrolls Online, która zablokowała się na ekranie ładowania na komputerze z systemem Windows 10. Jeśli masz problemy ze Steam, ta metoda omija uruchomienie gry przez Steam i otwiera ją bezpośrednio. Tutaj Elder Scrolls Online jest brany za przykład. Postępuj zgodnie z instrukcjami dla swojej gry.
Notatka: Czasami nie możesz uzyskać dostępu do wszystkich funkcji łączności online Steam, gdy ręcznie uruchomisz grę. Musisz więc najpierw uruchomić Steam, a następnie ręcznie uruchomić grę lub odwrotnie.
1. Nacisnij i przytrzymaj Klawisze Windows + E razem do otwarcia Przeglądarka plików.
2. Następnie przejdź do katalogu, w którym gra jest zainstalowana na twoim komputerze. Oto przykład katalogu instalacyjnego gry ścieżka.
C:\Program Files (x86)\Steam\steamapps\common\Zenimax Online\The Elder Scrolls Online\game\client
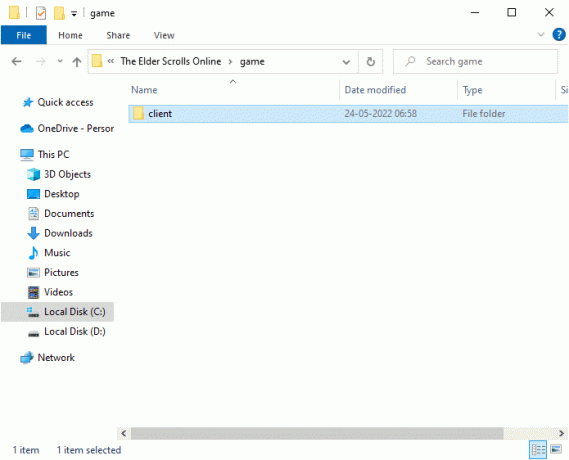
3. w klient folder, kliknij prawym przyciskiem myszy Plik wykonywalny ESO64.exe i kliknij Uruchom jako administrator.

Po ręcznym uruchomieniu gry sprawdź, czy Elder Scrolls Online utknął na ekranie wczytywania.
Przeczytaj także:Napraw Elder Scrolls Online, które się nie uruchamiają
Metoda 3: Zmień koligację procesora
Czasami powinowactwo procesora dla twojej gry Elder Scrolls Online może być ustawione na niższe wartości, więc otrzymasz program uruchamiający ESO zablokowany podczas ładowania systemu Windows 10. Dlatego sugerujemy zmianę wartości koligacji procesora zgodnie z poniższymi instrukcjami.
1. Początek Program uruchamiający ESO i naciśnij Ctrl + Shift + klawisze Esc razem do otwarcia Menadżer zadań.
2. Teraz przejdź do Detale patka.

3. Następnie kliknij prawym przyciskiem myszy Program uruchamiający ZeniMax Online Studios, a następnie wybierz Ustaw powinowactwo opcja, jak pokazano.
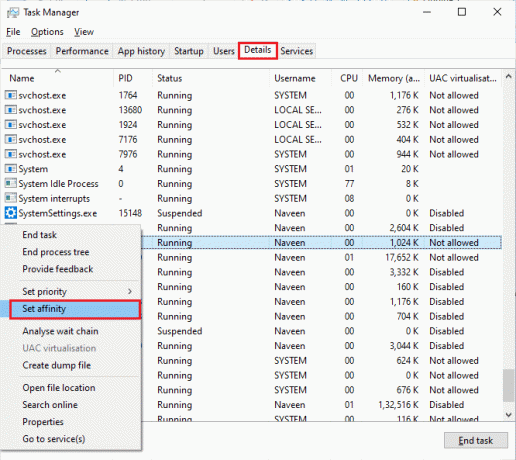
4. Odznacz Wszystkie procesory pole, a następnie zaznacz Procesor 0 pudełko, jak pokazano. Następnie kliknij OK.
Notatka: Upewnij się, że wykonałeś ten proces przed rozpoczęciem gry.
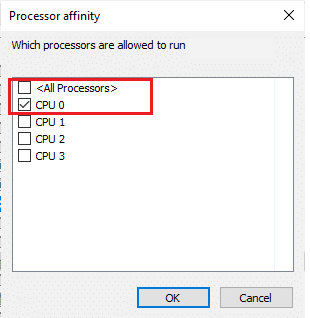
5. Teraz sprawdź, czy nadal napotykasz Elder Scrolls Online, który utknął na ekranie wczytywania.
6. Jeśli gra uruchamia się płynnie, powtórz kroki 4 i 5, ale w kroku 5 sprawdź WszystkoZnowu pudełko procesorów.
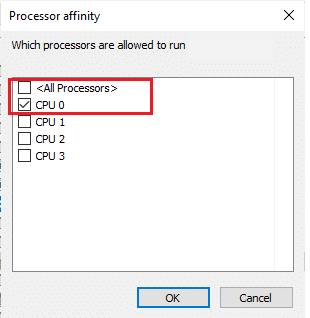
Jeśli jednak napotkasz problem, przejdź do następnej metody.
Metoda 4: Usuń uszkodzone dane programu
Jeśli masz uszkodzone pliki gry na swoim komputerze, możesz napotkać program uruchamiający ESO, który utknął podczas ładowania. Jeśli brakujące niezbędne pliki są uszkodzone lub uszkodzone, nie można poprawnie uruchomić gry. Wykonaj poniższe czynności, aby usunąć uszkodzone pliki danych programu na komputerze.
1. Po pierwsze, zamknij wszystkie zadania w tle na komputerze.
2. wciśnij Klawisze Windows + E jednocześnie otworzyć Przeglądarka plików.
3. Teraz przejdź do następującej lokalizacji ścieżka.
C:\Program Files (x86)\Zenimax Online\Launcher\ProgramData
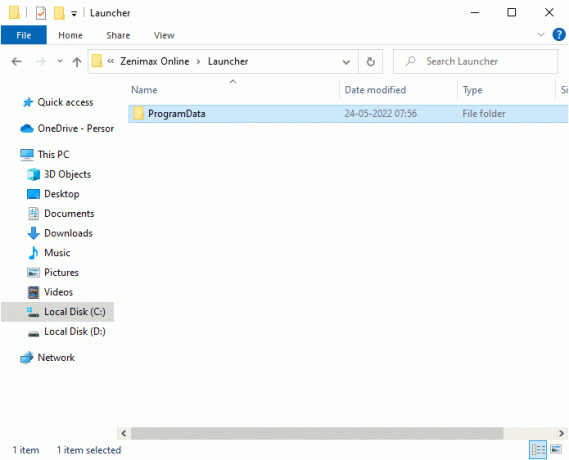
4. Kliknij prawym przyciskiem myszy Folder ProgramData i wybierz Usunąć opcja.
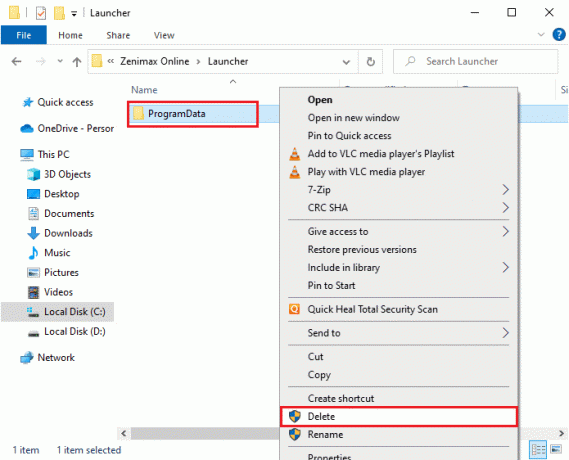
Sprawdź, czy naprawiłeś problem z uruchamianiem ESO, który utknął podczas ładowania systemu Windows 10.
Przeczytaj także:Napraw Skyrim nie uruchamia się w systemie Windows 10
Metoda 5: Wyłącz serwer proxy
Jeśli na komputerze z systemem Windows 10 pojawią się nieodpowiednie ustawienia sieciowe, napotkasz problem z Elder Scrolls Online, który utknie na ekranie ładowania. Jeśli zainstalowałeś usługę serwerów proxy na swoim komputerze, przeczytaj nasze Jak wyłączyć VPN i proxy w systemie Windows 10? i wykonaj kroki zgodnie z instrukcjami w artykule.

Po wyłączeniu klienta VPN i serwerów proxy sprawdź, czy naprawiłeś problem z uruchamianiem ESO, który blokował się podczas ładowania. Jeśli jednak napotkasz ten sam problem, spróbuj połączyć się z a mobilny punkt dostępu.
Metoda 6: Tymczasowo wyłącz program antywirusowy (jeśli dotyczy)
Twój program antywirusowy może omyłkowo uniemożliwić instalowanie najnowszych poprawek do gier na Twoim komputerze. Zaleca się tymczasowe wyłączenie programu antywirusowego, aby rozwiązać problem. Przeczytaj nasz przewodnik na Jak tymczasowo wyłączyć program antywirusowy w systemie Windows 10? i postępuj zgodnie z instrukcjami, aby tymczasowo wyłączyć program antywirusowy na komputerze.

Po naprawieniu programu uruchamiającego ESO zablokowanego podczas ładowania na komputerze z systemem Windows 10, pamiętaj o ponownym włączeniu programu antywirusowego, ponieważ system bez pakietu bezpieczeństwa zawsze stanowi zagrożenie.
Przeczytaj także:Jak odinstalować McAfee LiveSafe w systemie Windows 10?
Metoda 7: Wyłącz Zaporę systemu Windows (niezalecane)
Czasami Windows Defender Firewall na twoim komputerze może uniemożliwić uruchomienie Elder Scrolls Online z pewnych względów bezpieczeństwa. W przypadku, gdy sprawcą jest Zapora Windows Defender, należy ją tymczasowo włączyć lub wyłączyć na swoim komputerze. Jeśli nie wiesz, jak wyłączyć Zaporę Windows Defender, nasz przewodnik na Jak wyłączyć zaporę systemu Windows 10? pomoże ci to zrobić. Możesz także zezwolić na uruchomienie ESO (biała lista Elder Scrolls Online), postępując zgodnie z naszym przewodnikiem Zezwalaj lub blokuj aplikacje przez zaporę systemu Windows. Upewnij się, że utworzyłeś wyjątki dla wymienionych poniżej plików wykonywalnych. Wszystkie te pliki znajdują się w katalogu instalacyjnym gry.
- Bethesda.net_launcher
- ESO.exe Steam.exe
- Steam.exe

Gdy uzyskasz dostęp do Elder Scrolls Online, upewnij się, że ponownie włączyłeś pakiet Firewall, aby zapobiec wszelkim zagrożeniom danych.
Metoda 8: Zaktualizuj sterowniki graficzne
Jeśli sterowniki w twoim komputerze są nieaktualne, to przestarzałe oprogramowanie nie będzie działać dobrze z twoimi grami na PC. Upewnij się, że zaktualizowałeś wszystkie sterowniki na swoim komputerze, aby uzyskać lepsze wrażenia z gry. Postępuj zgodnie z naszym przewodnikiem 4 sposoby aktualizacji sterowników graficznych w systemie Windows 10 aby zaktualizować sterownik i sprawdzić, czy problem został rozwiązany.

Przeczytaj także:Napraw Ustaw ustawienia użytkownika na błąd sterownika w systemie Windows 10
Metoda 9: Przywróć aktualizacje sterowników
Czasami bieżąca wersja sterowników graficznych może powodować konflikty uruchamiania iw takim przypadku trzeba przywrócić poprzednie wersje zainstalowanych sterowników. Możesz łatwo przywrócić sterowniki komputera do poprzedniego stanu, postępując zgodnie z naszym przewodnikiem Jak przywrócić sterowniki w systemie Windows 10?.
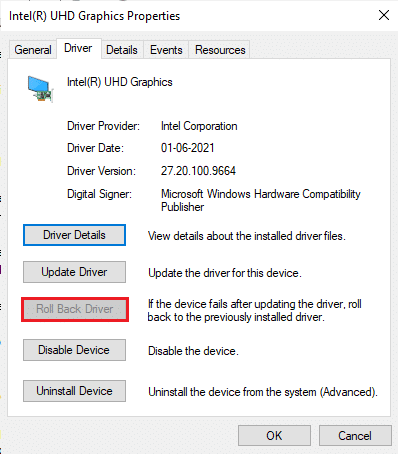
Zapisz zmiany i sprawdź, czy program uruchamiający ESO utknął podczas ponownego ładowania systemu Windows 10.
Metoda 10: Zainstaluj ponownie sterowniki graficzne
Jeśli okaże się, że wszystkie sterowniki są zaktualizowane i nie ma żadnych oczekujących aktualizacji, istnieje kilka szans, że bieżący sterownik jest niezgodny z twoją grą. Możesz ponownie zainstalować sterownik, odwiedzając oficjalną stronę producenta firm NVIDIA, AMD i INTEL i pobierając jego najnowszą wersję. Sprawdź nasz przewodnik Jak odinstalować i ponownie zainstalować sterowniki w systemie Windows 10? i wykonaj kroki, aby ponownie zainstalować sterowniki graficzne na swoim komputerze.

Po ponownej instalacji sterowników GPU sprawdź, czy możesz naprawić problem z zawieszaniem się Elder Scrolls Online na ekranie ładowania.
Przeczytaj także:Co to jest sterownik urządzenia? Jak to działa?
Metoda 11: Zmień adres DNS
Kilku użytkowników zasugerowało, że przejście na adresy Google DNS może pomóc w naprawieniu problemu z Elder Scrolls Online, który zablokował się na ekranie ładowania. Jeśli uruchomisz Minecraft poprawnie i napotkasz czarny pusty ekran, postępuj zgodnie z naszym przewodnikiem, aby zmienić adres DNS.
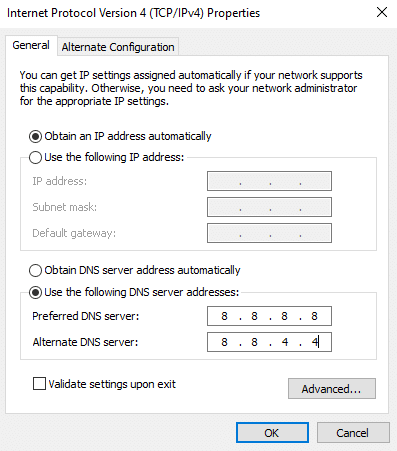
Po zmianie adresu DNS sprawdź, czy możesz uruchomić Elder Scrolls Online bez żadnych błędów.
Metoda 12: Użyj wirtualnej sieci prywatnej
Jeśli napotkasz problem z Elder Scrolls Online, który utknął na ekranie ładowania, możesz zaktualizować grę, korzystając z wirtualnej sieci prywatnej, aby ominąć tożsamość sieciową. Przed zainstalowaniem sieci VPN sprawdź u swojego dostawcy usług internetowych, czy: Akami patch server jest przez nich blokowany. Jeśli tak, poproś ich o odblokowanie lub zainstalowanie VPN. Rzuć okiem na nasz przewodnik Co to jest VPN i jak działa? aby dowiedzieć się więcej o Virtual Private Limited.

Jeśli nie wiesz, jak skonfigurować VPN na komputerze z systemem Windows 10, postępuj zgodnie z naszym przewodnikiem na Jak skonfigurować VPN w systemie Windows 10 i wdrożyć to samo.

Po skonfigurowaniu połączenia VPN sprawdź, czy naprawiłeś program uruchamiający ESO, który utknął podczas błędu ładowania.
Przeczytaj także:Jak uzyskać bezpłatne konto NordVPN
Metoda 13: Uruchom skanowanie złośliwego oprogramowania
Jeśli w przypadku ataku wirusa jest bardzo poważny, nie można w ogóle łączyć się z żadną grą online w sposób ciągły. Zalecamy przeskanowanie komputera zgodnie z instrukcjami w naszym przewodniku Jak uruchomić skanowanie antywirusowe na moim komputerze?
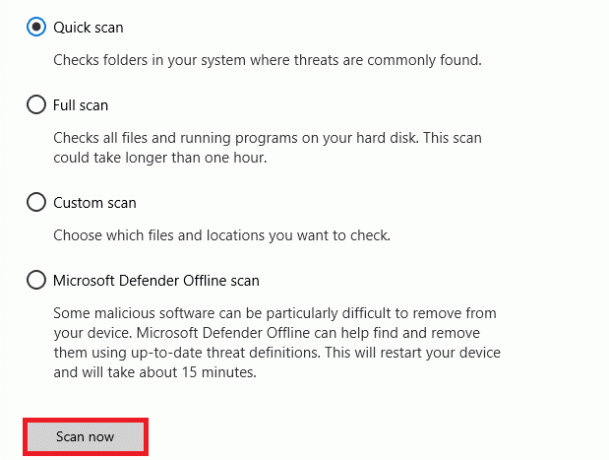
Ponadto, jeśli chcesz usunąć złośliwe oprogramowanie ze swojego komputera, zapoznaj się z naszym przewodnikiem Jak usunąć złośliwe oprogramowanie z komputera w systemie Windows 10?. Po usunięciu wszystkich wirusów z komputera połącz się z grą i sprawdź, czy program uruchamiający ESO nie utknął podczas ponownego ładowania.
Metoda 14: Napraw program uruchamiający ESO
Mimo to, jeśli Elder Scrolls Online nie ładuje się, możesz spróbować naprawić program uruchamiający, aby naprawić program uruchamiający ESO, który zablokował się podczas ładowania. Jeśli w procesie naprawy zostaną znalezione jakiekolwiek problematyczne pliki, program uruchamiający ponownie zainstaluje wszystkie pliki, aby rozwiązać problem. Wykonaj poniższe czynności, aby naprawić wyrzutnię ESO.
1. Początek Przeglądarka plików i przejdź do katalogu, w którym gra jest zainstalowana na twoim komputerze. Oto przykład katalogu ścieżka.
C:\Program Files (x86)\Steam\steamapps\common\Zenimax Online\The Elder Scrolls Online\game\client
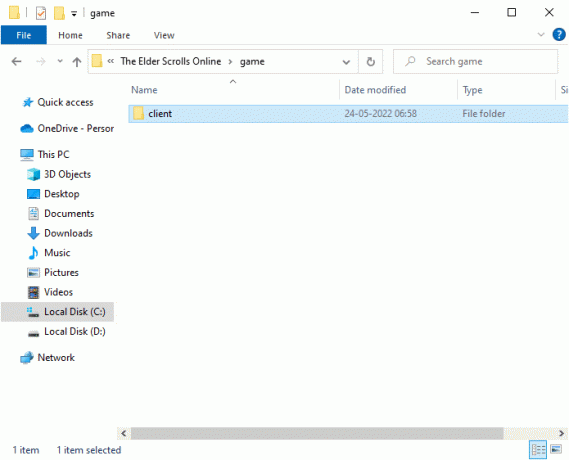
2. Następnie kliknij prawym przyciskiem myszy Plik wykonywalny ESO64.exe i kliknij Uruchom jako administrator.
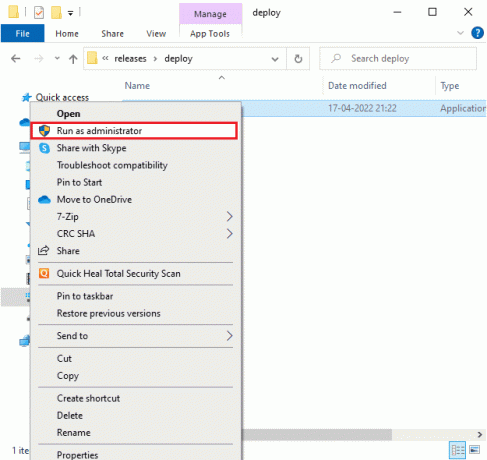
3. Teraz poczekaj, aż otworzy się program uruchamiający i z menu rozwijanego kliknij Opcje gry opcja.
4. Następnie kliknij Naprawa i poczekaj, aż program uruchamiający ponownie zainstaluje problematyczne/brakujące pliki.
5. Po zakończeniu procesu uruchom ponownie grę i sprawdź, czy program uruchamiający ESO nie utknął podczas ładowania systemu Windows 10.
Przeczytaj także:Napraw błąd instalacji redystrybucyjnej Microsoft Visual C++ 2015 Błąd 0x80240017
Metoda 15: Zainstaluj ponownie pakiet Microsoft Visual C++
Microsoft Visual C++ to niezbędny składnik oprogramowania, który należy zainstalować na komputerze w celu płynnego działania gier. Ten pakiet działa w tle podczas uruchamiania gier. Jeśli na twoim komputerze są uszkodzone komponenty Microsoft Visual C++, musisz ponownie zainstalować cały pakiet zgodnie z poniższymi instrukcjami.
Notatka: W tej metodzie pokazano kroki, aby ponownie zainstalować pojedynczy pakiet. Powtórz kroki, aby ponownie zainstalować wszystkie pakiety.
1. Uderz w Klawisz Windows, rodzaj Panel sterowania i kliknij otwarty.

2. Ustawić Wyświetl według > Kategoria, a następnie kliknij Odinstaluj program pod Programy menu, jak pokazano.
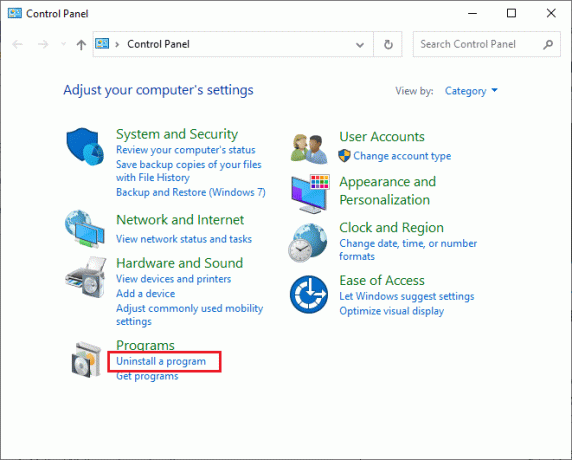
3. Wybierz Pakiet redystrybucyjny Microsoft Visual C++ 2013 (x64) pakiet.
4. Następnie kliknij Odinstaluj i postępuj zgodnie z instrukcjami wyświetlanymi na ekranie, aby zakończyć proces.
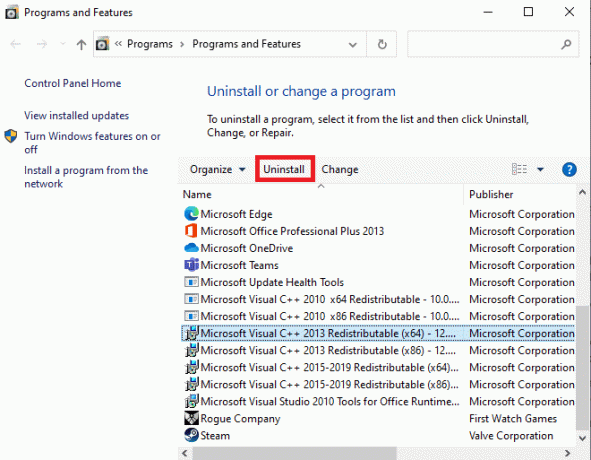
5. Teraz odwiedź Pakiet Microsoft Visual C++oficjalna strona i pobierz pakiety.

6. Na koniec uruchom pobrany plik instalacyjny aby zainstalować je na swoim komputerze.
Notatka: Ponieważ niewielu użytkowników to zgłosiło Adobe Flash Player na twoim komputerze może zakłócać działanie gry Elder Scrolls Online, radzimy zainstalować ją ponownie i sprawdzić, czy działa dla Ciebie.
Metoda 16: Napraw DirectX
Jeśli masz uszkodzone pliki instalacyjne DirectX, napotkasz problem z zablokowaniem Elder Scrolls Online na ekranie ładowania. Nie można tak łatwo odinstalować DirectX. Możesz go jednak naprawić, aby rozwiązać błąd, postępując zgodnie z poniższymi instrukcjami.
1. Odwiedzić Środowisko wykonawcze DirectX dla użytkowników końcowych urzędnik Strona instalatora internetowego i kliknij Pobierać przycisk.
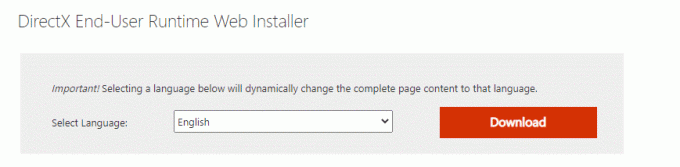
2. Teraz postępuj zgodnie z instrukcjami wyświetlanymi na ekranie, aby zainstalować instalator sieciowy DirectX End-User Runtime Web Installer.
3. Tutaj przejdź ponownie do Środowisko wykonawcze DirectX dla użytkowników końcowych stronę i wybierz czerwiec 2010 wersja kliknij na Pobierać przycisk.
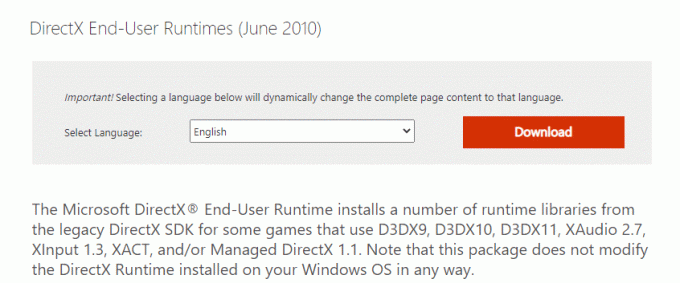
4. Następnie zainstaluj Środowisko wykonawcze DirectX dla użytkowników końcowych (czerwiec 2010) na komputerze z uprawnieniami administratora.
Notatka: ten Środowisko wykonawcze Microsoft DirectX® dla użytkowników końcowych instaluje kilka bibliotek wykonawczych ze starszego pakietu DirectX SDK dla niektórych gier korzystających z D3DX9, D3DX10, D3DX11, XAudio 2.7, XInput 1.3, XACT i/lub Managed DirectX 1.1. Pamiętaj, że ten pakiet nie modyfikuje DirectX Runtime zainstalowanego w systemie Windows w żadnym sposób.
5. Wreszcie, uruchom ponownie komputer. Te narzędzia zastąpią i naprawią uszkodzone pliki DirectX oraz naprawią problem z uruchamianiem ESO, który zablokował się podczas ładowania systemu Windows 10.
Przeczytaj także:Napraw spadki ramek League of Legends
Metoda 17: Zainstaluj ponownie Elder Scrolls Online Launcher
Jeśli żadna z metod Ci nie pomogła, musisz ponownie zainstalować grę jako ostatni wybór. Możesz także usunąć plik programu uruchamiającego z Eksploratora plików (C:\Program Files (x86)\Zenimax Online\Launcher) i zainstalować go ponownie z strona zarządzania kontem. Jeśli grasz w grę przez Steam, nie możesz pobrać programu uruchamiającego w ten sposób. W takim przypadku musisz pobrać program uruchamiający za pośrednictwem biblioteki Steam. Oto najczęstszy sposób ponownej instalacji programu uruchamiającego ESO.
1. Uderz w Klawisz Windows i typ aplikacje i funkcje, a następnie kliknij otwarty.

2. Teraz wyszukaj Program uruchamiający ESO na liście i kliknij na nią. Następnie wybierz Odinstaluj opcja.

3. Jeśli pojawi się monit, ponownie kliknij Odinstaluj.
4. Gdy gra zostanie całkowicie odinstalowana z komputera, naciśnij i przytrzymaj Klawisze Windows + E razem do otwarcia Przeglądarka plików.
5. Teraz przejdź do następujących ścieżek i usuń foldery związane z Program uruchamiający ESO.
C:\Windows\TempC:\Pliki programów\gametitlC:\Pliki programów (x86)\tytuł gryC:\Program Files\Common Files\Blizzard EntertainmentC:\Użytkownicy\Publiczne\Gry\tytuł gryC:\Użytkownicy\Publiczne\Dokumenty publiczne\Blizzard Entertainment\tytuł gry
Notatka: Upewnij się, że znajdziesz coś związanego z League of Legends zamiast tytuł gry w powyższych lokalizacjach.
6. Następnie opróżnij wszystkie dane w Kosz i trwale usuń teraz usunięte pliki/foldery.
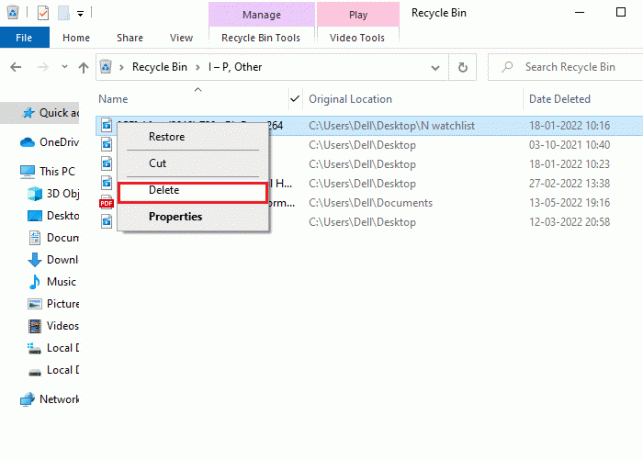
7. Następnie przejdź do Program uruchamiający ESOstrona pobierania i kliknij KUP TERAZ opcja.
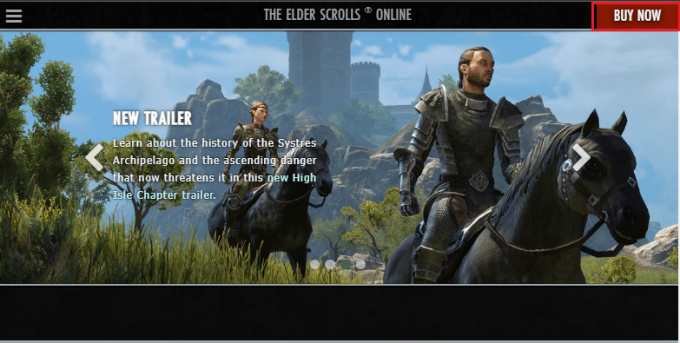
8. Zapisz się dla swojego konta i przejdź do instalacji gry.
9. Poczekaj na zainstalowanie gry. Nawigować do Moje pliki do pobrania w Eksploratorze plików i kliknij dwukrotnie organizować coś plik do uruchomienia aplikacji.
10. Podążaj za instrukcje na ekranie zainstalować grę na komputerze z systemem Windows 10.
Na koniec uruchom grę ponownie, a teraz będziesz miał rozwiązanie omawianego problemu. Możesz także odwiedź stronę wsparcia Elder Scrolls do urzędnika Elder Scrolls Online Platforma.
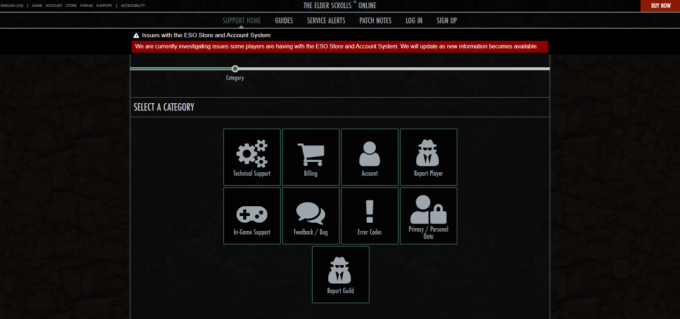
Zalecana:
- Napraw nieokreślony błąd League of Legends w systemie Windows 10
- Napraw nie udało się zainstalować usługi BattlEye w systemie Windows 10
- Napraw ARK ciągle się zawiesza w systemie Windows 10
- Napraw zablokowanie PUBG na ekranie ładowania w systemie Windows 10
Mamy nadzieję, że ten przewodnik był pomocny i można go naprawić Elder Scrolls Online utknęło na ekranie ładowania problem w systemie Windows 10. Daj nam znać, która metoda zadziałała najlepiej. Ponadto, jeśli masz jakieś pytania/sugestie dotyczące tego artykułu, możesz je umieścić w sekcji komentarzy.



