Jak podłączyć telefon komórkowy do Internetu na komputerze w systemie Windows 11?
Różne / / May 30, 2022
Jeśli korzystasz ze smartfona, jedną z funkcji, którą mogłeś zauważyć w ustawieniach urządzenia, jest Tethering danych lub mobilny punkt dostępu. Dzięki tej funkcji możesz łatwo udostępniać połączenie internetowe swojego smartfona z dowolnym urządzeniem, w tym z komputerem PC. Czy wiesz, że podobna funkcja istnieje również na Twoim komputerze, która umożliwia udostępnianie Internetu komputera za pomocą telefonu komórkowego?

Dzięki systemowi Windows 10 i najnowszej wersji systemu Windows 11 możesz łatwo udostępniać połączenie internetowe komputera z telefonem komórkowym. Dzięki temu Twój komputer staje się prowizorycznym routerem. Oto, jak podłączyć telefon komórkowy do Internetu na komputerze.
Jak podłączyć telefon komórkowy do komputera za pomocą Wi-Fi?
Chociaż dane mobilne mogą być dobre, szybsze połączenie danych z pewnością pomoże Ci szybko pobrać pliki lub uzyskać przewagę podczas grania w gry wieloosobowe online. Gdy jesteś u znajomych lub znajomy przychodzi, zamiast udostępniać hasło do Wi-Fi, możesz zmienić swój komputer w mobilny punkt dostępu.
W systemie Windows 11 dostępna jest opcja włączenia mobilnego punktu dostępu na komputerze. Oto jak to działa:
Krok 1: Na komputerze kliknij menu Start na dole ekranu.

Krok 2: Kliknij ikonę koła zębatego, aby uruchomić Ustawienia systemu Windows.

Krok 3: W wyświetlonych opcjach kliknij Sieć i Internet.

Krok 4: Kliknij Mobilny punkt dostępu.

Krok 5: Kliknij menu rozwijane obok „Udostępnij moje połączenie internetowe z”, a następnie wybierz preferowane połączenie. Tutaj wybierzemy Wi-Fi.

Notatka: Komputery (laptopy) bez wbudowanej łączności LTE będą miały Wi-Fi jako jedyną opcję.
Krok 6: Kliknij Edytuj w obszarze Właściwości, aby utworzyć nazwę i hasło dla swojego hotspotu.

Krok 7: W obszarze Pasmo sieciowe możesz wybrać szybkość połączenia. Dostępne opcje to 5 GHz, 2,4 GHz lub Dowolne dostępne. Sugerujemy wybranie opcji Any Available, aby mieć pewność, że Twój Internet nie przestanie działać z powodu zespołu.

Krok 8: Przejdź na górę ekranu i kliknij mobilny punkt dostępu, aby go włączyć.

Notatka: Opcja „Udostępnij moje połączenie internetowe z” będzie wyszarzona, co oznacza, że hotspot jest aktywny.
Krok 9: Włącz Wi-Fi swojego urządzenia mobilnego.

Notatka: Gdy aktywujesz mobilny punkt dostępu na odłączonym komputerze, system Windows 11 włączy tryb oszczędzania energii komputera, oszczędzając w ten sposób baterię.
Krok 10: Przewiń listę dostępnych połączeń, aby znaleźć nazwę swojego hotspotu.

Krok 11: Stuknij nazwę hotspotu.
Krok 12: Podaj hasło i potwierdź połączenie.

Następnie możesz podłączyć Androida lub iPhone'a do Internetu na komputerze za pomocą opcji Wi-Fi. Spójrzmy na alternatywę poniżej.
Jak podłączyć telefon komórkowy do komputera za pomocą Bluetooth?
Dla komputerów z Łączność LTE, możesz połączyć telefon komórkowy z hotspotem komputera przez Bluetooth. Proces jest dość podobny do tego, który opisaliśmy powyżej, z jedyną różnicą w rodzaju połączenia. Sprawdź poniższe kroki:
Krok 1: Na komputerze kliknij menu Start na dole ekranu.

Krok 2: Kliknij ikonę koła zębatego, aby uruchomić Ustawienia systemu Windows.

Krok 3: Kliknij Bluetooth i urządzenia.

Krok 4: W nowym oknie kliknij przełącznik obok Bluetooth, aby go włączyć.

Krok 5: Na urządzeniu mobilnym włącz ustawienie Bluetooth.

Krok 6: Na komputerze kliknij Dodaj urządzenie.

Krok 7: W oknie dialogowym, aby dodać urządzenie, kliknij Bluetooth.

Krok 8: Z listy urządzeń kliknij nazwę swojego urządzenia mobilnego, aby sparować je z komputerem.

Krok 9: Po sparowaniu kliknij Gotowe, aby zamknąć okno dialogowe.

Krok 10: Po lewej stronie okna Ustawienia kliknij Sieć i Internet.

Krok 11: Kliknij Mobilny punkt dostępu.

Krok 12: Kliknij menu rozwijane obok „Udostępnij moje połączenie internetowe z”, a następnie wybierz preferowane połączenie. Tutaj wybierzemy Wi-Fi.

Krok 13: Kliknij menu rozwijane obok opcji Udostępnij przez, wybierz Bluetooth.
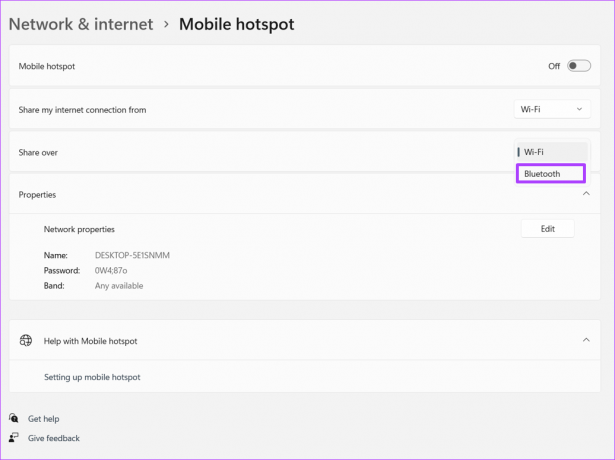
Krok 14: Przejdź na górę ekranu i włącz mobilny punkt dostępu.

Krok 15: W telefonie komórkowym, w ustawieniach Bluetooth, przewiń dostępne połączenia i dotknij nazwy hotspotu komputera.

Uwaga: w przeciwieństwie do Wi-Fi, nie potrzebujesz hasła, aby połączyć się z Internetem komputera przez Bluetooth. Musisz tylko upewnić się, że telefon komórkowy i komputer są sparowane przez Bluetooth
Naprawianie mobilnego punktu dostępu nie działającego w systemie Windows 11
Teraz wiesz, jak podłączyć urządzenie mobilne do Internetu na komputerze w systemie Windows 11, korzystając zarówno z ustawień Wi-Fi, jak i Bluetooth. Jednak gdzie hotspot na komputerze z systemem Windows 11 nie działa, możesz spróbować rozwiązać problem z kartą sieciową lub wyłączyć program antywirusowy.
Ostatnia aktualizacja 30 maja 2022 r.
Powyższy artykuł może zawierać linki afiliacyjne, które pomagają we wspieraniu Guiding Tech. Nie wpływa to jednak na naszą rzetelność redakcyjną. Treść pozostaje bezstronna i autentyczna.



