Jak dodać ścieżkę dźwiękową motywu w iMovie na iPhonie, iPadzie i Macu?
Różne / / May 30, 2022
iMovie to darmowe oprogramowanie do edycji wideo, które jest fabrycznie instalowane na urządzeniach Apple. To świetna aplikacja systemowa na iPhone'a, iPada i Maca, która zapewnia przydatne narzędzia do edycji wideo. Możesz nawet dodawać muzykę do swoich filmów i przesyłać je jako Bębny na Instagramie i inne platformy mediów społecznościowych.

Świetną nową funkcją iMovie jest możliwość dodania do swoich filmów motywu ścieżki dźwiękowej. W tym poście dowiesz się, jak dodać ścieżkę dźwiękową motywu w iMovie na iPhonie, iPadzie i komputerze Mac.
Dodaj ścieżkę dźwiękową motywu w iMovie na iPhonie i iPadzie
Kamery na iPhonie i iPadzie poprawiły się na przestrzeni lat. Dziś możesz nagrywać filmy w rozdzielczości 4K Ultra HD i udostępniaj duże pliki ze swojego iPhone'a lub iPada bez obaw. Jednak nie możesz mieć idealnego wideo, gdy w tle jest dużo hałasu. Właśnie tam na ratunek przychodzi aplikacja iMovie.
Aplikacja pozwala dodawać muzykę w tle, aby Twoje filmy brzmiały inaczej i zapewniały lepsze wrażenia. Poza tym iMovie zawiera również kilka domyślnych ścieżek dźwiękowych motywów, aby ożywić Twoje filmy, zwłaszcza te specjalne wydarzenia z rodziną i przyjaciółmi.
Zanim przejdziesz dalej, zaktualizuj iMovie do najnowszej wersji na iPhonie i iPadzie.
Pobierz iMovie na iPhone'a
Pobierz iMovie na iPada
Używamy iPhone'a, ale te kroki dotyczą również iPada.
Krok 1: Otwórz aplikację iMovie na swoim iPhonie.

Krok 2: Stuknij w Film, aby utworzyć nowy projekt.

Krok 3: Wybierz plik, który chcesz zaimportować i dotknij Utwórz film.
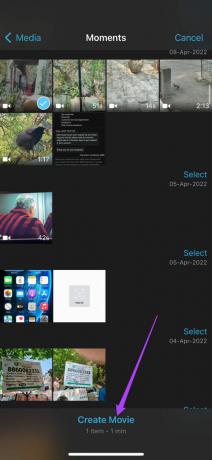
Krok 4: Po dodaniu klipu dotknij ikony Ustawienia w prawym dolnym rogu.

Na ekranie otworzy się menu Ustawienia projektu.
Krok 5: Stuknij przełącznik, aby włączyć ścieżkę dźwiękową motywu.

Możesz teraz przesunąć palcem w lewo, aby sprawdzić różne ścieżki dźwiękowe motywów dostępne w iMovie.

Krok 6: Stuknij, aby wybrać wybraną ścieżkę dźwiękową motywu.
Krok 7: Po wybraniu dotknij Gotowe w prawym górnym rogu.

Aplikacja iMovie doda zieloną linię pod wybranym klipem wideo. Ta cienka zielona linia reprezentuje wybraną przez Ciebie ścieżkę dźwiękową motywu. Wyświetlona zostanie również nazwa motywu ścieżki dźwiękowej.

Krok 8: Stuknij w Gotowe, aby zapisać projekt.
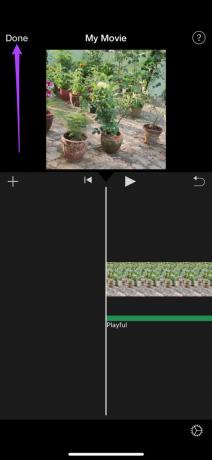
Dodatkowa wskazówka: zmień poziomy dźwięku ścieżki dźwiękowej motywu w iMovie
Chociaż niektóre ścieżki dźwiękowe z motywami działają dobrze, ale jeśli uważasz, że są zbyt głośne, aby przytłoczyć efekty wizualne, lub zbyt niskie, aby były ledwo słyszalne, możesz to zmienić. Wykonaj poniższe czynności, aby zmienić poziom dźwięku wybranej ścieżki dźwiękowej motywu.
Krok 1: Stuknij zieloną linię, aby wybrać ścieżkę dźwiękową motywu.

Opcje edycji pojawią się na dole ekranu.

Krok 2: Stuknij ikonę Audio.

Krok 3: Przeciągnij suwak, aby zmienić wybrany poziom dźwięku.

Krok 4: Po wprowadzeniu zmiany dotknij Gotowe, aby zapisać projekt.
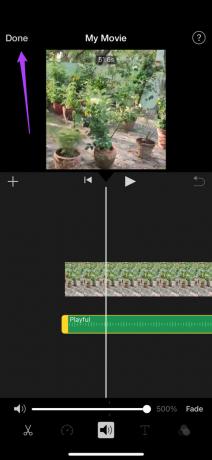
Gdy Twój film ze ścieżką dźwiękową motywu będzie gotowy, możesz udostępnić go bezpośrednio z aplikacji, dotykając ikony udostępniania.
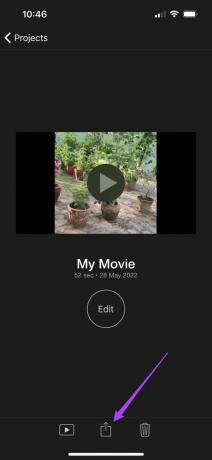
Dodaj ścieżkę dźwiękową motywu w iMovie na iPhonie i iPadzie
Aplikacja iMovie na komputerze Mac zdecydowanie oferuje więcej opcji edycji niż oficjalna aplikacja na iPhone'a i iPada. Masz większą kontrolę nad edycją klipów, taką jak balans kolorów, korekcja kolorów i redukcja szumów tła. Możesz także dodać ścieżkę dźwiękową motywu do swoich klipów wideo iMovie na komputerze Mac. Mogą to być klipy wideo nagrane na iPhonie lub nagranie ekranu wydarzenia online hostowanego przez FaceTime.
Zanim przejdziesz dalej, upewnij się, że używasz zaktualizowanej wersji iMovie na komputerze Mac.
Pobierz iMovie na Maca
Wykonaj następujące kroki.
Krok 1: Naciśnij Command + spacja, aby wyświetlić wyszukiwanie Spotlight, wpisz iMovie i naciśnij Powrót.

Krok 2: Kliknij Plik na górnym pasku menu.

Krok 3: Kliknij opcję Importuj multimedia z menu rozwijanego.

Krok 4: Wybierz klip wideo i kliknij Importuj wybrane.
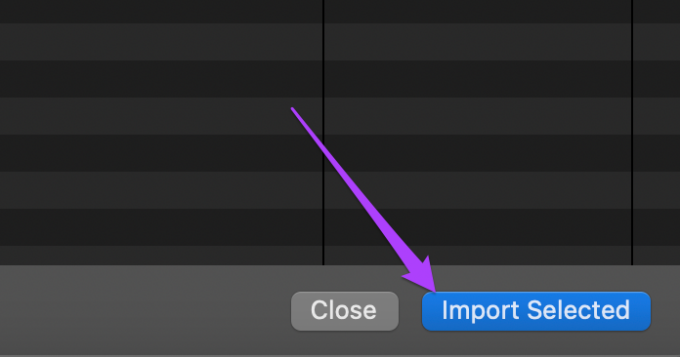 ‘
‘
Krok 5: Wybierz plik z okienka podglądu.

Krok 6: Przeciągnij go w stronę osi czasu edycji.
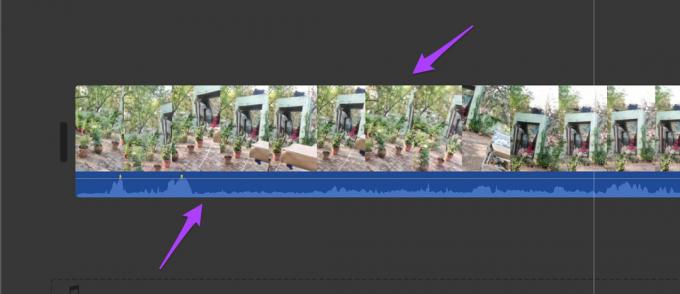
Krok 7: Po dodaniu klipu do osi czasu kliknij Audio i wideo nad okienkiem podglądu multimediów.

Krok 8: Kliknij Efekty dźwiękowe.

Krok 9: Wybierz Muzyka motywu z menu rozwijanego.

Zobaczysz listę domyślnych ścieżek dźwiękowych motywów dostępnych w iMovie.

Krok 10: Wybierz wybraną ścieżkę dźwiękową. Możesz kliknąć ikonę Odtwórz przed dodaniem jej do osi czasu.

Krok 11: Przeciągnij ścieżkę dźwiękową na oś czasu pod klipem wideo.
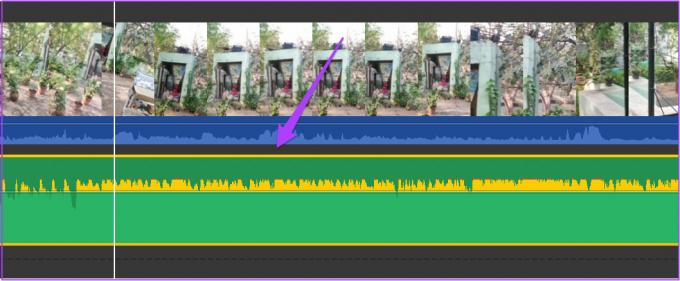
Krok 12: Przejdź do menu Plik i wybierz Udostępnij.
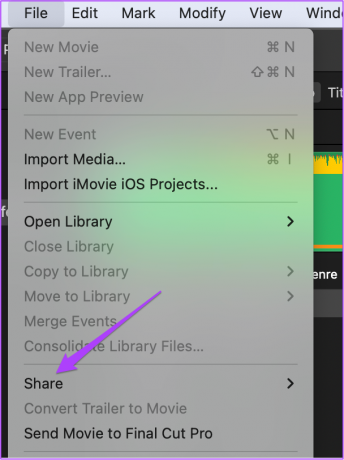
Krok 13: Kliknij Plik, aby wyeksportować swój projekt. Możesz wybrać bezpośrednie udostępnianie wyeksportowanego wideo na YouTube, Facebooku lub e-mailu.

Krok 14: Zmień nazwę pliku, wybierz jakość nagrania i kliknij Dalej.

Krok 15: Wybierz lokalizację pliku i nazwę pliku zgodnie z własnymi preferencjami i kliknij Zapisz.

Wykonaj poniższe czynności, aby zmienić poziom dźwięku wybranej ścieżki dźwiękowej motywu.
Krok 1: Umieść wskaźnik myszy na górze klipu ścieżki dźwiękowej, aż zmieni się w ikonę podwójnej strzałki. Otrzymasz również monit „Dostosuj głośność”.

Krok 2: Kliknij i przeciągnij wskaźnik, aby zmienić poziom dźwięku zgodnie z wyborem.
Krok 3: Po wprowadzeniu zmiany zapisz swój projekt jako Plik lub udostępnij go bezpośrednio na platformach społecznościowych.

Dodaj ścieżkę dźwiękową motywu w iMovie
W ten sposób możesz dodać motywacyjną ścieżkę dźwiękową w iMovie, aby ożywić wyjątkowe chwile. Możesz pielęgnować swoje najpiękniejsze wspomnienia, stosując tę prostą sztuczkę edycyjną w aplikacji iMovie na iPhone'a, iPada i Maca.
Ostatnia aktualizacja 30 maja 2022 r.
Powyższy artykuł może zawierać linki afiliacyjne, które pomagają we wspieraniu Guiding Tech. Nie wpływa to jednak na naszą rzetelność redakcyjną. Treść pozostaje bezstronna i autentyczna.



