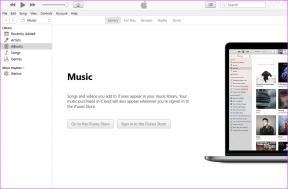6 najlepszych sposobów naprawienia błędu Amazon Echo w trybie offline
Różne / / May 31, 2022
Inteligentne głośniki stały się niezwykle popularne dzięki temu, że mogą być naprawdę pomocne. Asystenci głosowi lubią Asystent Google a Alexa może wykonywać kilka funkcji, w tym odtwarzanie muzyki, odpowiadanie na pytania, a nawet sterowanie innymi inteligentnymi urządzeniami domowymi. Jeśli często używasz inteligentnego głośnika, takiego jak urządzenie Amazon Echo, może to być frustrujące, jeśli napotkasz, że Amazon Echo losowo przejdzie w tryb offline.

Wielu użytkowników doświadcza tego problemu i może go powodować kilka przyczyn. Jeśli jesteś jedną z ofiar tego problemu, oto najlepsze sposoby naprawienia błędu Amazone Echo is offline na inteligentnym głośniku z obsługą Alexa.
1. Uruchom ponownie głośnik Echo i router Wi-Fi
Ten wstępny krok wyklucza możliwość wystąpienia problemu z routerem Wi-Fi. Każdy głośnik Amazon Echo wymaga stabilnego połączenia internetowego, aby działać poprawnie. Uruchom ponownie router Wi-Fi, a po ponownym uruchomieniu sieci spróbuj podłączyć do niego głośnik Amazon Echo.

Możesz także ponownie uruchomić głośnik Echo, aby sprawdzić, czy łączy się z siecią Wi-Fi i wraca do trybu online.
2. Upewnij się, że głośnik Echo jest połączony z Twoim kontem Amazon
Będziesz musiał użyć konta Amazon z głośnikiem Echo, aby działał poprawnie. Sprawdź nasz przewodnik na jak ustawić głośnik Echo we właściwym? sposób, aby upewnić się, że Twoje konto Amazon zostanie połączone. Jeśli jest już skonfigurowany, oto jak możesz sprawdzić, czy głośnik Echo jest podłączony do aplikacji Alexa.
Krok 1: Otwórz aplikację Alexa na swoim smartfonie.

Krok 2: Przejdź do karty Urządzenia, korzystając z wiersza u dołu ekranu.
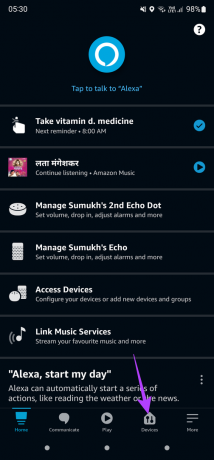
Krok 3: Stuknij w Echo i Alexa.
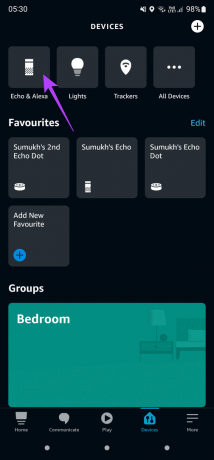
Krok 4: Jeśli Twój głośnik Echo jest połączony z Twoim kontem Amazon, powinieneś zobaczyć go na liście urządzeń.
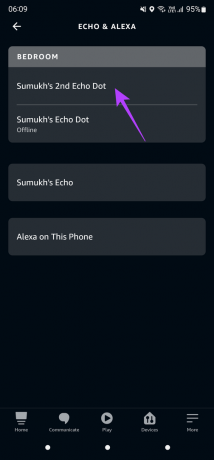
Jeśli nie widzisz swojego głośnika Echo na tym ekranie, możesz zresetuj urządzenie Amazon Echo i sparuj go ponownie ze swoim kontem.
3. Umieść głośnik Echo bliżej routera Wi-Fi
Jeśli umieścisz głośnik Echo zbyt daleko od routera Wi-Fi, może on wyjść poza zasięg Twojej sieci Wi-Fi i nie będzie mógł się z nią połączyć. Może tak być, zwłaszcza gdy masz router Wi-Fi w określonym pomieszczeniu i umieść głośnik po przeciwnej stronie domu.

Spróbuj przenieść głośnik Echo tak blisko routera Wi-Fi, jak to możliwe, lub rozważ uzyskanie Router Wi-Fi z siatką jeśli masz duży dom z wieloma piętrami. Możesz też spróbować wzmocnij swój sygnał Wi-Fi i zobacz, czy to robi różnicę.
4. Zmień sieć Wi-Fi, do której podłączony jest głośnik
Aplikacja Alexa umożliwia podłączenie głośnika Echo do innej sieci niż ta, z którą już jesteś połączony. Jest to przydatna opcja, jeśli zmieniłeś hasło lub identyfikator SSID istniejącej sieci, ponieważ będziesz musiał ponownie połączyć się z siecią. Przydatne jest również przełączenie się z sieci 5 GHz na częstotliwość 2,4 GHz. Oto jak to zrobić.
Krok 1: Otwórz aplikację Alexa na swoim smartfonie.

Krok 2: Przejdź do karty Urządzenia, korzystając z wiersza u dołu ekranu.
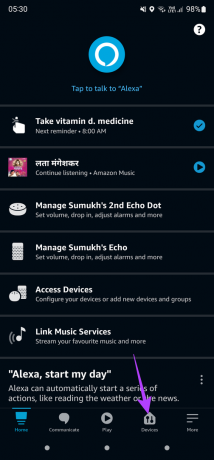
Krok 3: Stuknij w Echo i Alexa.
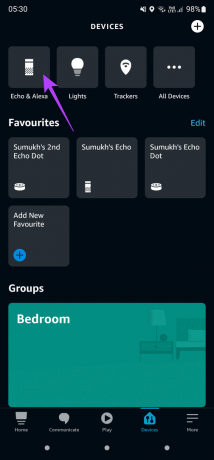
Krok 4: Wybierz urządzenie Echo, które chcesz połączyć z inną siecią.
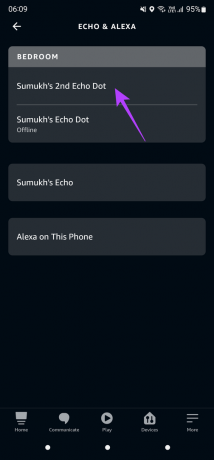
Krok 5: Teraz dotknij ikony Ustawienia w prawym górnym rogu aplikacji.
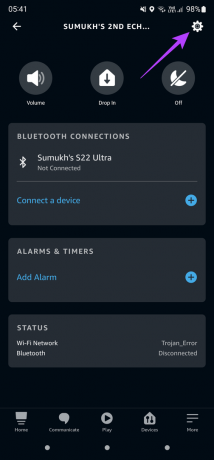
Krok 6: Na karcie Bezprzewodowe powinieneś zobaczyć istniejącą sieć Wi-Fi na liście. Stuknij w przycisk Zmień obok niego.

Krok 7: Postępuj zgodnie z instrukcjami wyświetlanymi na ekranie, a będziesz mógł zmienić sieć Wi-Fi powiązaną z głośnikiem Echo.
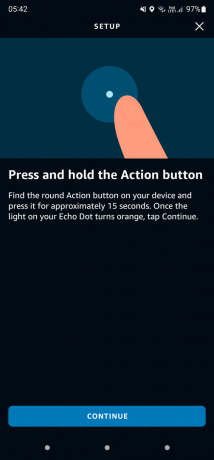
5. Wyrejestruj głośnik z konta Amazon i dodaj go ponownie
Ustawienie głośnika Amazon Echo pomaga zarejestrować go na koncie Amazon za pośrednictwem aplikacji Alexa. Jeśli napotkasz problem polegający na tym, że głośnik Echo jest w trybie offline, dobrym pomysłem może być wyrejestrowanie urządzenia z konta i dodanie go z powrotem, aby sprawdzić, czy ma to znaczenie. Oto jak to zrobić.
Krok 1: Otwórz aplikację Alexa na swoim smartfonie.

Krok 2: Przejdź do karty Urządzenia, korzystając z wiersza u dołu ekranu.
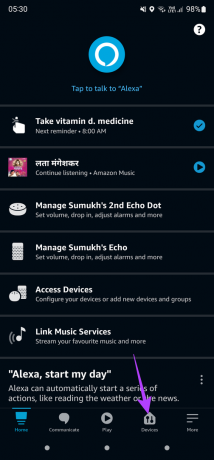
Krok 3: Stuknij w Echo i Alexa.
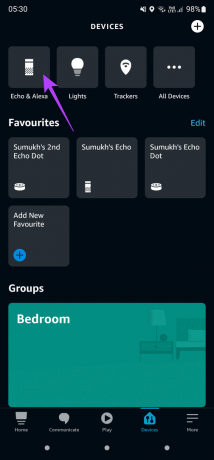
Krok 4: Wybierz urządzenie Echo, które chcesz połączyć z inną siecią.
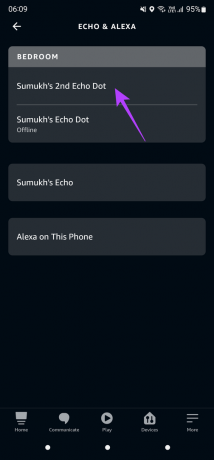
Krok 5: Teraz dotknij ikony Ustawienia w prawym górnym rogu aplikacji.
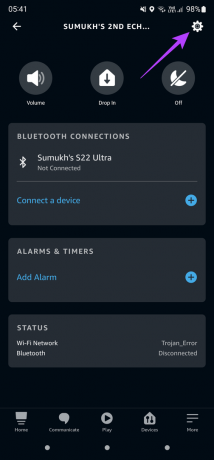
Krok 6: Przewiń w dół strony, aby znaleźć sekcję Zarejestrowany w. Ta część będzie miała twoje imię. Stuknij w znajdujący się obok przycisk Wyrejestruj.
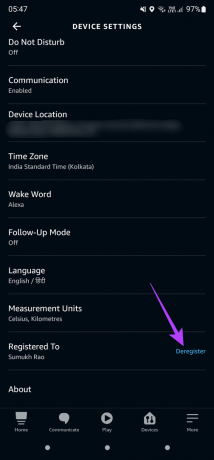
Krok 7: Wybierz opcję Wyrejestruj w monicie i postępuj zgodnie z instrukcjami wyświetlanymi na ekranie, aby ponownie zarejestrować urządzenie. Możesz użyć tego samego konta Amazon lub wypróbować inne, aby sprawdzić, czy to rozwiązuje problem.
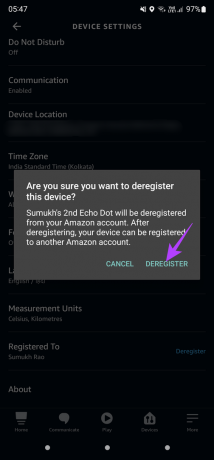
6. Przywróć ustawienia fabryczne głośnika Amazon Echo
Jeśli żaden z powyższych kroków nie zadziałał, ostatnią deską ratunku jest zresetowanie głośnika Echo do ustawień fabrycznych i skonfigurowanie go od podstaw jak nowe urządzenie. Proces przywracania ustawień fabrycznych głośnika Echo różni się w zależności od posiadanego modelu lub wersji.
Najlepiej śledzić Oficjalny przewodnik Amazon dotyczący resetowania urządzenia Echo. Wybierz posiadany głośnik lub urządzenie Echo z listy opcji i postępuj zgodnie z instrukcjami krok po kroku. Procedura resetowania zazwyczaj polega na naciśnięciu kilku kombinacji przycisków na głośniku.
Przywróć swój głośnik Echo do życia
Powinieneś być w stanie wskrzesić głośnik Amazon Echo i przywrócić go do życia, postępując zgodnie z tymi prostymi instrukcjami. Po powrocie do trybu online możesz nadal ustawiać przypomnienia, odtwarzać muzykę lub sterować innymi inteligentnymi urządzeniami domowymi bez przerw i problemów z siecią. Jeśli masz dwa głośniki Echo, możesz to sprawdzić jak je sparować, aby utworzyć zestaw stereo.
Ostatnia aktualizacja 31 maja 2022 r.
Powyższy artykuł może zawierać linki afiliacyjne, które pomagają we wspieraniu Guiding Tech. Nie wpływa to jednak na naszą rzetelność redakcyjną. Treść pozostaje bezstronna i autentyczna.