Jak zmienić PIN w Windows 11?
Różne / / November 28, 2021
Jeśli chodzi o zabezpieczenie konta przed naruszeniami bezpieczeństwa lub naruszeniem prywatności, hasła są Twoją pierwszą linią ochrony. Dziś każda połączona usługa wymaga hasła, aby mieć do niej dostęp. Nie inaczej jest, jeśli chodzi o logowanie do komputera z systemem Windows. Podczas pierwszej konfiguracji komputera z systemem Windows 11 zostanie wyświetlony monit o: Stwórz hasło, który będzie wymagany przy każdym logowaniu. Jednak równie konieczna jest regularna zmiana tego hasła, aby powstrzymać hakerów i inne prawdopodobne zagrożenia. W tym artykule omówimy, jak zmienić kod PIN lub hasło w systemie Windows 11.
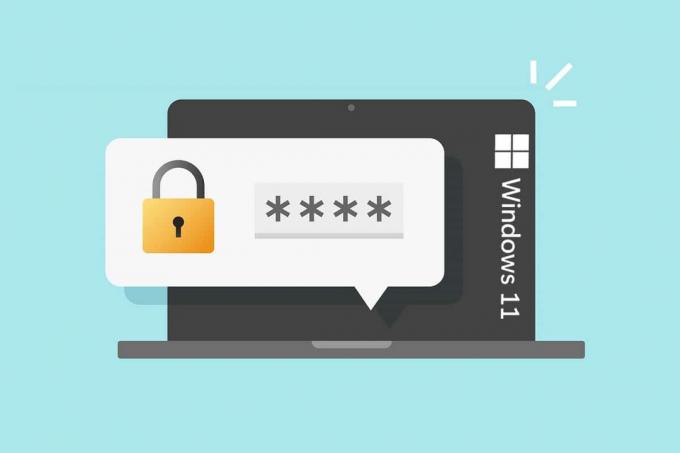
Zawartość
- Jak zmienić PIN w Windows 11?
- Po co zmieniać kod PIN/hasło?
- Jak zmienić kod PIN w systemie Windows 11 do konta Microsoft przy użyciu bieżącego hasła.
- Opcja 1: Za pośrednictwem strony internetowej firmy Microsoft Odzyskaj swoje konto
- Opcja 2: Za pomocą ustawień systemu Windows 11
- Jak zmienić hasło w systemie Windows 11 dla konta lokalnego przy użyciu bieżącego hasła?
- Jak zmienić hasło w systemie Windows 11, jeśli zapomniałeś aktualnego hasła?
- Metoda 1: Korzystanie z wiersza polecenia
- Metoda 2: Za pośrednictwem kont użytkowników
- Metoda 3: Za pośrednictwem panelu sterowania
- Pro Tip: Jak tworzyć silne hasła
Jak zmienić PIN w Windows 11?
Po co zmieniać kod PIN/hasło?
Istnieje wiele powodów, dla których należy zmienić hasło urządzenia na smartfonie, tablecie lub komputerze.
- Dla początkujących, jeśli Twój komputer jest podłączony do Internetu, hakerzy mogą być w stanie ukraść Twoje hasło. Można tego uniknąć, regularnie zmieniając hasło logowania.
- Druga, jeśli sprzedałeś lub oddałeś swój stary komputer, zdecydowanie powinieneś zmienić hasło logowania. Hasło logowania do konta lokalnego systemu Windows jest zachowywane na dysku twardym. W rezultacie ktoś może wydobyć hasło i uzyskać dostęp do nowego komputera.
Kiedy logujesz się na swoje konto Microsoft na komputerze z systemem Windows, Twój profil użytkownika działa inaczej niż podczas logowania na konto lokalne. Dlatego te dwa zostały omówione osobno.
Jak zmienić kod PIN w systemie Windows 11 dla konta Microsoft przy użyciu bieżącego hasła?
Aby zalogować się do swojego profilu, musisz użyć hasła do konta Microsoft lub numerycznego kodu PIN.
Opcja 1: Za pośrednictwem strony internetowej firmy Microsoft Odzyskaj swoje konto
Jeśli logujesz się do systemu Windows 11 przy użyciu hasła do konta Microsoft i chcesz je zresetować, wykonaj następujące czynności:
1. Odwiedzać Microsoft Odzyskaj stronę internetową swojego konta.
2. Wejść E-mail, telefon lub nazwa Skype w odpowiednim polu i kliknij Następny.
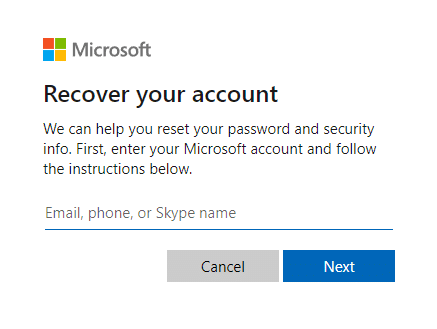
3. Po wprowadzeniu żądanego szczegółu (np. E-mail) dla Jak chcesz otrzymać kod bezpieczeństwa?, Kliknij Zdobądź szyfr.
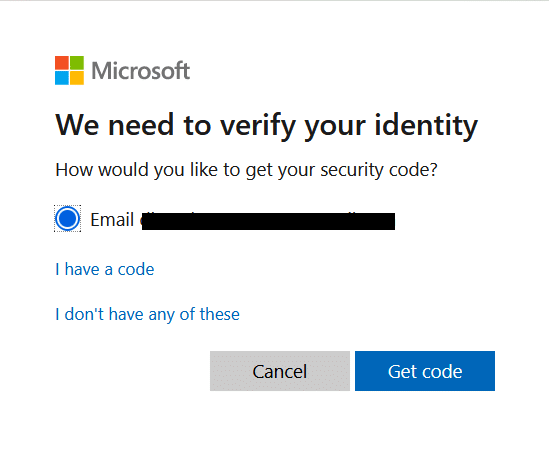
4. Na Zweryfikować Twoją tożsamość ekran, wprowadź Kod bezpieczeństwa wysłane do ID e-mail używałeś w Krok 2. Następnie kliknij Następny.
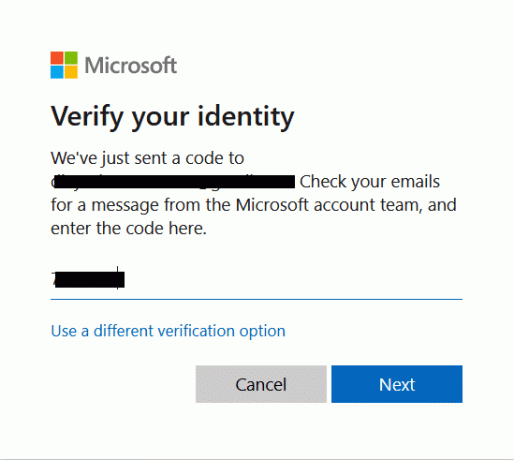
5. Ale już, Zresetuj swoje hasło na następnym ekranie.
Opcja 2: Za pomocą ustawień systemu Windows 11
1. naciskać Klawisze Windows + I razem do otwarcia Ustawienia aplikacje.
2. Tutaj kliknij Konta w lewym okienku.
3. Następnie kliknij Opcje logowania pokazane jako podświetlone.

4. Wybierz PIN (Witaj w systemie Windows) pod Sposoby logowania.
5. Teraz kliknij Zmień PIN.
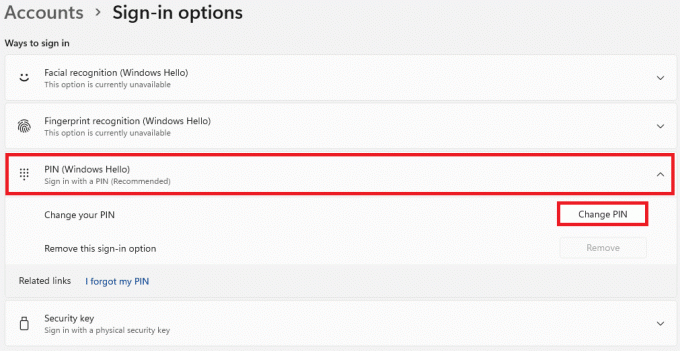
6. Wpisz swoje Aktualny PIN w SZPILKA pole tekstowe, a następnie wprowadź swój nowy PIN w Nowy PIN oraz Potwierdź PIN pola tekstowe w Bezpieczeństwo systemu Windows pojawi się okno dialogowe.
Notatka: Jeśli zaznaczysz pole zatytułowane Uwzględnij litery i symbole, do kodu PIN można również dodawać litery i symbole.
7. Na koniec kliknij ok zmienić PIN w Windows 11.
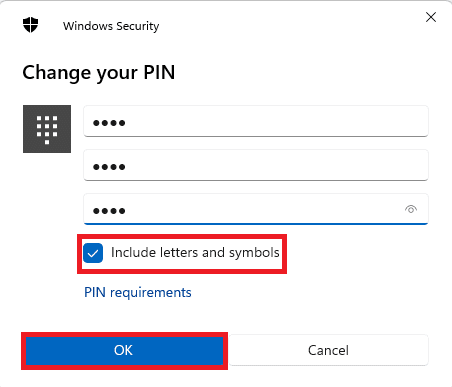
Przeczytaj także:Jak zmienić hasło do konta w systemie Windows 10
Jak zmienić hasło w Windows 11 dla konta lokalnego Korzystanie z aktualnego hasła
Jeśli jesteś zalogowany przy użyciu konta lokalnego, oto jak zmienić kod PIN w systemie Windows 11:
1. Iść do Ustawienia > Konta > Opcje logowania, zgodnie z instrukcją w poprzedniej metodzie.
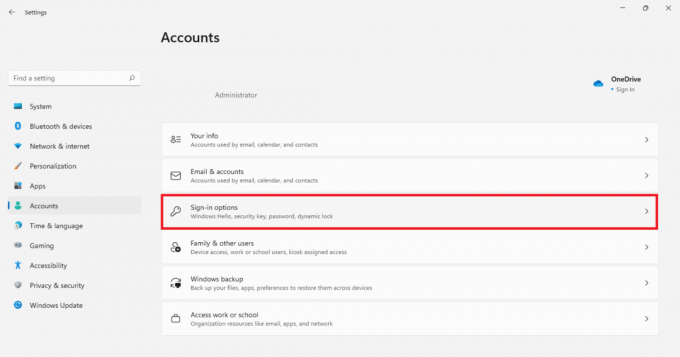
2. Tutaj kliknij Hasło pod Sposoby logowania. Następnie kliknij Reszta.
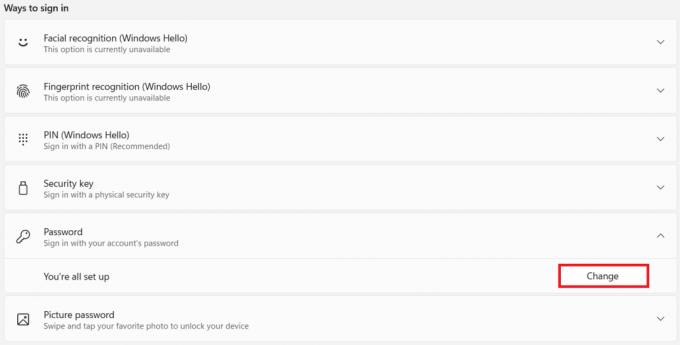
3. w Zmień swoje hasło okno, wpisz swoje Aktualne hasło w podanym pudełku.
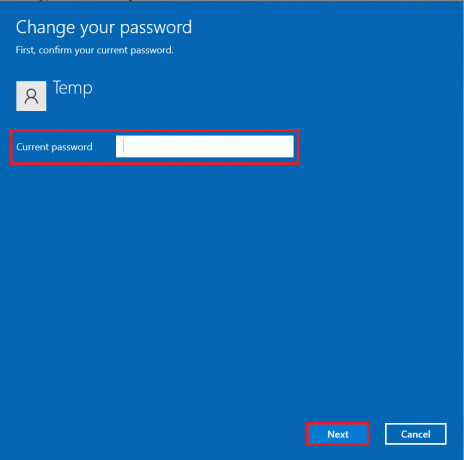
4. Wpisz i ponownie wpisz nowe hasło w polach oznaczonych Nowe hasło oraz Potwierdź hasło. Kliknij Następny.
Notatka: Wskazane jest dodanie podpowiedzi w Podpowiedź do hasła pole, aby w razie potrzeby pomóc w odzyskaniu konta.
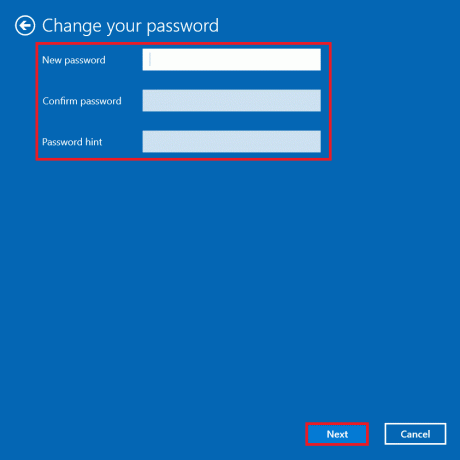
5. Kliknij Skończyć aby zapisać wprowadzone zmiany.
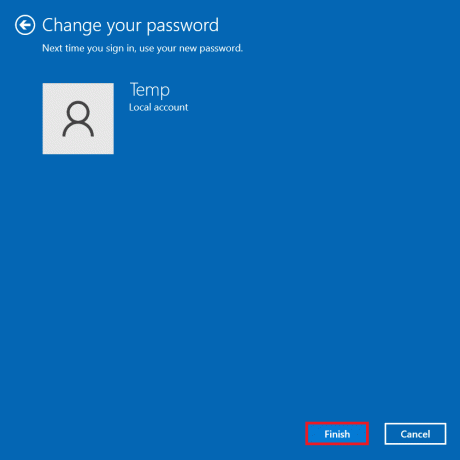
Przeczytaj także:Jak włączyć tryb Boga w Windows 11?
Jak zmienić hasło w systemie Windows 11, jeśli zapomniałeś aktualnego hasła?
Jeśli zapomniałeś hasła, możesz je zmienić, korzystając z metod wymienionych w tej sekcji.
Metoda 1: Korzystanie z wiersza polecenia
1. Kliknij Początek i typ wiersz polecenia. Kliknij Uruchom jako administrator aby go uruchomić.

2. Kliknij tak w Kontrola konta użytkownika podpowiedź.
3. Tutaj wpisz użytkownik sieci i naciśnij Wejść aby zobaczyć listę wszystkich użytkowników zarejestrowanych na Twoim komputerze.
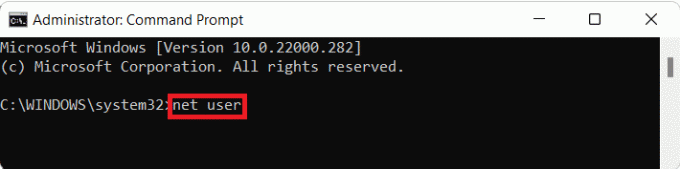
4. Rodzaj użytkownik sieci i uderzył Wejść.
Notatka: Zastępować z nazwą użytkownika konta, dla którego chcesz zmienić hasło oraz z nowym hasłem, którego będziesz używać do logowania.
Metoda 2: Za pośrednictwem kont użytkowników
1. wciśnij Windows + R klawisze jednocześnie, aby otworzyć Biegać Okno dialogowe.
2. Rodzaj netplwiz i kliknij ok, jak pokazano.
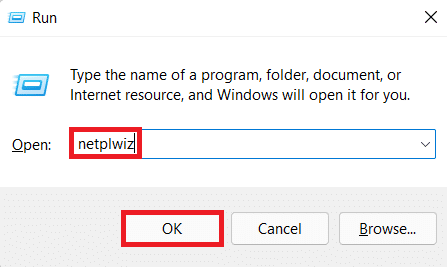
3. w Konta użytkowników kliknij na Nazwa Użytkownika dla którego chcesz zmienić hasło.
4. Kliknij Zresetuj hasło przycisk.
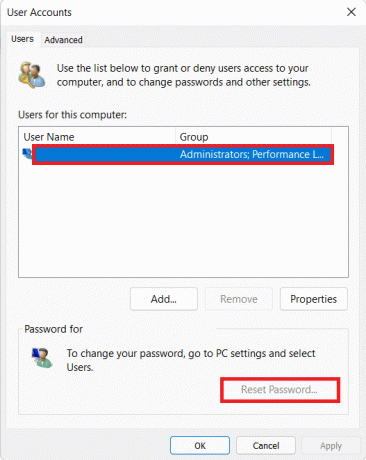
5. w Zresetuj hasło w oknie dialogowym wprowadź nowe hasło w polach tekstowych Nowe hasło oraz Potwierdź nowe hasło.
6. Na koniec kliknij ok.
Przeczytaj także:Włącz lub wyłącz konta użytkowników w systemie Windows 10
Metoda 3: Za pośrednictwem panelu sterowania
1. Kliknij Początek i typ Panel sterowania. Następnie kliknij otwarty, jak pokazano poniżej.

2. Kliknij Zmień typ konta pod Konta użytkowników.
Notatka: Ustawić Widok przez do Kategoria tryb w prawym górnym rogu.
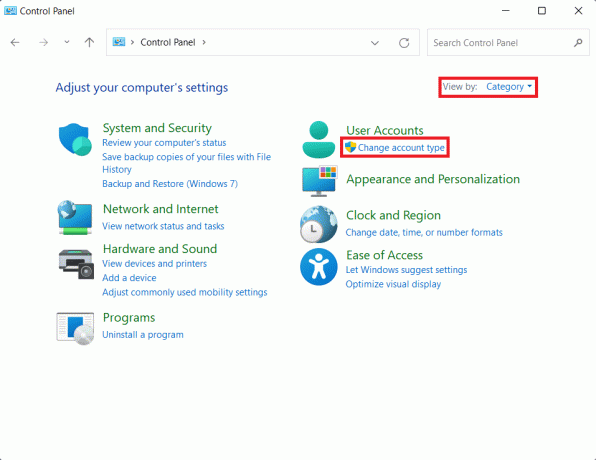
3. Kliknij na Konto chcesz zmienić hasło.
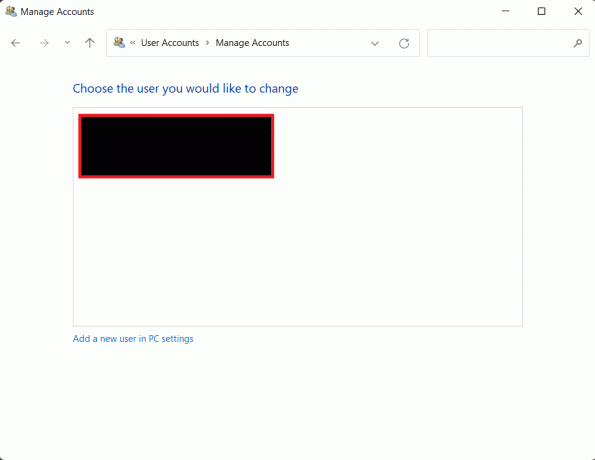
4. Kliknij Zmień hasło opcja.
5. Wejść Nowe hasłoi wpisz go ponownie w Potwierdź hasło pole. Na koniec kliknij Zmień hasło.
Notatka: Możesz dodać Podpowiedź do hasła także na wypadek, gdyby w przyszłości zapomniałeś hasła.
Przeczytaj także:Jak zmienić tapetę w systemie Windows 11
Pro Tip: Jak tworzyć silne hasła
- Zachowaj swoje hasło od 8 do 12 znaków aby była umiarkowanie bezpieczna. Posiadanie większej liczby znaków zwiększa liczbę możliwych kombinacji, co utrudnia odgadnięcie.
- Upewnij się, że Twoje hasło zawiera znaki alfanumeryczne. Oznacza to, że Twoje hasło powinno zawierać zarówno litery, jak i cyfry.
- Powinieneś użyj obu przypadków, wielkie i małe litery.
- Możesz także Dodaj znaki specjalne lubić _ lub @ aby Twoje hasło było bezpieczniejsze.
- Unikalne, niepowtarzalne hasła należy używać do logowania do systemu Windows i kont internetowych. Jeśli używasz tego samego hasła na wszystkich swoich urządzeniach, również je zmień.
- Wreszcie, unikaj używania pozornych terminów jak imię i nazwisko, data urodzenia itp.
- Pamiętaj by zanotuj swoje hasło i przechowuj go bezpiecznie.
Zalecana:
- Jak dodawać ulubione w Kodi
- Jak utworzyć rozruchowy dysk USB z systemem Windows 11?
- Jak zaktualizować aplikacje w systemie Windows 11?
- Jak ukryć ostatnie pliki i foldery w systemie Windows 11?
Mamy nadzieję, że możesz się nauczyć jakzmień PIN lub hasło w Windows 11 zarówno dla konta Microsoft, jak i konta lokalnego. Możesz wysłać swoje sugestie i pytania w sekcji komentarzy poniżej. Chcielibyśmy wiedzieć, jaki temat chcesz, abyśmy zgłębili w następnej kolejności.



