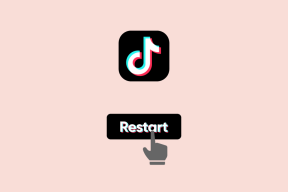7 najlepszych sposobów naprawy niedziałającego paska dotykowego MacBooka
Różne / / June 02, 2022
Firma Apple przedstawiła pasek dotykowy na swoich modelach MacBooka Pro w 2016 r., tylko po to, aby usunąć go z 2021 MacBook Pro. Podczas gdy entuzjaści klawiszy funkcyjnych doceniliby to posunięcie, inni, którzy w pełni wykorzystali pasek dotykowy, z pewnością go przegapią. To było pomocne, z wyjątkiem sytuacji, gdy nagle się zawiesiło i przestało działać.

Jeśli często tego doświadczasz, nie martw się. Istnieje kilka prostych rozwiązań tego problemu. Oto najlepsze sposoby naprawienia niedziałającego paska dotykowego MacBooka i przywrócenia jego funkcjonalności.
1. Wymuś ponowne uruchomienie komputera Mac
Stare dobre rozwiązanie większości problemów – uruchom ponownie komputer Mac. Przytrzymaj klawisz zasilania przez kilka sekund, aby wymusić ponowne uruchomienie komputera Mac, jeśli pasek dotykowy utknął w stanie zamrożonym.

Naciśnij klawisz zasilania za pomocą czujnika Touch ID i przytrzymaj go, aż ekran stanie się czarny i pojawi się logo Apple. Zwolnij go i poczekaj, aż komputer Mac się uruchomi. Zaloguj się na swoje konto, a pasek dotykowy powinien znów działać.
2. Uruchom ponownie serwer paska dotykowego za pomocą monitora aktywności
Pasek dotykowy jest zaprogramowany do wyświetlania określonych klawiszy i funkcji w zależności od aplikacji używanej na komputerze Mac. Czasami oprogramowanie odpowiedzialne za obsługę zadań paska dotykowego może nie działać zgodnie z przeznaczeniem. Jednym ze sposobów naprawienia tego jest zakończenie aktywności TouchBarServer z Monitora aktywności na komputerze Mac. Oto jak to zrobić.
Krok 1: Naciśnij jednocześnie klawisz polecenia i spację, aby wywołać wyszukiwanie Spotlight na komputerze Mac.
Krok 2: Szukaj Monitor aktywności i uruchom aplikację, klikając ją.

Krok 3: Przejdź do zakładki CPU w górnej części okna.

Krok 4: Następnie użyj paska wyszukiwania w prawym górnym rogu, aby wyszukać touchbarserver.
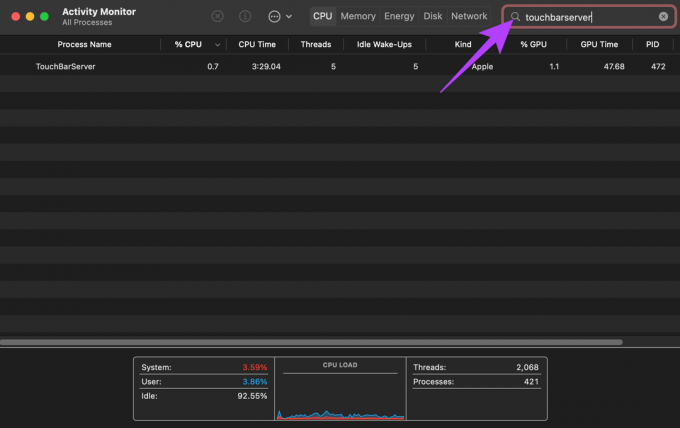
Krok 5: Kliknij aktywność TouchBarServer, a następnie kliknij przycisk Zatrzymaj u góry.

Zamknij Monitor aktywności i poczekaj na ponowne uruchomienie aktywności. Powinno to idealnie naprawić pasek dotykowy.
3. Uruchom ponownie pasek kontrolny za pomocą monitora aktywności
Podobnie jak TouchBarServer, istnieje inna aktywność związana z paskiem dotykowym. Jeśli ponowne uruchomienie poprzedniego działania nie pomogło, możesz spróbować zatrzymać proces Control Strip. Powinno to idealnie rozwiązać problemy z paskiem dotykowym. Oto jak to się robi.
Krok 1: Naciśnij jednocześnie klawisz polecenia i spację, aby wywołać wyszukiwanie Spotlight na komputerze Mac.
Krok 2: Szukaj Monitor aktywności i uruchom aplikację, klikając ją.

Krok 3: Przejdź do zakładki CPU w górnej części okna.

Krok 4: Następnie użyj paska wyszukiwania w prawym górnym rogu, aby wyszukać pasek kontrolny.
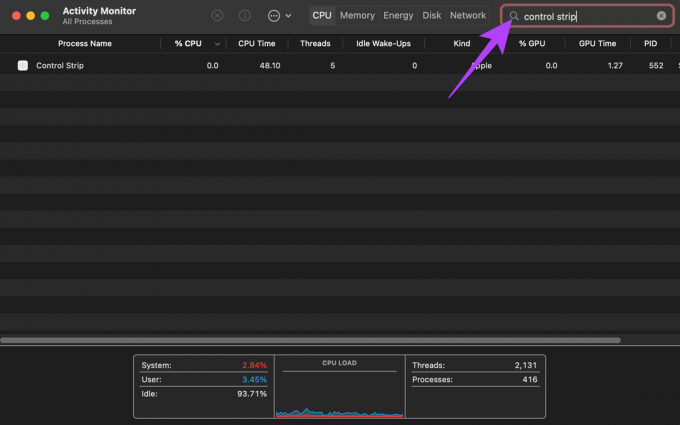
Krok 5: Kliknij aktywność paska kontrolnego i kliknij przycisk Zatrzymaj u góry.
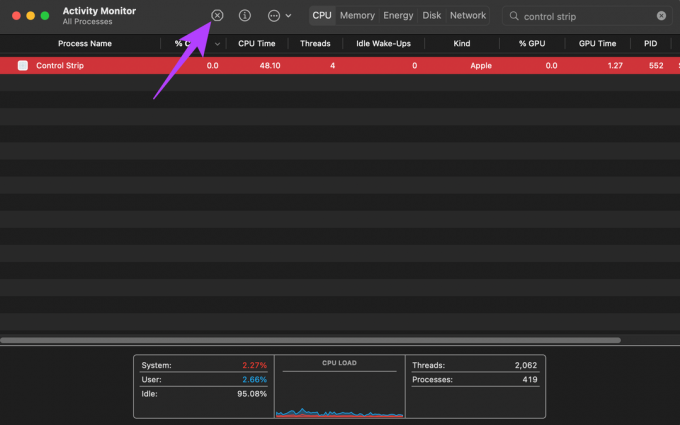
Zamknij Monitor aktywności i poczekaj na ponowne uruchomienie aktywności. Pasek dotykowy powinien wrócić do normy.
4. Włącz Pokaż pasek kontrolny
Jeśli pasek dotykowy MacBooka nie zawiesił się, ale brakuje niektórych opcji, takich jak sterowanie multimediami i jasnością, istnieje duża szansa, że pasek sterowania został wyłączony. Oto, jak możesz go ponownie włączyć.
Krok 1: Kliknij logo Apple w lewym górnym rogu ekranu komputera Mac.
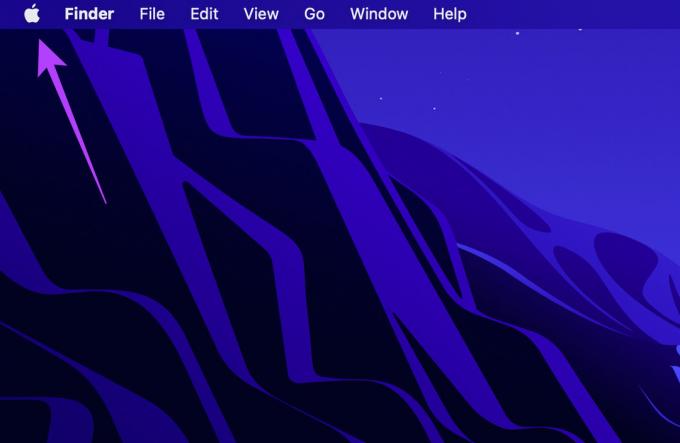
Krok 2: Wybierz Preferencje systemowe.
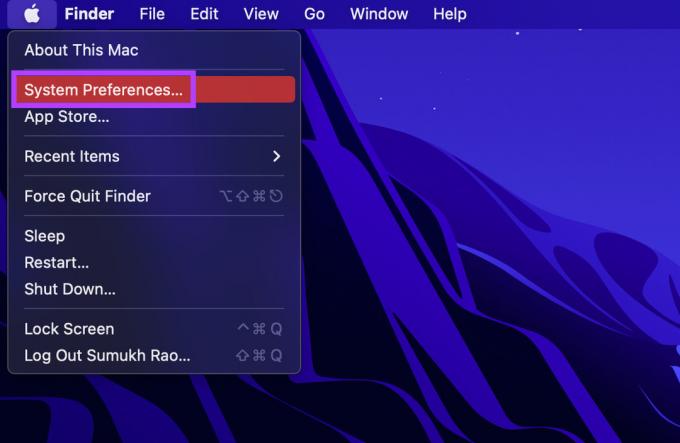
Krok 3: Teraz kliknij opcję Klawiatura.
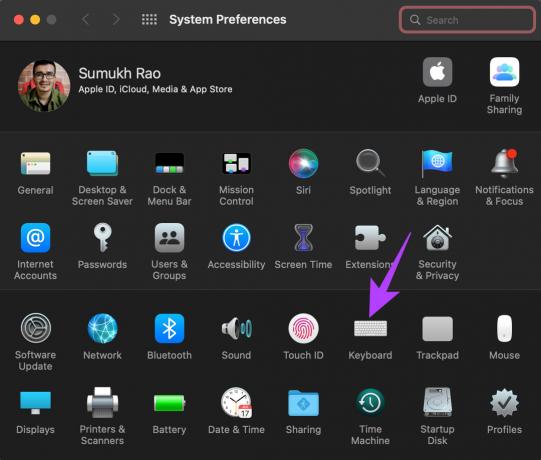
Krok 4: Obok opcji „Pokazuje pasek dotykowy” zaznacz pole wyboru obok „Pokaż pasek kontrolny”.

Spowoduje to ponowne włączenie klawiszy sterujących na pasku dotykowym.
5. Odinstaluj aplikacje innych firm związane z paskiem dotykowym
Pasek dotykowy może również wyświetlać określone funkcje lub klawisze z aplikacji innych firm. Istnieje kilka aplikacji, takich jak TouchSwitcher i Touch Bar Piano, których można użyć do rozszerzenia funkcjonalności paska dotykowego.
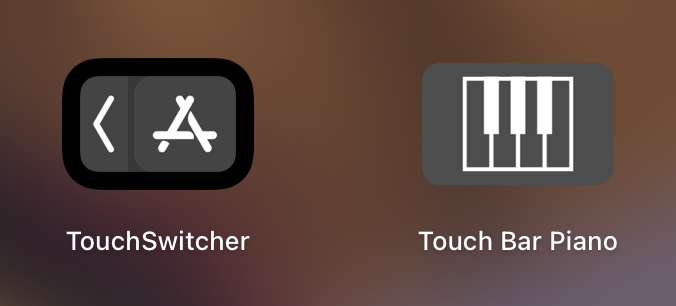
Jednak te aplikacje mogą zakłócać normalne funkcjonowanie paska dotykowego i powodować problemy. Jeśli na komputerze Mac są zainstalowane takie aplikacje innych firm, spróbuj je odinstalować, aby sprawdzić, czy pasek dotykowy wraca do normy. Zalecamy sprawdzenie naszego przewodnika na jak całkowicie odinstalować aplikację z komputera Mac.
6. Zaktualizuj wersję macOS
Niektóre wersje systemu macOS mogą zawierać błędy, które mogą zmienić sposób działania niektórych składników MacBooka. Uaktualnienie do najnowszej wersji systemu macOS może rozwiązać te problemy. Oto jak to zrobić.
Krok 1: Kliknij logo Apple w lewej górnej części ekranu.

Krok 2: Wybierz opcję O tym Macu.

Krok 3: Zobaczysz teraz wyskakujące okienko ze szczegółami dotyczącymi Twojego komputera Mac. Kliknij Aktualizacja oprogramowania.

Krok 4: Poczekaj, aż Mac przeskanuje w poszukiwaniu najnowszej aktualizacji. Jeśli aktualizacja jest dostępna, zostanie wyświetlona.
Krok 5: Kliknij Aktualizuj teraz i poczekaj na zakończenie procesu.

Poczekaj na zainstalowanie aktualizacji i ponowne uruchomienie komputera Mac. Sprawdź, czy problem został rozwiązany.
7. Zresetuj PRAM na komputerze Mac
PRAM (Parameter RAM) przechowuje ważne dane o komputerze Mac, takie jak domyślne wartości dysku startowego, pamięci wirtualnej, a nawet niektórych komponentów sprzętowych. Zresetowanie PRAM może pomóc przywrócić pasek dotykowy do stanu domyślnego, jeśli żadne z powyższych rozwiązań nie zadziałało.
Oto jak zresetować PRAM na MacBooku. Ten krok działa tylko na MacBookach z procesorem Intel. Nie z MacBookami z Apple Silicon, ponieważ PRAM/NVRAM działa na nim inaczej.
Przywróć swój pasek dotykowy do życia
Wykonaj następujące kroki, a powinieneś być w stanie przywrócić normalny pasek dotykowy MacBooka. Pasek dotykowy może być przydatny do kontrolowania różnych ustawień na komputerze Mac i z różnych powodów, takich jak przewidywanie tekstu, dodawanie emotikonów itp.
Ostatnia aktualizacja 02 czerwca 2022
Powyższy artykuł może zawierać linki afiliacyjne, które pomagają we wspieraniu Guiding Tech. Nie wpływa to jednak na naszą rzetelność redakcyjną. Treść pozostaje bezstronna i autentyczna.