Jak dodać animację w prezentacjach Canva na urządzeniach mobilnych i komputerach stacjonarnych?
Różne / / June 03, 2022
Serwis Canva stał się świetnym zasobem internetowym, który zapewnia wiele fajne funkcje edycji. W serwisie Canva możesz tworzyć niesamowite posty na Instagramie, tworzyć i dostosowywać tabele a nawet edytować filmy. Platforma jest również świetną opcją do tworzenia oszałamiających prezentacji do zadań na uczelni, prezentacji firmowych i zajęć online.

Ale co by było, gdybyś mógł za darmo poprawić jakość swoich prezentacji w serwisie Canva? W tym poście dowiesz się, jak dodać animację do prezentacji Canva na urządzeniach mobilnych i stacjonarnych.
Dodaj animację w prezentacji Canva na komputerze
Podobnie jak w przypadku, gdy Canva oferuje wiele edytowalnych szablonów postów w mediach społecznościowych, możesz także wybierać spośród wielu darmowych szablonów do tworzenia pięknych prezentacji. Jeśli chcesz poznać więcej opcji i odblokować dodatkowe funkcje, możesz subskrybować Canva Pro, która kosztuje 12,99 USD miesięcznie.
Zacznijmy od kroków tworzenia i dodawania animacji do prezentacji w Canva na komputer.
Krok 1: Otwórz przeglądarkę i przejdź do canva.com.

Krok 2: Zaloguj się na swoje konto Canva.
Krok 3: Po otwarciu strony kliknij Prezentacja.

Zostanie utworzona nowa pusta prezentacja, która otworzy się na ekranie.
Krok 4: Przewiń w dół na karcie Szablony, aby wybrać jeden do prezentacji.

Krok 5: Kliknij wybrany szablon.
Serwis Canva poprosi Cię o dodanie wszystkich stron lub pierwszej strony szablonu. Możesz je wybrać zgodnie z własnymi preferencjami.

Krok 6: Po dodaniu slajdu szablonu umieść wskaźnik myszy, aby zobaczyć różne elementy dodane do slajdu.
Krok 7: Kliknij element, który chcesz animować. Jako przykład wybieramy tekst.

Krok 8: Po wybraniu kliknij Animuj na górnym pasku menu nad slajdem.
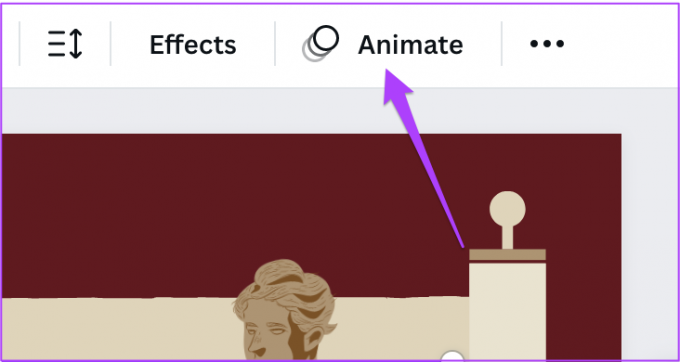
Krok 9: Wybierz styl animacji z lewego menu.

Możesz przewijać w dół i wybierać spośród wielu różnych opcji.
Jeśli korzystasz z Canva Pro, możesz zmienić prędkość i kierunek animacji.
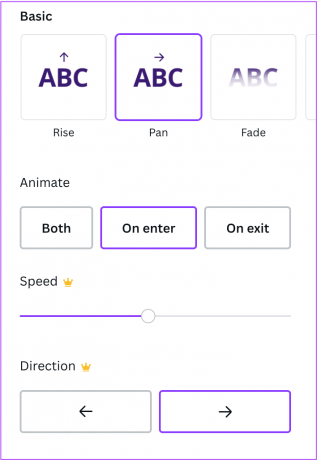
Możesz wybrać wiele elementów i animować je pojedynczo. Aby sprawdzić styl animacji elementów na slajdzie, wybierz go, a jego nazwa pojawi się na pasku menu nad slajdem.
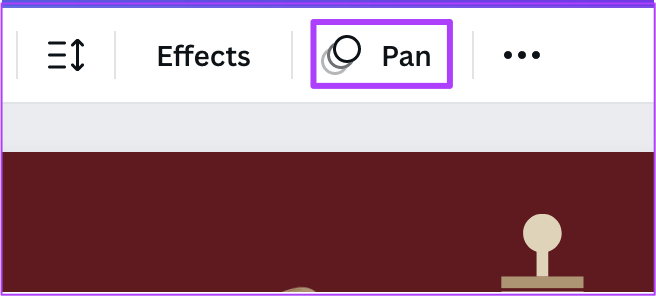
Jeśli chcesz dodać nowy slajd, kliknij ikonę Plus pod bieżącym slajdem.

Krok 10: Po edycji i animowaniu prezentacji możesz ją raz sprawdzić, klikając Prezentuj.

Krok 11: Po sprawdzeniu prezentacji kliknij Udostępnij w prawym górnym rogu.

Możesz teraz pobrać prezentację w formie pliku wideo lub udostępnić ją bezpośrednio na swoich profesjonalnych profilach internetowych, takich jak LinkedIn.

Dodaj animację w prezentacji Canva na urządzeniach mobilnych
Oficjalna aplikacja Canva jest dostępna dla użytkowników Androida i iPhone'a. Możesz tworzyć prezentacje i animować je w podróży za pomocą aplikacji Canva. Upewnij się tylko, że korzystasz z najnowszej wersji aplikacji.
Pobierz serwis Canva na Androida
Pobierz Canva na iPhone'a
Wykonaj poniższe czynności, aby animować prezentację w serwisie Canva na urządzeniach mobilnych.
Krok 1: Otwórz serwis Canva na Androidzie lub iPhonie.

Krok 2: Stuknij pole wyszukiwania u góry i wpisz Prezentacja.

Krok 3: Stuknij w Prezentacja w zależności od wybranego współczynnika proporcji.

Krok 4: Możesz utworzyć pusty slajd lub przewinąć w dół i wybrać jeden z szablonów.

Jeśli wybierzesz pusty slajd, zostaniesz poproszony o zezwolenie serwisowi Canva na dostęp do zdjęć na Twoim urządzeniu. Jeśli nie chcesz tej opcji, dotknij Nie zezwalaj.

Możesz wybrać szablon, przewijając w dół na karcie Szablony.

Wybierz Zastosuj do wszystkich 10 stron, jeśli chcesz zaimportować cały szablon.

Krok 5: Gdy szablon otworzy się na pustym slajdzie, stuknij element, który chcesz animować.

Krok 6: Przesuń palcem w lewo na dolnej liście i dotknij Animuj.

Krok 7: Wybierz preferowany styl animacji.

Stuknij ponownie w wybrany styl animacji, aby edytować szybkość i styl pisania. Pamiętaj, że korzystanie z tej funkcji wymaga subskrypcji Canva Pro.

Możesz dotknąć ikony Plus, aby dodać nowy slajd i animować elementy przy użyciu tej samej metody.

Krok 8: Gdy prezentacja zostanie zredagowana i animowana, dotknij ikony Udostępnij w prawym górnym rogu.

Krok 9: Możesz teraz prezentować, udostępniać w aplikacjach takich jak PowerPoint i Slack lub pobierać je na swój telefon.
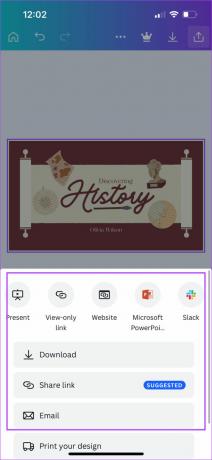
Łatwe animowanie prezentacji Canva
Animując prezentację w serwisie Canva, zrobisz dobre wrażenie na odbiorcach podczas spotkania lub wykładu. Nie musisz koniecznie subskrybować Canva Pro. Ale jeśli chcesz przejść pełną parą i odkryć więcej funkcji, możesz śmiało zasubskrybować go.
Ostatnia aktualizacja: 03 czerwca 2022
Powyższy artykuł może zawierać linki afiliacyjne, które pomagają we wspieraniu Guiding Tech. Nie wpływa to jednak na naszą rzetelność redakcyjną. Treść pozostaje bezstronna i autentyczna.



