Napraw za mało miejsca do przetworzenia tego polecenia
Różne / / June 04, 2022

Wielu użytkowników systemu Windows boryka się z niewystarczającą ilością pamięci, aby przetworzyć ten monit o błędzie polecenia z powodu niektórych błędów rejestru, problemów z pamięcią i konfliktów sterowników. Jeśli napotykasz ten sam problem, ten przewodnik pomoże Ci to naprawić za pomocą skutecznych metod rozwiązywania problemów. Kontynuuj czytanie, aby naprawić niewystarczającą ilość zasobów pamięci, aby przetworzyć ten błąd polecenia w systemie Windows 10.

Zawartość
- Jak naprawić niewystarczającą ilość pamięci, aby przetworzyć to polecenie?
- Metoda 1: Wyczyść trochę miejsca na dysku C
- Metoda 2: Zamknij procesy w tle
- Metoda 3: Zamknij stare sesje
- Metoda 4: Wyczyść pliki tymczasowe
- Metoda 5: Napraw pliki systemowe
- Metoda 6: Zresetuj hasło konta w konflikcie
- Metoda 7: Zaktualizuj sterowniki graficzne
- Metoda 8: Zainstaluj ponownie sterowniki graficzne
- Metoda 9: Przywróć sterowniki graficzne
- Metoda 10: Zaktualizuj MS SQL Server
- Metoda 11: Uruchom skanowanie złośliwego oprogramowania
- Metoda 12: Zaktualizuj system Windows
- Metoda 13: Zmień opcje wydajności
- Metoda 14: Zwiększ plik stronicowania
- Metoda 15: Zmień parametr IRPStackSize
- Metoda 12: Zresetuj komputer
Jak naprawić niewystarczającą ilość pamięci, aby przetworzyć to polecenie?
Jest tak wiele przyczyn, które przyczyniają się do błędu, że nie ma wystarczającej ilości pamięci do przetworzenia tego polecenia. Kilka z nich wymieniono poniżej.
- Problemy z przechowywaniem na dysku.
- Każda aplikacja lub usługa na Twoim komputerze ma konflikt.
- Pliki tymczasowe są niezgodne i masowe.
- Nieaktualne sterowniki graficzne.
- Problemy z wysoką wydajnością.
- System operacyjny w konflikcie.
Na szczęście istnieje tak wiele pomysłów na rozwiązywanie problemów, które pomogą rozwiązać omawiany problem. Postępuj zgodnie z instrukcjami w tej samej kolejności.
Metoda 1: Wyczyść trochę miejsca na dysku C
Jeśli na komputerze nie ma wystarczającej ilości miejsca, możesz napotkać błąd, że nie ma wystarczającej ilości miejsca do przetworzenia tego polecenia. Oto kilka instrukcji usuwania niechcianych plików z dysku C.
1. wciśnij Klawisze Windows + E razem do otwarcia Przeglądarka plików.
2. Teraz kliknij Ten komputer z lewego okienka i kliknij dwukrotnie Dysk lokalny (C:) jak pokazano.
3A. Jeśli miejsce na dysku jest mniejsze niż 10 GB, zwolnij trochę miejsca. Kliknij prawym przyciskiem myszy niechciane foldery i wybierz Usuwać opcja. Upewnij się, że usuwasz pliki z Kosz także.

3B. Jeśli masz wystarczającą ilość miejsca, ale nadal brakuje dostępnej pamięci, aby zakończyć tę operację błędu pulpitu zdalnego, przejdź do następnej metody.
Metoda 2: Zamknij procesy w tle
Jeśli niektóre aplikacje na komputerze z systemem Windows 10 zakłócają się nawzajem, możesz napotkać niewystarczającą ilość zasobów pamięci, aby przetworzyć ten błąd polecenia. Aby rozwiązać problem, zaleca się zamknięcie wszystkich innych programów lub aplikacji działających w tle jeden po drugim lub wymuszenie ich zamknięcia za pomocą Menedżera zadań. Aby to zrobić, postępuj zgodnie z naszym przewodnikiem na Jak zakończyć zadanie w systemie Windows 10.
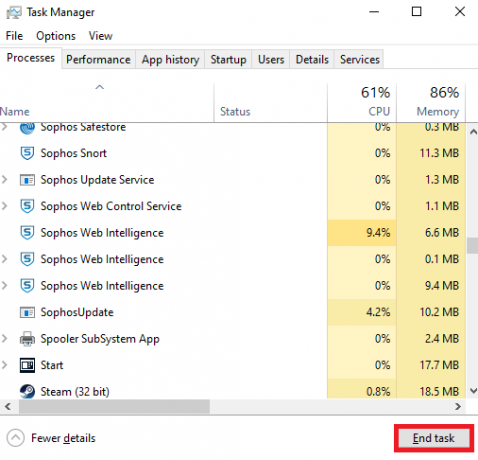
Przeczytaj także:Napraw błąd systemu plików Windows 10 2147219196
Metoda 3: Zamknij stare sesje
Niewiele folderów współdzielonych i sesji na serwerach plików może nie zostać zamkniętych, co powoduje duże opóźnienie w komputerze. Zaleca się zamknięcie starych sesji na komputerze zgodnie z poniższymi instrukcjami, aby naprawić niewystarczającą ilość dostępnego miejsca do przetworzenia tego błędu polecenia.
1. Uderz w Klawisz Windows i typ KomputerKierownictwo, a następnie kliknij Uruchom jako administrator.

2. Teraz kliknij dwukrotnie Udostępnione foldery a następnie kliknij dwukrotnie Sesje jak pokazano.
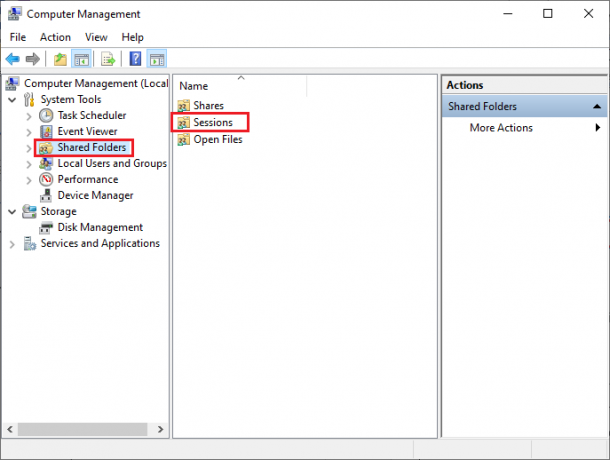
3. Teraz zamknij aktywne sesje i sprawdź, czy udało Ci się uzyskać dostęp do udostępnionej lokalizacji bez błędu, nie ma wystarczającej ilości miejsca do przetworzenia tego polecenia.
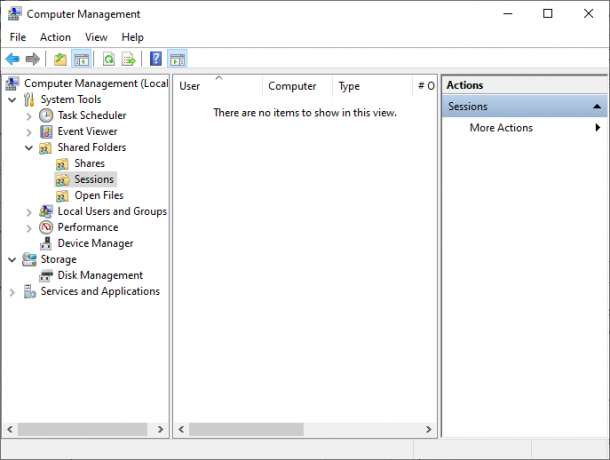
Metoda 4: Wyczyść pliki tymczasowe
Jeśli na komputerze jest minimalna dostępna przestrzeń, ten czynnik może przyczynić się do braku wystarczającej ilości miejsca do przetworzenia tego błędu polecenia. W tym scenariuszu postępuj zgodnie z naszym przewodnikiem 10 sposobów na zwolnienie miejsca na dysku twardym w systemie Windows co pomaga usunąć wszystkie niepotrzebne pliki na komputerze.

Po usunięciu niechcianych plików tymczasowych na komputerze sprawdź, czy naprawiłeś niewystarczającą ilość dostępnej pamięci, aby zakończyć tę operację błąd pulpitu zdalnego.
Przeczytaj także:Napraw 0x80004002: Brak takiego interfejsu obsługiwanego w systemie Windows 10
Metoda 5: Napraw pliki systemowe
Sprawdź, czy pliki systemowe są uszkodzone przez aplikacje innych firm na komputerze. Jeśli tak, zaleca się uruchomienie SFC (Kontroler plików systemowych) i DISM (Obsługa i zarządzanie obrazami wdrożeniowymi) narzędzia po uruchomieniu komputera w trybie awaryjnym.
1. Naciskać Klawisze Windows + R jednocześnie uruchomić Biegać Okno dialogowe
2. Następnie wpisz msconfig i uderzył Przycisk ENTER otworzyć Konfiguracja systemu.
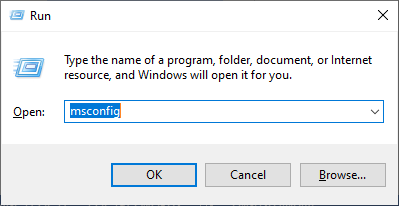
3. Teraz w nowym oknie, które się otworzy, przejdź do Uruchomić patka.
4. Tutaj sprawdź Bezpieczny rozruch pudełko pod Uruchomić opcje i kliknij OK.

5. Teraz na ekranie pojawi się monit, Może być konieczne ponowne uruchomienie komputera, aby zastosować te zmiany. Przed ponownym uruchomieniem zapisz wszystkie otwarte pliki i zamknij wszystkie programy.

6. Potwierdź swój wybór i kliknij albo Uruchom ponownie lub Wyjdź bez restartu. Teraz twój komputer zostanie uruchomiony w trybie awaryjnym.
7. Przeczytaj nasz przewodnik na Jak naprawić pliki systemowe w systemie Windows 10 i postępuj zgodnie z instrukcjami, aby naprawić wszystkie uszkodzone pliki za pomocą poleceń SFC/DISM.

Następnie uruchom komputer w trybie normalnym i sprawdź, czy nie naprawiłeś wystarczającej ilości zasobów pamięci, aby przetworzyć ten błąd polecenia.
Metoda 6: Zresetuj hasło konta w konflikcie
Inną możliwą poprawką braku dostępnej ilości miejsca do wykonania tej operacji błędu pulpitu zdalnego jest zresetowanie hasła do konta lokalnego, w którym występuje konflikt. Oto kilka kroków, aby zresetować hasło.
1. Zaloguj się na inne konto różni się od tego, w którym jest konflikt.
2. Teraz naciśnij Klawisz Windows i typ Panel sterowania. Następnie kliknij otwarty.

3. Ustaw Wyświetl według > Małe ikony, a następnie kliknij Konta użytkowników.
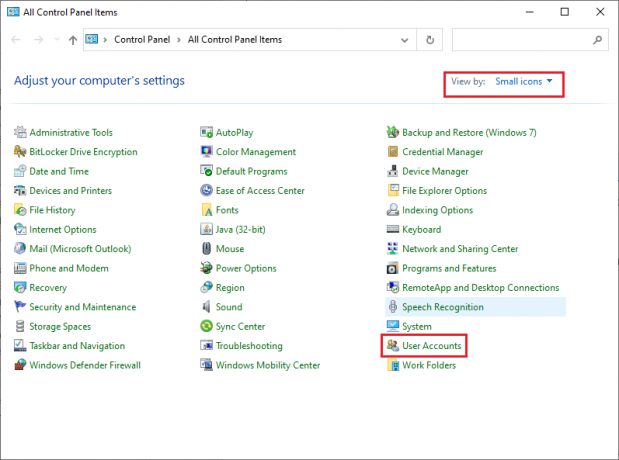
4. Teraz kliknij Zarządzaj innym kontem jak pokazano.

5. Teraz wybierz konto, które ma konflikt.
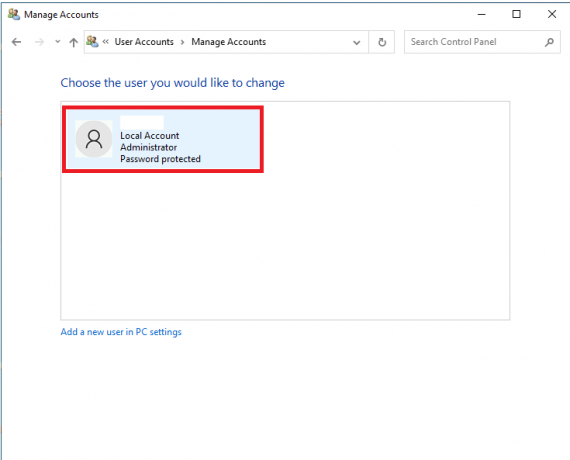
6. Następnie kliknij Zmień hasło.
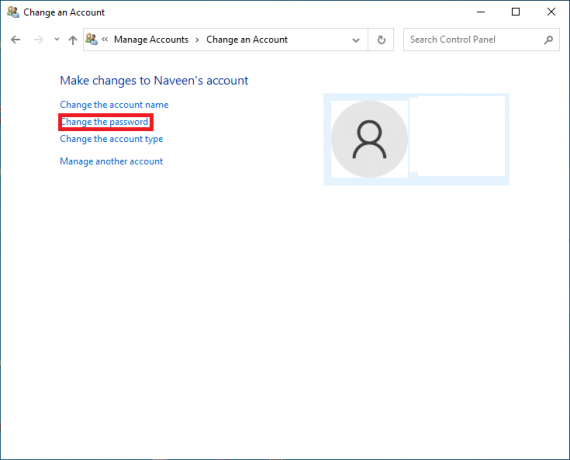
7. Następnie wpisz swój nowe hasło dwa razy.
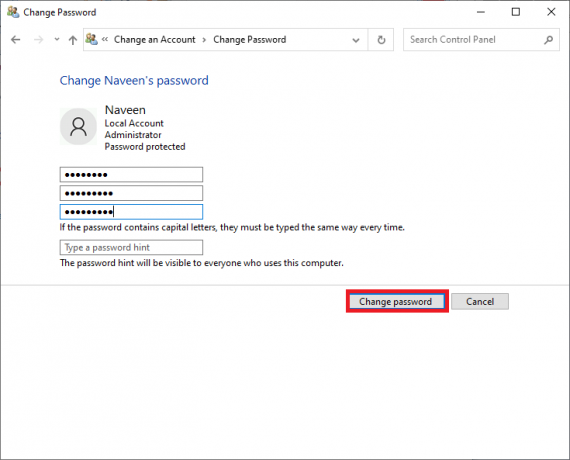
8. Na koniec kliknij Zmień hasło. Następnie sprawdź, czy naprawiono niewystarczającą ilość dostępnej pamięci, aby zakończyć tę operację błędu pulpitu zdalnego.
Przeczytaj także: Napraw błąd aktywacji systemu Windows 10 0x80072ee7
Metoda 7: Zaktualizuj sterowniki graficzne
Jeśli sterowniki w twoim komputerze są nieaktualne, to przestarzałe oprogramowanie nie będzie dobrze współpracować z programami komputerowymi. Upewnij się, że zaktualizowałeś wszystkie sterowniki na swoim komputerze, aby nie napotkać błędu, że nie ma wystarczającej ilości miejsca do przetworzenia tego polecenia. Najnowsze wersje sterowników można wyszukiwać na oficjalnych stronach internetowych lub aktualizować ręcznie. Postępuj zgodnie z naszym przewodnikiem 4 sposoby aktualizacji sterowników graficznych w systemie Windows 10 aby zaktualizować sterownik i sprawdzić, czy problem został rozwiązany.

Metoda 8: Zainstaluj ponownie sterowniki graficzne
Jeśli okaże się, że wszystkie sterowniki są zaktualizowane i nie ma żadnych oczekujących aktualizacji, istnieje kilka szans, że bieżący sterownik jest niezgodny z programami komputerowymi. Możesz ponownie zainstalować sterownik, odwiedzając oficjalną stronę producenta firm NVIDIA, AMD i INTEL i pobierając jego najnowszą wersję. Sprawdź nasz przewodnik Jak odinstalować i ponownie zainstalować sterowniki w systemie Windows 10? i wykonaj kroki, aby ponownie zainstalować sterowniki graficzne na swoim komputerze.

Po ponownej instalacji sterowników GPU sprawdź, czy możesz naprawić niewystarczającą ilość dostępnej pamięci, aby przetworzyć ten błąd polecenia.
Przeczytaj także:Jak naprawić błąd WDF_VIOLATION w systemie Windows 10?
Metoda 9: Przywróć sterowniki graficzne
Czasami bieżąca wersja sterowników graficznych może powodować konflikty uruchamiania iw takim przypadku trzeba przywrócić poprzednie wersje zainstalowanych sterowników. Ten proces nazywa się wycofanie sterowników i możesz łatwo przywrócić sterowniki komputera do poprzedniego stanu, postępując zgodnie z naszym przewodnikiem Jak przywrócić sterowniki w systemie Windows 10?.
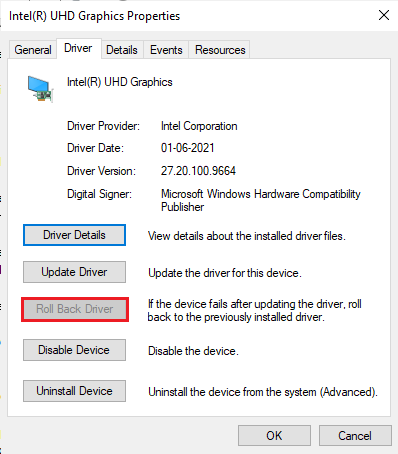
Zapisz zmiany i sprawdź, czy nie masz wystarczających zasobów pamięci, aby ponownie przetworzyć ten błąd polecenia.
Metoda 10: Zaktualizuj MS SQL Server
Niewielu użytkowników zasugerowało, że aktualizacja serwera Microsoft SQL pomogła im naprawić niewystarczającą ilość dostępnej pamięci, aby zakończyć tę operację błąd pulpitu zdalnego. Zwykle ta aktualizacja zawiera same aktualizacje systemu Windows. Jeśli jednak znajdziesz aktualizację oczekującą na zainstalowanie, odwiedź oficjalna strona Microsoft i zainstaluj aktualizacje.

Po zaktualizowaniu Microsoft SQL Server, uruchom ponownie komputer i sprawdź, czy ponownie napotkasz problem.
Metoda 11: Uruchom skanowanie złośliwego oprogramowania
Kilku ekspertów firmy Microsoft sugeruje, że skanowanie komputera pomoże ci utrzymać komputer wolny od błędów, ponieważ nie ma wystarczającej ilości miejsca do przetworzenia tego polecenia. Jeśli na komputerze znajdują się wirusy lub złośliwe oprogramowanie, nie można korzystać z zewnętrznych i wewnętrznych urządzeń sprzętowych. W związku z tym możesz mieć do czynienia z niewystarczającą ilością pamięci, aby przetworzyć to polecenie na komputerze z systemem Windows 10.
Dlatego zaleca się przeskanowanie komputera zgodnie z instrukcjami w naszym przewodniku Jak uruchomić skanowanie antywirusowe na moim komputerze?
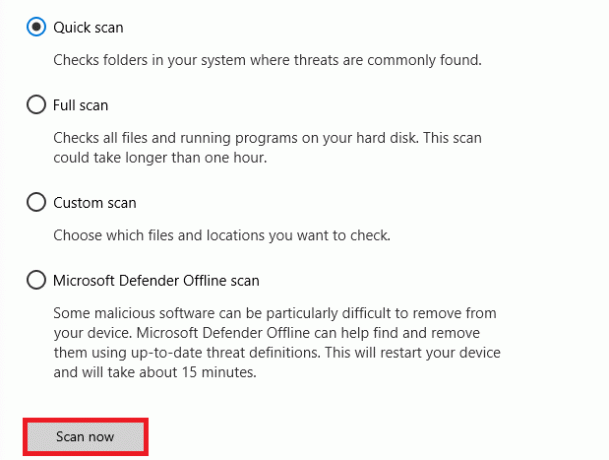
Ponadto, jeśli chcesz usunąć złośliwe oprogramowanie ze swojego komputera, zapoznaj się z naszym przewodnikiem Jak usunąć złośliwe oprogramowanie z komputera w systemie Windows 10?.
Przeczytaj także:Napraw błąd NSIS podczas uruchamiania instalatora w systemie Windows 10
Metoda 12: Zaktualizuj system Windows
Jeśli jakieś nowe aktualizacje firmy Microsoft oczekują na zainstalowanie na komputerze, kilku błędów i problemów nie można rozwiązać na komputerze. Jak sugeruje wielu użytkowników, aktualizacja komputerów z systemem Windows 10 pomoże rozwiązać błąd, w którym nie ma wystarczającej ilości miejsca do przetworzenia tego polecenia. Postępuj zgodnie z naszym przewodnikiem na Jak pobrać i zainstalować najnowszą aktualizację systemu Windows 10 aby zaktualizować komputer z systemem Windows 10.

Po zaktualizowaniu komputera sprawdź, czy ponownie napotkasz błąd.
Metoda 13: Zmień opcje wydajności
Czasami zmieniające się problemy z wydajnością pomogą naprawić omawiany błąd. Oto kilka instrukcji, jak wdrożyć to samo.
1. Uderz w Klawisz Windows i typ Zobacz zaawansowane ustawienia systemui kliknij otwarty.

2. w Zaawansowany kliknij na Ustawienia… opcja jak zaznaczono.
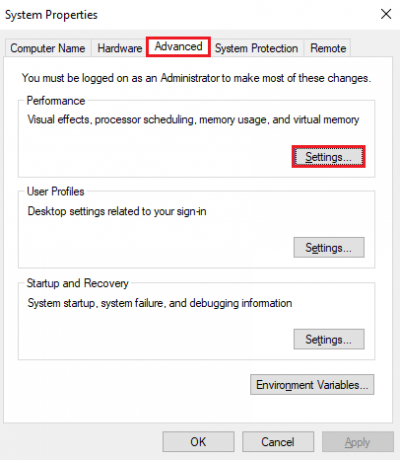
3. Następnie zaznacz pole Dostosuj do najlepszej wydajności opcja pod Efekty wizualne.
4. Na koniec kliknij Stosować oraz OK aby zapisać zmiany.
Przeczytaj także:Napraw błąd sieci 0x00028001 w systemie Windows 10
Metoda 14: Zwiększ plik stronicowania
Za każdym razem, gdy główna pamięć systemowa przekroczy limit, na komputerze tworzony jest plik stronicowania (plik wymiany w celu uzupełnienia pamięci głównej). Ten plik stronicowania ma również ograniczenia i można je rozszerzyć, aby naprawić niewystarczającą ilość dostępnego miejsca do wykonania tej operacji na zdalnym pulpicie.
1. Powtórz kroki 1-2 zgodnie z instrukcją w powyższej metodzie.
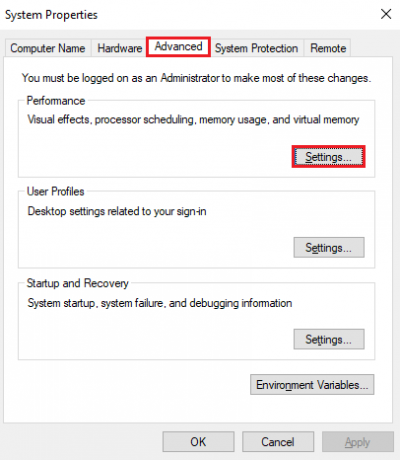
2. Teraz przejdź do Zaawansowany i kliknij Zmiana… pod Pamięć wirtualna jak pokazano.
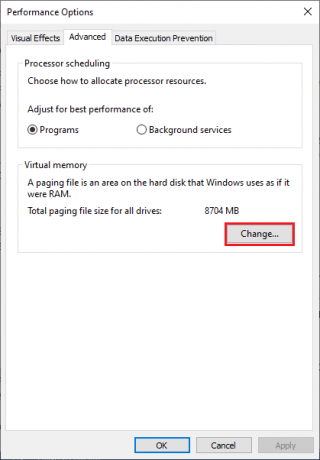
3. W następnym oknie odznacz pole Automatycznie zarządzaj rozmiarem pliku stronicowania dla wszystkich dysków i kliknij Niestandardowy rozmiar Przycisk radiowy.

4. Następnie porównaj Obecnie przydzielone rozmiar pliku stronicowania z Przestrzeń dostępna w wybranym napędzie i wpisz/zwiększ Rozmiar początkowy (MB) oraz Maksymalny rozmiar (MB) jak pokazano.

5. Na koniec kliknij OK aby zapisać zmiany i restart Twój komputer.
Sprawdź, czy nie naprawiłeś wystarczającej ilości zasobów pamięci, aby przetworzyć ten problem z poleceniem.
Metoda 15: Zmień parametr IRPStackSize
Jest to proste obejście, które pomoże naprawić niewystarczającą ilość dostępnej pamięci do przetworzenia tego polecenia za pomocą kilku prostych kliknięć. Wymaga to dodatkowej ostrożności, ponieważ masz do czynienia z edytorem rejestru.
1. wciśnij Klawisz Windows i typ Edytor rejestru, a następnie kliknij Uruchom jako administrator.

2. Następnie przejdź do następujących ścieżka.
Komputer\HKEY_LOCAL_MACHINE\SYSTEM\CurrentControlSet\Services\LanmanServer\Parameters

4. Wyszukaj Parametr IRPStackSize a jeśli istnieje, przejdź do Krok 6.
5. Jeśli nie istnieje, kliknij prawym przyciskiem myszy na ekranie i kliknij Nowy śledzony przez Wartość DWORD (32-bitowa). Nazwij wpis jako Rozmiar stosu IRP.
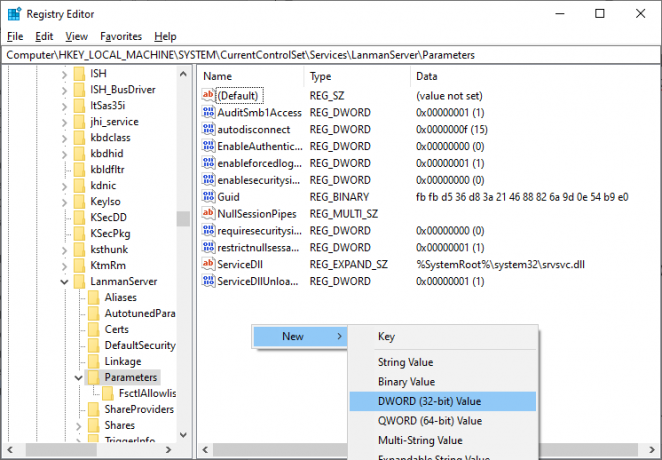
6. Kliknij dwukrotnie ten wpis i kliknij Dziesiętny.
7. Teraz ustaw Dane wartości jak 1 i kliknij OK.
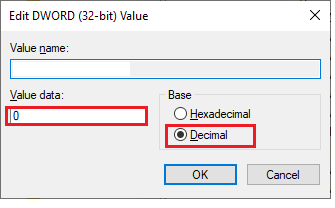
Przeczytaj także:Napraw kod błędu 0x80070490 w systemie Windows 10
Metoda 12: Zresetuj komputer
Jeśli żadna z metod nie pomogła naprawić niewystarczającej ilości dostępnej pamięci, aby zakończyć tę operację błędu pulpitu zdalnego, musisz wyczyścić i zainstalować system operacyjny Windows. Aby wyczyścić rozruch komputera, wykonaj czynności zgodnie z instrukcjami w naszym przewodniku Jak wykonać czystą instalację systemu Windows 10?
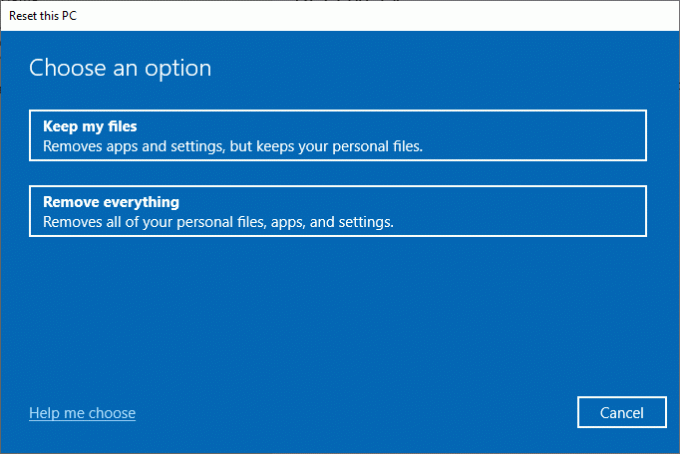
Zalecana:
- Jak wykonać logowanie internetowe WeChat bez telefonu?
- Napraw przepięcie na porcie USB w systemie Windows 10
- Napraw żądanie nieudane z powodu krytycznego błędu sprzętowego urządzenia
- Napraw wysokie użycie dysku Sedlauncher.exe w systemie Windows 10
Mamy nadzieję, że ten przewodnik był pomocny i można go naprawić nie ma wystarczającej ilości miejsca do przetworzenia tego błędu polecenia w systemie Windows 10. Daj nam znać, która metoda zadziałała najlepiej. Ponadto, jeśli masz jakieś pytania/sugestie dotyczące tego artykułu, możesz je umieścić w sekcji komentarzy.



