Jak wyeksportować kontakty z programu Outlook na komputer i sieć?
Różne / / June 06, 2022
W przypadku większości organizacji Microsoft Outlook jest preferowanym klientem poczty e-mail. A dzięki integracji programu Outlook z programem Microsoft Word możesz bezpośrednio udostępniać dokument z programu Word za pomocą programu Outlook. Ponadto Microsoft Word służy jako domyślna aplikacja do edycji w Outlooku. Tak więc, gdy plik dokumentu jest uruchamiany z Outlooka, automatycznie otwiera się w programie Word.
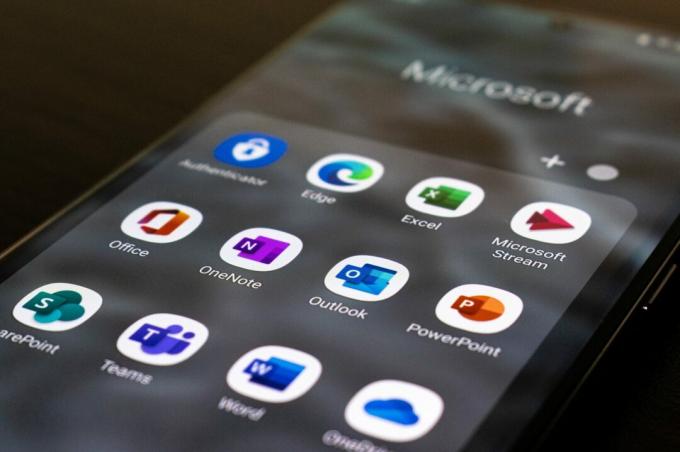
Kolejną rzeczą, na którą należy zwrócić uwagę w programie Outlook, jest to, że możesz zapisywać swoje kontakty w książce adresowej lub katalogu. Jeśli używasz Outlooka organizacji, aplikacja pobiera kontakty z katalogu organizacji. Jeśli więc chcesz użyć wszystkich kontaktów lub niektórych z nich, utworzyć nową listę kontaktów, Outlook ułatwia jej eksportowanie. Możesz wyeksportować te kontakty w formacie CSV i ułatwić ich edycję. Tak więc, niezależnie od tego, czy korzystasz z programu Outlook, czy klienta internetowego, oto jak możesz wyeksportować swoje kontakty.
Jak wyeksportować kontakty w programie Outlook dla komputerów stacjonarnych?
Aplikacja Outlook na komputerze oszczędza czas, umożliwiając sprawdzanie wiadomości e-mail zamiast otwierania ich na różnych kartach w przeglądarce internetowej. Ponadto natywne opcje sprawiają, że iteasi Oto, jak możesz również użyć aplikacji komputerowej do wyeksportowania kontaktów:
Krok 1: Na komputerze kliknij menu Start i wyszukaj program Outlook.

Krok 2: Kliknij aplikację Outlook z wyników.

Krok 3: W lewym górnym rogu okna programu Outlook kliknij Plik, aby otworzyć okno Informacje o koncie.

Krok 4: W opcjach po lewej stronie okna kliknij Otwórz i eksportuj.

Krok 5: W oknie Otwórz i eksportuj kliknij opcję Importuj/Eksportuj.

Krok 6: W Kreatorze importu i eksportu kliknij „Eksportuj do pliku”.

Krok 7: Przejdź na dół okna i kliknij „Dalej”, aby wybrać typ pliku.
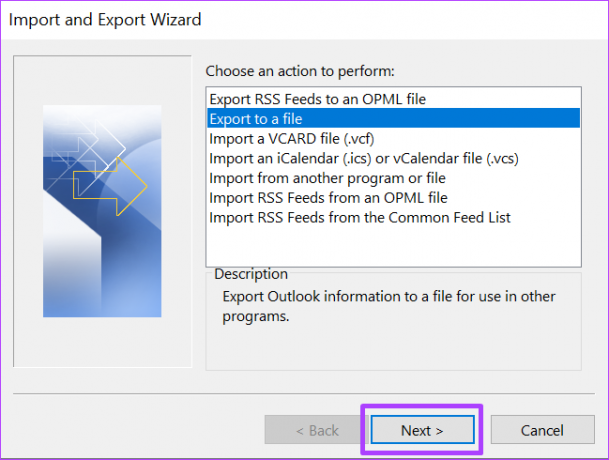
Krok 8: Jako typ pliku kliknij Wartości oddzielone przecinkami (CSV), a następnie kliknij Dalej, aby wybrać folder, z którego chcesz wyeksportować.

Możesz wybrać inny typ pliku niż CSV. Jeśli jednak planujesz zaimportować kontakt do innego klienta poczty, lepszym rozwiązaniem jest CSV.
Krok 9: Przewiń listę Wybierz folder i kliknij Kontakty, a następnie kliknij Dalej, aby wybrać miejsce docelowe pliku.

Upewnij się, że wybrałeś folder Kontakty pod nazwą swojego konta.
Krok 10: Kliknij Przeglądaj obok „Zapisz wyeksportowany plik jako”.
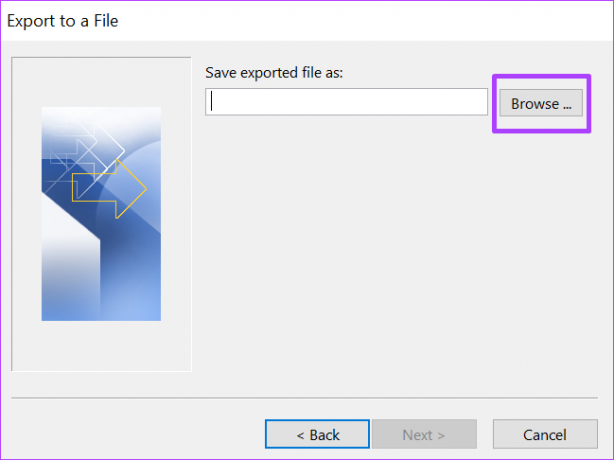
Krok 11: Wybierz miejsce docelowe pliku, nazwę pliku i kliknij OK.

Krok 12: Kliknij Dalej.
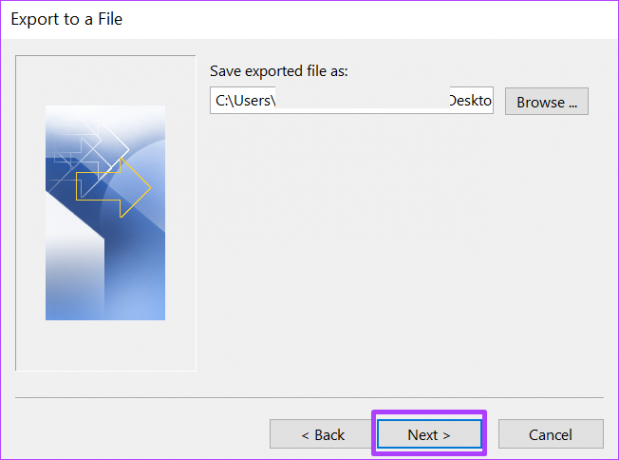
Krok 13: Zakończ proces, klikając Zakończ.
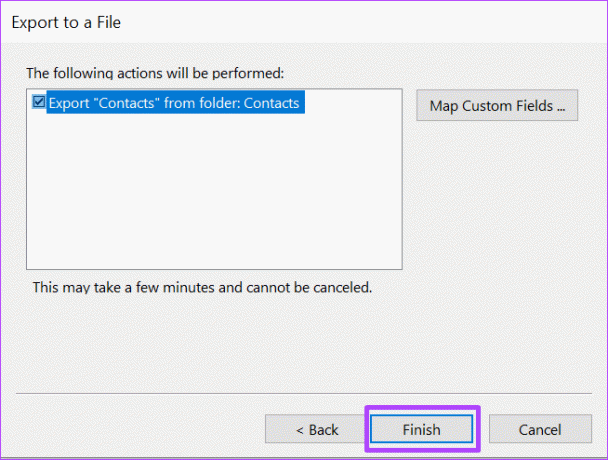
Krok 14: Przejdź do folderu docelowego pobranego pliku, aby go otworzyć.
Microsoft Excel może otworzyć format pliku CSV, aby pomóc Ci filtrować wpisy, wyszukiwać i wprowadzać zmiany.
Jak wyeksportować swoje kontakty w programie Outlook dla sieci Web
W przeciwieństwie do programu Outlook dla komputerów stacjonarnych eksportowanie kontaktów z programu Outlook dla sieci Web nie trwa tak długo. Oto, co musisz zrobić podczas eksportowania kontaktów w Outlook dla sieci Web.
Krok 1: Uruchom preferowaną przeglądarkę internetową i wyszukaj klienta poczty Outlook.

Krok 2: Zaloguj się do swojego konta Microsoft, aby uruchomić Outlook dla sieci Web.

Krok 3: Po lewej stronie strony kliknij ikonę Osoby, aby uruchomić stronę kontaktów.
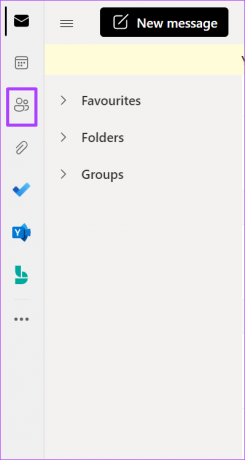
Krok 4: Kliknij Kontakty z wymienionych opcji.

Krok 5: Kliknij Twoje kontakty lub Twoje listy kontaktów z menu rozwijanego.
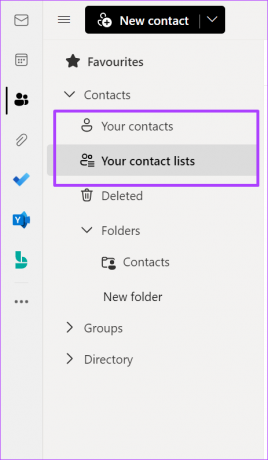
Krok 6: W prawym górnym rogu strony kliknij Zarządzaj.

Krok 7: Z menu rozwijanego kliknij Eksportuj kontakty.
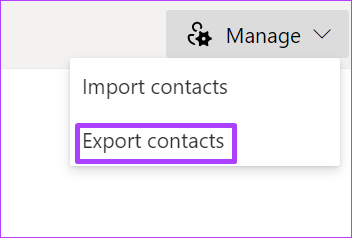
Krok 8: Przejdź do sekcji „Które kontakty chcesz wyeksportować?” i wybierz Wszystkie kontakty.

W sekcji „Wybierz format do wyeksportowania” możesz zobaczyć więcej niż jeden format. Wybierz preferowany format.
Krok 9: Kliknij Eksportuj, aby rozpocząć pobieranie kontaktów na komputer.

Może być konieczne potwierdzenie procesu lub wybranie folderu docelowego.
Krok 10: Przejdź do folderu docelowego pobranego pliku, aby go otworzyć.
Importuj kontakty z Outlooka
Pobierając kontakty programu Outlook do formularza takiego jak CSV, możesz łatwo zaimportuj je do innego klienta internetowego, takiego jak Yahoo lub Gmaila. Może również służyć jako kopia zapasowa, jeśli stracisz dostęp do programu Outlook i potrzebujesz adresu kontaktu.
Ostatnia aktualizacja 06 czerwca 2022
Powyższy artykuł może zawierać linki afiliacyjne, które pomagają we wspieraniu Guiding Tech. Nie wpływa to jednak na naszą rzetelność redakcyjną. Treść pozostaje bezstronna i autentyczna.



