Jak dostosować ikony plików i folderów na komputerze Mac?
Różne / / June 07, 2022
Jednym z najważniejszych aspektów komputera Mac jest: Znalazca. Aplikacja Finder służy do uzyskiwania dostępu do plików i folderów poza wykonywaniem zadań takich jak formatowanie dysku lub odinstalowywanie aplikacji. To powiedziawszy, podstawową funkcją Findera jest pomoc w organizowaniu plików i folderów.

Wyszukiwarka pozwala grupuj i segreguj swoje pliki na różne sposoby, na przykład przy użyciu znaczników oznaczonych kolorami. Poza tym możesz zmienić ikony plików i folderów, aby łatwiej je znaleźć i zidentyfikować. Pomoże to również utrzymać porządek, jeśli codziennie masz do czynienia z dużą ilością nowych plików. Oto jak dostosować ikony plików i folderów na Macu za pomocą Findera.
Jak dostosować kolor ikon plików i folderów na komputerze Mac?
Domyślnie wszystkie ikony folderów na Macu są niebieskie. W rezultacie znalezienie odpowiedniego folderu może być trudne, gdy masz setki folderów ustawionych razem. Możesz więc zmienić kolor ważnych folderów, aby odróżnić je od reszty. Oto jak możesz to zrobić.
Krok 1: Użyj Findera, aby przejść do lokalizacji, w której przechowywany jest Twój folder.

Krok 2: Kliknij prawym przyciskiem myszy folder, którego kolor ikony chcesz zmienić.

Krok 3: Wybierz opcję Uzyskaj informacje.

Powinieneś teraz zobaczyć wszystkie dane dotyczące tego folderu, w tym domyślną ikonę folderu.

Krok 4: Kliknij niebieską ikonę folderu obok nazwy folderu.

Krok 5: Po jej wybraniu wokół ikony pojawi się czerwony kontur. Naciśnij Command + C na klawiaturze, aby skopiować ikonę folderu.
Krok 6: Otwórz wybraną aplikację do edycji zdjęć na komputerze Mac. W celach informacyjnych używamy aplikacji Preview.
Krok 7: Po otwarciu aplikacji Podgląd kliknij przycisk Plik u góry ekranu.
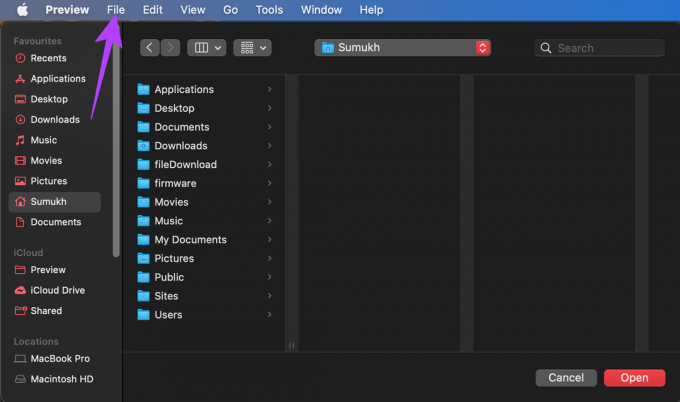
Krok 8: Następnie wybierz Nowy ze schowka.

Jeśli używasz innej aplikacji do edycji zdjęć, możesz nacisnąć Command + V, aby wkleić ikonę ze schowka do pustego obszaru obrazu.
Krok 9: Ikona folderu pojawi się teraz w podglądzie jako zestaw obrazów.
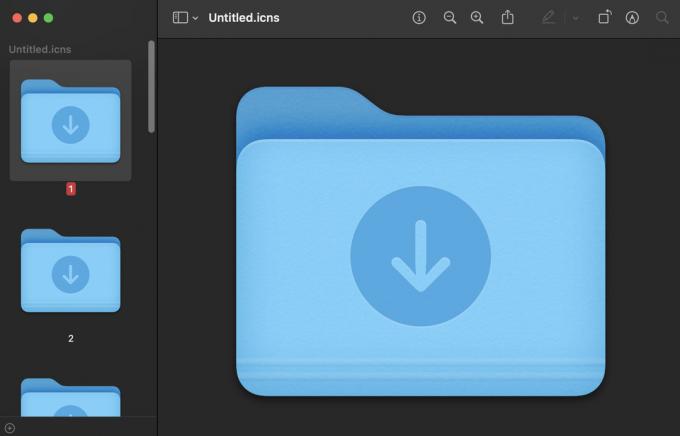
Krok 10: Wybierz wszystkie obrazy, naciskając Command + A na klawiaturze.
Krok 11: Kliknij opcję paska narzędzi znaczników w prawym górnym rogu.
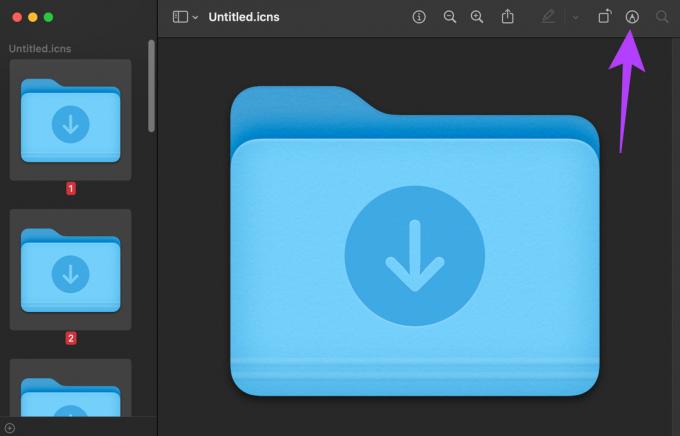
Krok 12: Teraz kliknij Dostosuj kolor.
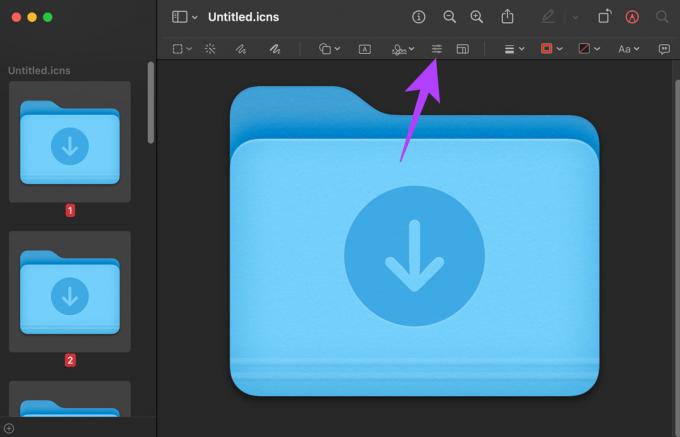
Krok 13: Baw się suwakami kolorów, aż uzyskasz kolor, z którego jesteś zadowolony.

Po zakończeniu kliknij przycisk „X” w oknie regulacji kolorów, aby je zamknąć.
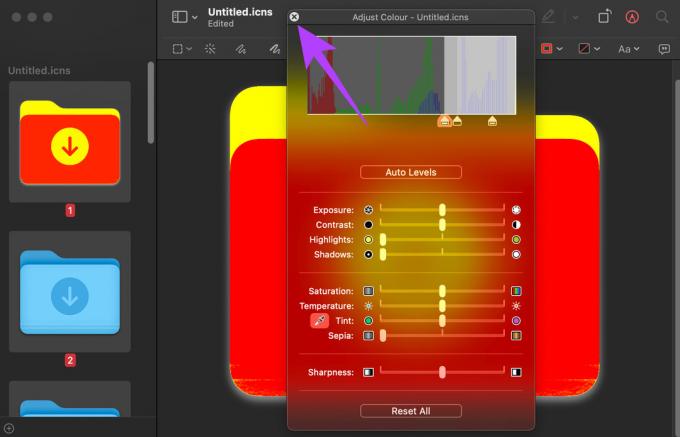
Krok 14: Kliknij raz utworzoną ikonę folderu i naciśnij klawisze Command + A na klawiaturze. Spowoduje to wybranie nowej ikony.
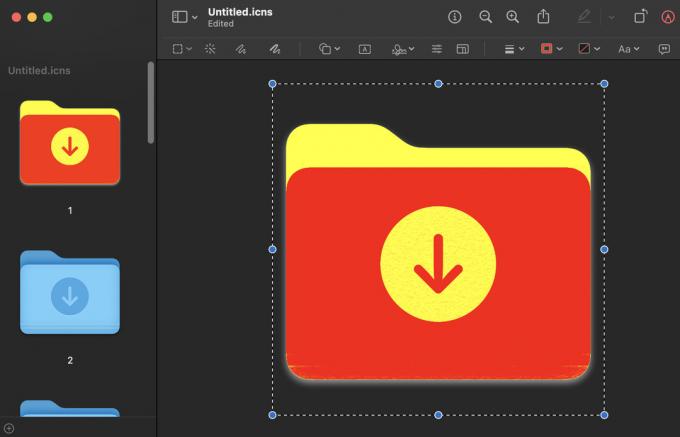
Krok 15: Naciśnij klawisze Command + C na klawiaturze, aby skopiować nowy obraz ikony.
Krok 16: Wróć do okna Pobierz informacje folderu, którego ikonę chcesz zmienić i ponownie kliknij ikonę folderu.

Krok 17: Naciśnij klawisze Command + V na klawiaturze, aby wkleić edytowaną ikonę.

To zmieni kolor folderu. Możesz powtórzyć ten proces dla dowolnej liczby folderów. Tej samej metody można również użyć do zmiany koloru plików i ikon aplikacji.
Jeśli chcesz przywrócić domyślną ikonę folderu, po prostu wybierz ikonę folderu w oknie Uzyskaj informacje i naciśnij klawisze Command + X na klawiaturze.
Jak zastąpić domyślne ikony plików i folderów niestandardowymi obrazami?
Jeśli nie chcesz po prostu zmieniać koloru ikon, ale chcesz całkowicie zastąpić ikony własnymi obrazami, jest to również możliwe. Oto, co musisz zrobić.
Krok 1: Pobierz lub skopiuj obraz, którego chcesz użyć jako ikony na MacBooka.
Krok 2: Otwórz obraz w podglądzie i naciśnij klawisze Command + A na klawiaturze, aby go wybrać.

Krok 3: Teraz naciśnij klawisze Command + C, aby skopiować obraz.
Krok 4: Użyj Findera, aby przejść do lokalizacji, w której przechowywany jest plik/folder.

Krok 5: Kliknij prawym przyciskiem myszy plik/folder, którego ikonę chcesz zmienić.

Krok 6: Wybierz opcję Uzyskaj informacje.

Powinieneś teraz zobaczyć wszystkie dane dotyczące tego pliku/folderu, w tym domyślną ikonę.

Krok 7: Kliknij ikonę obok nazwy pliku/folderu.

Krok 8: Po wybraniu ikony, wokół niego zobaczysz czerwony kontur.
Krok 9: Naciśnij Command + V na klawiaturze, aby wkleić skopiowany obraz jako nową ikonę pliku lub folderu.

Twój niestandardowy obraz zastąpi starą ikonę pliku lub folderu. Jeśli chcesz przywrócić domyślną ikonę pliku/folderu, wybierz ikonę w oknie Uzyskaj informacje i naciśnij klawisze Command + X na klawiaturze.
Dostosuj foldery i segreguj swoje dane
W ten sposób możesz grupować różne typy folderów za pomocą różnych kodów kolorów lub niestandardowych ikon. Ułatwi to znajdowanie najważniejszych i najczęściej używanych plików lub folderów, kiedy tylko ich potrzebujesz, bez konieczności przeglądania długiej listy katalogów na komputerze Mac.
Ostatnia aktualizacja: 07 czerwca 2022 r.
Powyższy artykuł może zawierać linki afiliacyjne, które pomagają we wspieraniu Guiding Tech. Nie wpływa to jednak na naszą rzetelność redakcyjną. Treść pozostaje bezstronna i autentyczna.
CZY WIEDZIAŁEŚ
Audacity, darmowy cyfrowy edytor audio, został wydany 28 maja 2000 roku.



