6 najlepszych sposobów naprawy niedziałającego trybu uśpienia w systemie Windows 11
Różne / / June 08, 2022
Tryb uśpienia to przydatna funkcja systemu Windows, która pozwala oszczędzać energię, gdy musisz odejść od biurka. Oczywiście chodzi o szybkie wznowienie pracy bez ponownego uruchamiania komputera i uruchamiania programów. Jednak może to pogorszyć, gdy tryb uśpienia nie działa poprawnie w systemie Windows 11.

W tym poście przyjrzymy się niektórym potencjalnym rozwiązaniom, które pomogą Ci naprawić tryb uśpienia nie działa w systemie Windows 11. Więc bez zbędnych ceregieli zacznijmy.
1. Sprawdź ustawienia ekranu i uśpienia
Aby rozpocząć rozwiązywanie problemów, sprawdź ekran i ustawienia uśpienia w systemie Windows 11, aby upewnić się, że nie wyłączyłeś przypadkowo trybu uśpienia. Oto, jak możesz się do tego zabrać.
Krok 1: Naciśnij klawisz Windows + X, aby otworzyć menu szybkich łączy i wybierz z listy Ustawienia.

Krok 2: Na karcie System kliknij Zasilanie i bateria.

Krok 3: Kliknij Ekran i uśpij, aby go rozwinąć.

Krok 4: Ustaw preferowany czas trwania trybu uśpienia za pomocą menu rozwijanych obok każdej opcji.

Po wprowadzeniu wyżej wymienionych zmian system Windows powinien przejść w tryb uśpienia po określonym czasie.
2. Uruchom narzędzie do rozwiązywania problemów z systemem Windows
Windows 11 zawiera mnóstwo narzędzi do rozwiązywania problemów, które mogą wykryć i rozwiązać większość problemów na poziomie systemu. Jeśli więc tryb uśpienia nie działa prawidłowo, możesz uruchomić narzędzie do rozwiązywania problemów z zasilaniem w systemie Windows, aby sprawdzić, czy to pomaga.
Krok 1: Otwórz menu Szukaj, wpisz ustawienia narzędzia do rozwiązywania problemówi kliknij pierwszy wynik, który się pojawi.

Krok 2: Wybierz Inne narzędzia do rozwiązywania problemów.

Krok 3: Na koniec kliknij przycisk Uruchom obok Moc.

System Windows sprawdzi Twoje bieżące ustawienia zasilania i naprawi wszelkie nieprawidłowości.
3. Modyfikuj opcje zasilania
Jeśli narzędzie do rozwiązywania problemów nie działa aby znaleźć jakiekolwiek problemy, musisz samodzielnie zbadać opcje zasilania. Takie problemy mogą wystąpić, jeśli komputer jest ustawiony na wybudzanie ze stanu uśpienia lub włączona jest funkcja hybrydowego uśpienia. Oto jak je wyłączyć.
Krok 1: Kliknij ikonę Szukaj na pasku zadań, wpisz panel sterowania w polu i wybierz pierwszy wynik, który się pojawi.

Krok 2: W oknie Panelu sterowania użyj menu rozwijanego w prawym górnym rogu, aby zmienić typ „Wyświetl według” na duże lub małe ikony, a następnie przejdź do opcji zasilania.

Krok 3: Kliknij Zmień ustawienia planu obok aktywnego planu zasilania.

Krok 4: Kliknij opcję „Zmień zaawansowane ustawienia zasilania”.

Krok 5: W oknie Opcje zasilania kliknij dwukrotnie Uśpij, aby go rozwinąć.

Krok 6: Kliknij dwukrotnie Zezwalaj na zegary budzenia, aby go rozwinąć.

Krok 7: Użyj menu rozwijanego obok opcji Zasilanie bateryjne i Podłączono, aby wybrać z listy opcję Wyłącz. Następnie naciśnij Zastosuj, aby zapisać zmiany.

Podobnie włączenie funkcji hybrydowego uśpienia może czasami uniemożliwić systemowi Windows uśpienie. Można go wyłączyć w tym samym oknie Opcje zasilania, rozwijając menu Zezwalaj na uśpienie hybrydowe.

4. Zapobiegaj wybudzaniu komputera przez mysz i kartę sieciową
Innym powodem, dla którego tryb uśpienia może nie działać zgodnie z oczekiwaniami, jest to, że mysz lub karta sieciowa wciąż budzą komputer ze stanu uśpienia. Oto jak możesz to zmienić.
Krok 1: Naciśnij klawisz Windows + S, aby otworzyć Windows Search, wpisz menadżer urządzeńi naciśnij klawisz Enter.

Krok 2: Kliknij „Myszy i inne urządzenia wskazujące”, aby je rozwinąć.
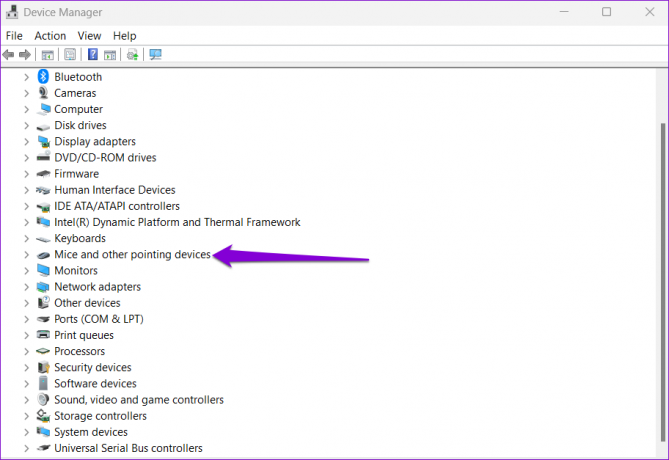
Krok 3: Kliknij prawym przyciskiem myszy i wybierz z listy Właściwości.
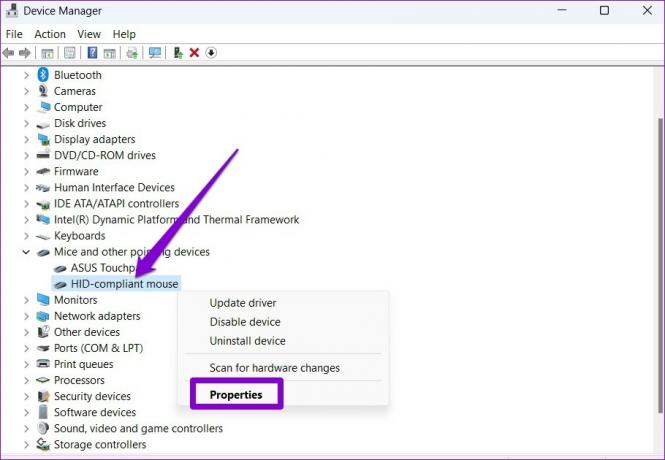
Krok 4: Na karcie Zarządzanie energią usuń zaznaczenie pola wyboru „Zezwalaj temu urządzeniu na wybudzanie komputera”. Następnie kliknij OK.

Podobnie musisz powtórzyć powyższe kroki dla swojej obecnej karty sieciowej. Aby to zrobić, rozwiń Karty sieciowe w oknie Menedżera urządzeń. Następnie kliknij prawym przyciskiem myszy kartę sieciową i wybierz Właściwości.

W obszarze Zarządzanie energią usuń zaznaczenie opcji „Zezwalaj temu urządzeniu na budzenie komputera” przed naciśnięciem przycisku OK.
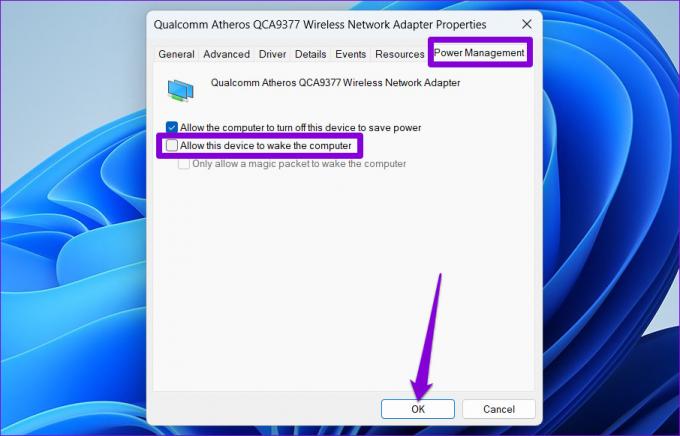
5. Wyłącz szybkie uruchamianie
Szybkie uruchamianie to fajna funkcja w systemie Windows, która umożliwia komputerowi: uruchamia się szybciej po wyłączeniu. Jednak ta funkcja może czasami zakłócać liczniki czasu uśpienia i uniemożliwiać przejście systemu Windows w tryb uśpienia. Jeśli więc problem będzie się powtarzał, możesz spróbować całkowicie go wyłączyć, wykonując poniższe czynności.
Krok 1: Naciśnij klawisz Windows + R, aby otworzyć okno dialogowe Uruchom, wpisz kontrolai naciśnij klawisz Enter.
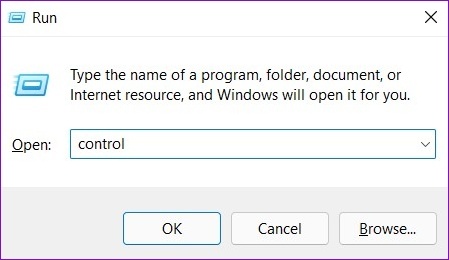
Krok 2: Przełącz typ widoku na ikony i wybierz Opcje zasilania.

Krok 3: Kliknij „Wybierz, co robią przyciski zasilania” na lewym pasku bocznym.

Krok 4: Kliknij tekst u góry „Zmień ustawienia, które są obecnie niedostępne”.
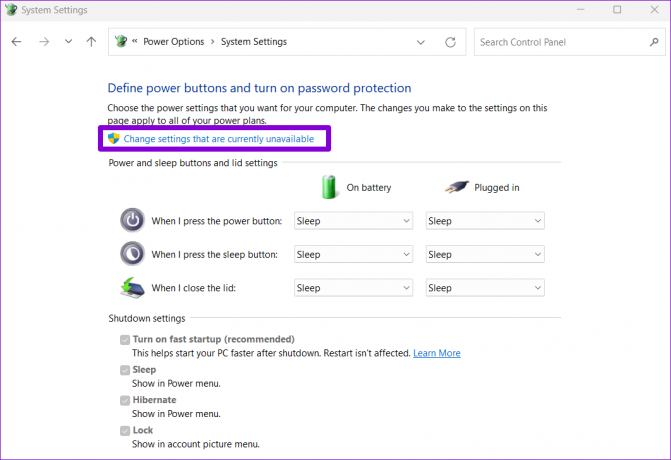
Krok 5: Odznacz pole „Włącz szybkie uruchamianie (zalecane)” i kliknij przycisk Zapisz zmiany u dołu.

Następnie uruchom ponownie komputer i sprawdź, czy działa tryb uśpienia.
6. Zidentyfikuj i zamknij programy, utrzymując komputer w stanie czuwania
Aplikacje działające w tle a procesy mogą czasami uniemożliwić komputerowi przejście w tryb uśpienia. Jeśli tak się wydaje, możesz użyć wiersza polecenia, aby zidentyfikować te aplikacje i zamknąć je ręcznie. Oto jak.
Krok 1: Kliknij prawym przyciskiem myszy przycisk Start i wybierz z listy Terminal Windows (Administrator).

Krok 2: W konsoli wklej następujące polecenie i naciśnij Enter.
Powercfg / Żądania
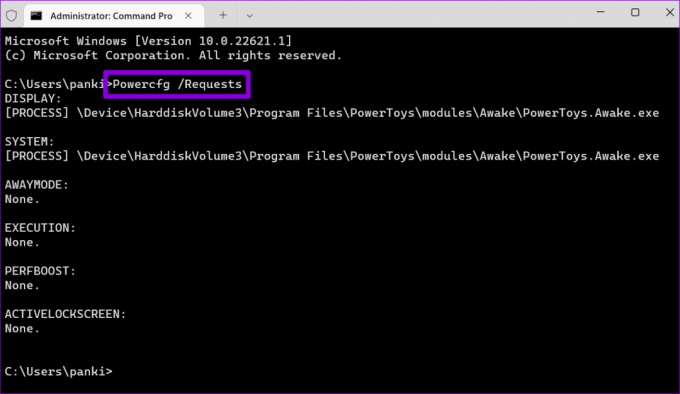
Zamknij wszystkie aplikacje lub programy które uniemożliwiają uśpienie komputera. Po zakończeniu tryb uśpienia powinien działać normalnie.
Śpij dobrze Windows
W większości przypadków źle skonfigurowane ustawienia zasilania lub zegar budzenia powodują takie problemy z trybem uśpienia. Jeśli nie, jedna z pozostałych sugestii powinna pomóc rozwiązać wszelkie problemy z trybem uśpienia w systemie Windows 11.
Ostatnia aktualizacja: 08 czerwca 2022 r.
Powyższy artykuł może zawierać linki afiliacyjne, które pomagają we wspieraniu Guiding Tech. Nie wpływa to jednak na naszą rzetelność redakcyjną. Treść pozostaje bezstronna i autentyczna.

Scenariusz
Pankil jest z zawodu inżynierem budownictwa, który rozpoczął swoją przygodę jako pisarz w EOTO.tech. Niedawno dołączył do Guiding Tech jako niezależny pisarz, aby omawiać poradniki, objaśnienia, przewodniki kupowania, porady i wskazówki dotyczące systemu Android, iOS, Windows i Internetu.



