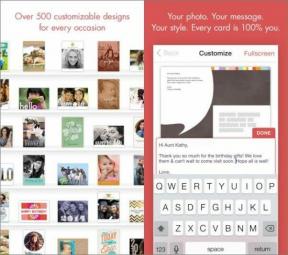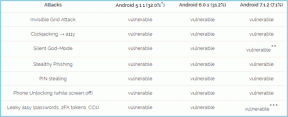Napraw Overwatch nie uruchamiający się w systemie Windows 10
Różne / / June 08, 2022

Overwatch to jedna z popularnych strzelanek dla wielu graczy wśród ogromnej społeczności graczy. Ta gra jest znana z tego, że zapewnia graczom najlepszą rozgrywkę i grafikę, co zwiększa wrażenia z gry na zupełnie nowy poziom. Jednak gracze narzekają, że Overwatch nie uruchamia się na ich komputerze. Ten problem jest poważny, ponieważ wielu użytkowników doświadcza tego, że Overwatch nie uruchamia błędów na komputerze z dnia na dzień. Ale nie martw się! Przeczytaj ten artykuł do końca, aby naprawić błąd w grze Overwatch za pomocą wspomnianych metod.

Zawartość
- Jak naprawić Overwatch, który nie uruchamia się w systemie Windows 10?
- Metoda 1: Uruchom ponownie komputer
- Metoda 2: Uruchom Overwatch w trybie zgodności
- Metoda 3: Dezaktywuj funkcję DVR z gry
- Metoda 4: Napraw pliki gry Overwatch
- Metoda 5: Zaktualizuj sterownik karty graficznej
- Metoda 6: Zaktualizuj system Windows
- Metoda 7: Tymczasowo wyłącz program antywirusowy (jeśli dotyczy)
- Metoda 8: Usuń rozszerzenie msvcp140.dll
- Metoda 9: Usuń pamięć podręczną gier
- Metoda 10: Usuń narzędzia Battle.net
- Metoda 11: Zresetuj ustawienia gry
Jak naprawić Overwatch, który nie uruchamia się w systemie Windows 10?
Zobaczmy najpierw niektóre z powodów, dla których tak się dzieje Obserwacja w pierwszej kolejności wystąpiłby błąd nieuruchamiania.
- Niektóre brakujące lub uszkodzone pliki gry mogą powodować pojawienie się tego błędu na komputerze.
- W przypadku niektórych użytkowników funkcja Game DVR spowodowała problem z uruchomieniem gry. Twój komputer może również paść ofiarą komplikacji wynikających z tej funkcji.
- Stare i zepsute sterowniki graficzne mogą być również przyczyną tego, że Overwatch mówi, że gra uruchamia się na twoim komputerze.
- Czasami programy antywirusowe powodują ten problem nieświadomie.
Więc teraz przejdźmy bezpośrednio do rozwiązań, aby natychmiast rozwiązać ten problem i ponownie cieszyć się grą Overwatch.
Metoda 1: Uruchom ponownie komputer
Ta metoda jest jedną z powszechnych, ponieważ może rozwiązać Twój problem bez wchodzenia w złożone rozwiązania i marnowania na nie czasu.
1. wciśnij Klawisz Windows na klawiaturze i kliknij Moc opcja.
2. Następnie wybierz Uruchom ponownie możliwość uruchom ponownie komputer.

3. Uruchom ponownie grę Overwatch na komputerze, aby sprawdzić, czy Overwatch nie uruchomi się, problem z komputerem nadal występuje, czy nie.
Metoda 2: Uruchom Overwatch w trybie zgodności
Kilku użytkowników zauważyło, że uruchamiając grę Overwatch w trybie zgodności, problem z nieuruchamianiem się Overwatch zostaje rozwiązany. Przeczytaj i wykonaj poniższe kroki, aby wykonać to samo na swoim komputerze.
1. Kliknij prawym przyciskiem myszy Battle.netskrót do aplikacji z pulpitu i kliknij Otwórz lokalizację pliku z menu kontekstowego.
2. Ponownie kliknij prawym przyciskiem myszy Program uruchamiający Overwatch folder i kliknij Nieruchomości z menu kontekstowego.
3. Przełącz na Zgodność patka.
4. Pod Tryb zgodności sekcji, zaznacz pole dla Uruchom program w trybie zgodności z i wybierz System Windows 7 z menu rozwijanego.

5. Kliknij Zastosuj > OK aby zapisać wprowadzone zmiany.
Przeczytaj także:Napraw problem z upadkami Overwatch FPS
Metoda 3: Dezaktywuj funkcję DVR z gry
Funkcja Game DVR pozwala użytkownikom nagrywać dowolną rozgrywkę, a także wykonywać dowolną liczbę zrzutów ekranu. Ale ta funkcja może wpłynąć na wydajność gry, a nawet uniemożliwić jej uruchomienie. Tak więc postępuj zgodnie z nadchodzącymi krokami, aby fic Overwatch nie uruchamiał problemu.
1. Naciskać Windows + RKlucze razem, aby otworzyć Biegać Okno dialogowe.
2. Rodzaj regedit i naciśnij Przycisk ENTER otworzyć Edytor rejestru okno.

3. Kliknij TAk w Kontrola konta użytkownika wyskakujące okno.
4. Na Edytor rejestru strony, przejdź do ścieżka, jak pokazano.
Komputer\HKEY_CURRENT_USER\System\GameConfigStore
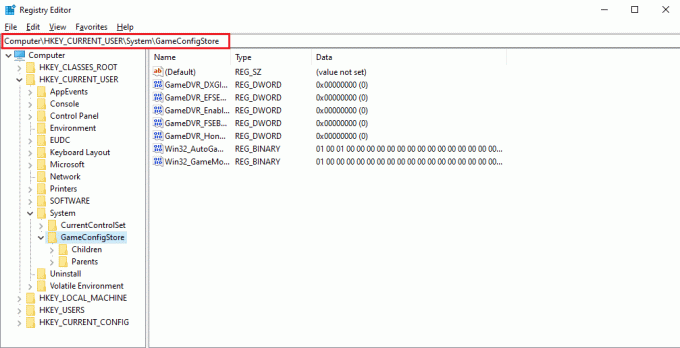
4. Kliknij dwukrotnie na GameDVR_Enabled opcja z GameConfigStore teczka.
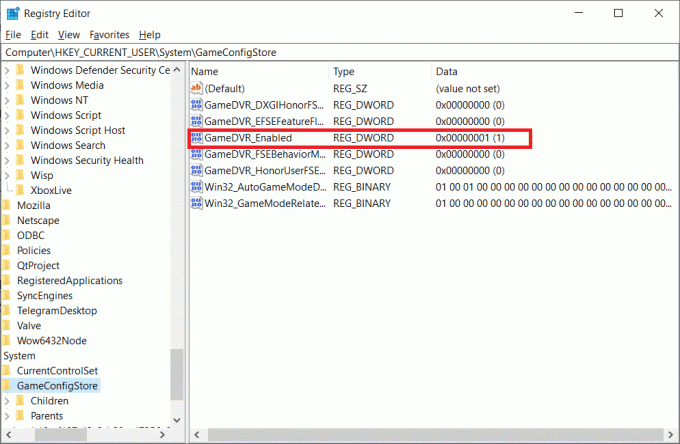
5. Następnie od Edytuj wartość DWORD wyskakujące okienko, zmień Dane wartości do 0 i kliknij OK aby zapisać zmiany.
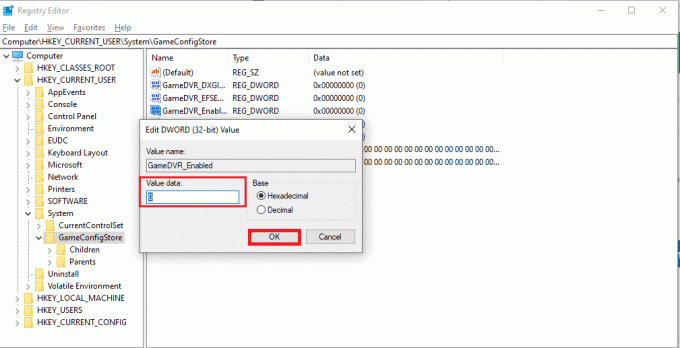
6. Teraz kliknij dwukrotnie GameDVR_FSEBehaviorMode opcja. Zmienić Dane wartości do 0 z wyskakującego okienka i kliknij OK aby zapisać zmiany.
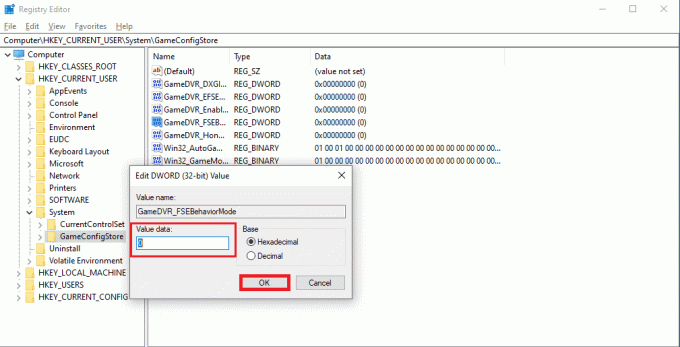
7. Ponownie przejdź do następujących ścieżka:
Komputer\HKEY_LOCAL_MACHINE\SOFTWARE\Microsoft\PolicyManager\default\ApplicationManagement\AllowGameDVR
8. Kliknij dwukrotnie na Wartość opcja. Ustawić Dane wartości do 0 na Edytuj DWORD wyskakujące okienko i kliknij OK sfinalizować zmiany.
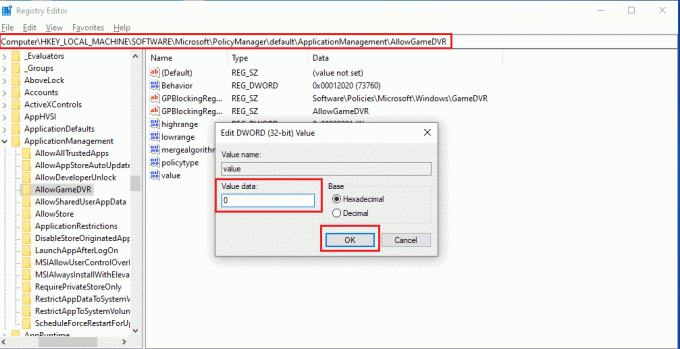
9. Po tym wszystkim wyłącz Game DVR i zamknij okna Edytora rejestru.
10. Uruchom ponownietwój komputer i sprawdź, czy błąd w grze Overwatch jest naprawiony, czy nie.
Metoda 4: Napraw pliki gry Overwatch
Jeśli niektóre z podstawowych plików gry są uszkodzone lub brakuje ich w grze, może się okazać, że Overwatch nie uruchomi się na komputerze. W takim przypadku będziesz musiał przeskanować i naprawić pliki gry, aby całkowicie naprawić ten problem na swoim komputerze. Aby to zrobić, wykonaj poniższe czynności.
1. Uruchom Blizzard Battle.net aplikacja.
2. Wybierz Obserwacja i kliknij Opcje.
3. W rozwijanym menu kliknij Skanowanie i naprawa, jak pokazano.

4. Podążaj za instrukcje na ekranie zakończyć proces i ruruchomgra ponownie.
Przeczytaj także:Jak naprawić awarię Overwatch
Metoda 5: Zaktualizuj sterownik karty graficznej
Czasami przestarzałe sterowniki graficzne powodują awarię gry Overwatch podczas uruchamiania. Te sterowniki wpływają również na wydajność innych gier na komputerze, powodując, że komputer nie otwiera niektórych aplikacji. Możesz to jednak naprawić, aktualizując wspomniane stare sterowniki, instalując najnowsze sterowniki graficzne na swoim komputerze. Przeczytaj i postępuj zgodnie z naszym przewodnikiem na 4 sposoby aktualizacji sterowników graficznych w systemie Windows 10 zrozumieć, jak to zrobić. Po pomyślnym zaktualizowaniu sterowników będziesz mógł uruchomić grę Overwatch i grać w nią bez żadnych przeszkód.

Metoda 6: Zaktualizuj system Windows
Możesz także zaktualizować system operacyjny Windows swojego komputera, aby upewnić się, że na komputerze są zainstalowane najnowsze pakiety. Jeśli napotkasz problem z uruchomieniem innych aplikacji wraz z grą Overwatch, będziesz musiał zaktualizować swój system operacyjny. Wszystkie błędy lub usterki związane z działaniem gry Overwatch zostaną rozwiązane wraz z tą aktualizacją. Śledź nasz artykuł na Jak pobrać i zainstalować najnowszą aktualizację systemu Windows 10. Ten artykuł zawiera szczegółową demonstrację procesu aktualizacji systemu operacyjnego Windows. Po zakończeniu tego procesu sprawdź, czy problem został rozwiązany, czy nie.

Metoda 7: Tymczasowo wyłącz program antywirusowy (jeśli dotyczy)
Czasami programy antywirusowe identyfikują niektóre aplikacje jako szkodliwe dla komputera. W ten sposób uniemożliwiają uruchomienie aplikacji i izolują je od pulpitu. Jeśli zauważysz, że Overwatch nie uruchamia się za każdym razem, gdy próbujesz go otworzyć, może to być przyczyną. Ponieważ programy antywirusowe mają chronić komputer przed nieznanymi i szkodliwymi aplikacjami, nie ma to zastosowania w tym przypadku. Musisz więc na jakiś czas wyłączyć program antywirusowy, aby sprawdzić, czy to jest przyczyna wspomnianego problemu. Przeczytaj nasz przewodnik na Jak tymczasowo wyłączyć program antywirusowy w systemie Windows 10? wykonać tę metodę na komputerze i rozwiązać problem na dobre.
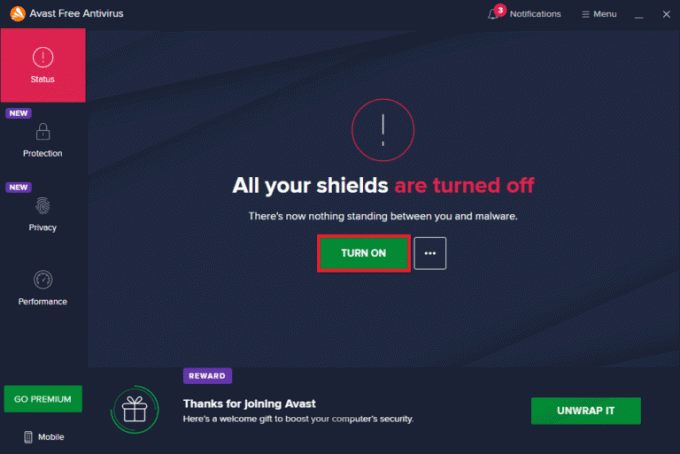
Metoda 8: Usuń rozszerzenie msvcp140.dll
W niektórych przypadkach użytkownicy Overwatch zauważyli, że Rozszerzenie aplikacji msvcp140.dll zatrzymuje grę przed prawidłowym uruchomieniem i działaniem. Jeśli więc usuniesz to rozszerzenie, możesz grać i cieszyć się grą Overwatch tak jak wcześniej.
1. Rodzaj msvcp140.dll w pasku wyszukiwania Windows i kliknij Otwórz lokalizację pliku.
2. Tutaj kliknij prawym przyciskiem myszy podświetlony msvcp140.dll rozszerzenie pliku i kliknij Usuń z menu kontekstowego.
3. Ale już, uruchom ponownie grę na komputerze.
Przeczytaj także:Napraw niewykrywaną kartę graficzną w systemie Windows 10
Metoda 9: Usuń pamięć podręczną gier
Jeśli pamięć podręczna gry Overwatch jest uszkodzona, z pewnością napotkasz problem z uruchamianiem, ponieważ w tym przypadku gra nie załaduje się poprawnie. Gry przechowują niektóre pliki tymczasowe na komputerze, aby szybciej ładować i przetwarzać grę przy każdym uruchomieniu. Uszkodzenie tych plików spowoduje więc wspomniany problem. Postępuj zgodnie z nadchodzącymi krokami, aby to naprawić.
1. Naciskać Ctrl + Shift + klawisze Esc razem, aby uruchomić Menadżer zadań okno.
2. Przejdź do Procesy i kliknij prawym przyciskiem myszy na agent.exe lub Klient aktualizacji Blizzarda.
3. Następnie wybierz Zakończ zadanie opcję w prawym dolnym rogu, aby zamknąć program.

4. Teraz naciśnij Klawisze Windows + R jednocześnie, aby otworzyć Biegać Okno dialogowe.
5. Rodzaj %Dane programu% w danym polu i naciśnij Przycisk ENTER na klawiaturze.
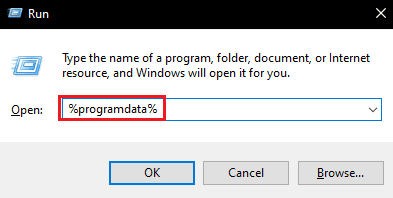
6. Teraz znajdź i kliknij prawym przyciskiem myszy Rozrywka Blizzarda folder wewnątrz katalogu i kliknij Usuwać z menu kontekstowego.
7. Uruchom ponownie grę aby sprawdzić, czy problem został rozwiązany, czy nie.
Metoda 10: Usuń narzędzia Battle.net
Aplikacja Blizzard Battle.net Tools na pulpicie może powodować ten problem z powodu brakujących, uszkodzonych lub nieaktualnych folderów gier. Tak więc w tej metodzie przyjrzymy się krokom usuwania plików Battle.net.
1. Naciskać Ctrl + Shift + klawisze Esc razem, aby uruchomić Menadżer zadań okno.
2. Kliknij kartę Procesy i wybierz agent.exe lub Klient aktualizacji Blizzarda.
3. Kliknij Zakończ zadanie opcję w prawym dolnym rogu, aby zamknąć program.
4. Teraz naciśnij Klawisze Windows + R jednocześnie, aby otworzyć Biegać Okno dialogowe.
5. Rodzaj C:\Dane programu\ w danym polu i naciśnij Przycisk ENTER na klawiaturze.
6. Zlokalizuj i kliknij prawym przyciskiem myszy Battle.net folder wewnątrz katalogu i kliknij Usuwać z menu kontekstowego.

7. Wreszcie, uruchom ponownie grę.
Przeczytaj także:5 najlepszych liczników FPS dla systemu Windows 10
Metoda 11: Zresetuj ustawienia gry
Jeśli nadal masz do czynienia z Overwatch, nie uruchomisz problemu z komputerem po wypróbowaniu każdej metody wymienionej powyżej, będziesz musiał zresetować ustawienia gry.
Uwaga: jeśli zresetować ustawienia gry, wszystkie ustawienia w grze powrócą do wartości domyślnych.
1. Uruchom ZamiećBattle.net na komputerze.
2. Teraz kliknij ZamiećLogo i kliknij Ustawienia opcja z listy.
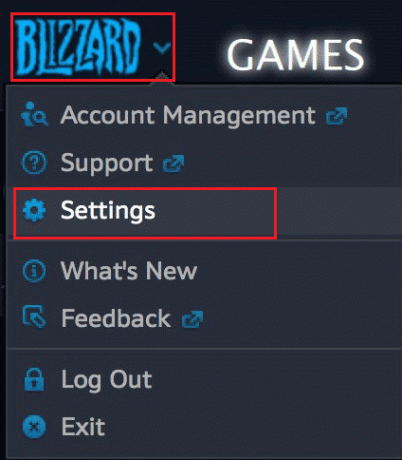
3. Tutaj przejdź do Ustawienia gry i wybierz Zresetuj opcje w grze, jak pokazano niżej.
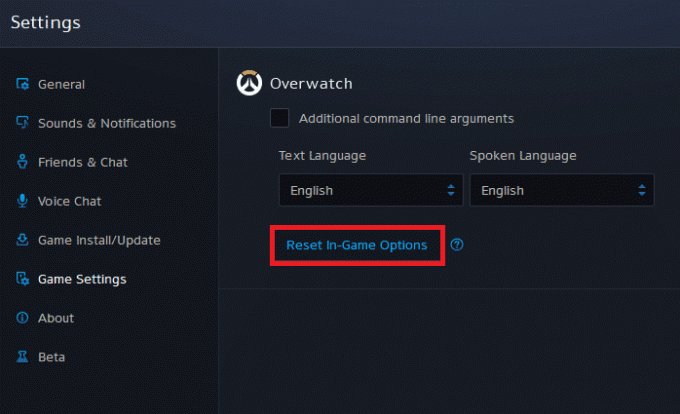
4. Na koniec kliknij Gotowe aby zresetować ustawienia.
Ale już, uruchom ponownie grę i sprawdź, czy Overwatch nie uruchamia się, problem z komputerem został naprawiony, czy nie. Jeśli problem będzie się powtarzał, możesz ponownie zainstaluj grę na komputerze.
Zalecana:
- Jak odwrócić wyszukiwanie wideo
- Napraw mysz Battlefront 2, która nie działa w systemie Windows 10
- 4 sposoby na naprawę SMITE nie może połączyć się ze Steam
- Napraw Roblox nie instaluje się w systemie Windows 10
Mamy nadzieję, że udało Ci się naprawić Overwatch nie uruchamia się błąd w systemie Windows 10 za pomocą metod wymienionych powyżej. Możesz przekazać nam wszelkie pytania dotyczące tego artykułu lub sugestie dotyczące dowolnego innego tematu, na który chcesz, abyśmy napisali artykuł. Upuść je w sekcji komentarzy poniżej, abyśmy wiedzieli.