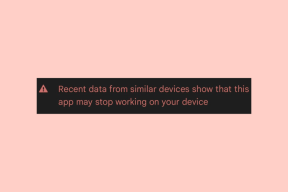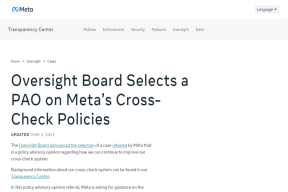5 najlepszych sposobów naprawy Microsoft Print to PDF nie działa w systemie Windows 11
Różne / / June 08, 2022
Kiedyś zapisywanie plików w formacie PDF nie było prostym zadaniem na komputerze. Jednak Microsoft zmienił to, włączając opcję Drukuj do PDF w systemie Windows. Microsoft Print to PDF to wbudowany skrót, który umożliwia zapisanie dokumentu lub obrazu jako pliku PDF za pośrednictwem okna dialogowego Drukuj. Ponieważ jest to funkcja natywna, jest prosta.

Ta funkcja systemu Windows 11 znika losowo z menu Drukuj i może wyjść bez opcji, poza zapisaniem pliku jako pliku PDF. Lub opcja może nie działać, mimo że jest obecna. Jeśli ten problem wydaje Ci się znajomy, istnieje kilka prostych rozwiązań, których możesz użyć, aby go rozwiązać. Oto kilka sposobów naprawienia Microsoft Print do PDF, który nie działa w systemie Windows 11.
1. Upewnij się, że funkcja drukowania do PDF jest włączona w funkcjach systemu Windows
Jak wspomniano wcześniej, Microsoft Print to PDF to funkcja w systemie Windows 11, która integruje się z oknem dialogowym Drukuj na komputerze. Czasami funkcje zostają wyłączone i nie są już wyświetlane po otwarciu okna dialogowego Drukuj dla określonego pliku. Niezależnie od przyczyny możesz upewnić się, że funkcja jest włączona, wykonując następujące czynności.
Krok 1: Kliknij przycisk Start, wpisz Cechy okien, i kliknij pierwszy wynik, który się pojawi. Spowoduje to otwarcie okna dialogowego Funkcje systemu Windows, które pomoże Ci włączyć lub wyłączyć niektóre podstawowe opcje.

Krok 2: Przewiń w dół i poszukaj opcji Microsoft Print to PDF. Po znalezieniu upewnij się, że pole wyboru obok jest zaznaczone.

Jeśli jest już włączony, wyłącz go i poczekaj kilka sekund. Następnie powtórz kroki, aby otworzyć Funkcje systemu Windows i ponownie włączyć tę funkcję.
Krok 3: Następnie kliknij OK.
Jeśli zostaniesz poproszony o zainstalowanie Microsoft Print do PDF, postępuj zgodnie z instrukcjami wyświetlanymi na ekranie i kontynuuj instalację. Uruchom ponownie komputer i ponownie otwórz okno dialogowe Drukuj. Powinieneś zobaczyć z powrotem opcję Drukuj do PDF.
2. Spróbuj zapisać plik w innym katalogu
Na początku może to nie wydawać się zbyt skuteczne, ale proste rozwiązanie polegające na zapisaniu pliku PDF w innej lokalizacji działa na kilka osób. Czasami może wystąpić błąd przy zapisywaniu plików w określonym katalogu – może to być kwestia uprawnień lub brak uprawnień administratora.

Jeśli widzisz opcję Drukuj do PDF, ale jej kliknięcie nic nie daje, spróbuj zapisać plik w innym katalogu lub lokalizacji.
3. Ustaw drukowanie jako PDF jako domyślną drukarkę
Drukowanie do PDF to zasadniczo funkcja oprogramowania, która emuluje obecność rzeczywistej drukarki. Dlatego ustawienie jej jako drukarki domyślnej może być dobrą opcją. W ten sposób wydanie polecenia drukowania na dowolnym dokumencie powinno automatycznie wywołać funkcję Drukuj do PDF. Oto, jak możesz ustawić ją jako domyślną drukarkę w systemie Windows 11.
Krok 1: Kliknij przycisk Start, wpisz panel sterowania i naciśnij klawisz powrotu, aby otworzyć Panel sterowania na komputerze z systemem Windows 11.

Krok 2: W Panelu sterowania kliknij „Wyświetl urządzenia i drukarki” w sekcji Sprzęt i dźwięk.

Krok 3: W obszarze Drukarki wybierz Microsoft Print to PDF i kliknij go prawym przyciskiem myszy.

Krok 4: Kliknij „Ustaw jako drukarkę domyślną”.
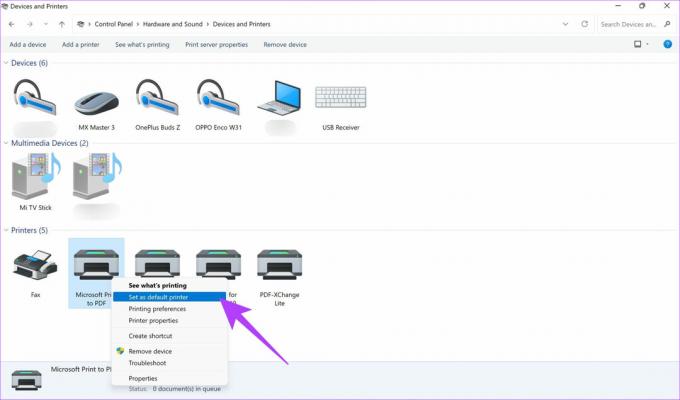
Microsoft Print to PDF jest ustawiony jako drukarka domyślna.
4. Odinstaluj i ponownie zainstaluj sterowniki Drukuj do PDF
Domyślnie komputer jest dostarczany z preinstalowanymi sterownikami Microsoft Print to PDF. Jeśli nie aktualizowałeś tych sterowników w niedalekiej przeszłości, mogły stać się przestarzałe. Doprowadziłoby to do tego, że funkcja nie będzie działać. Odinstaluj sterowniki i zainstaluj je ponownie, korzystając z poniższego procesu.
Krok 1: Kliknij przycisk Start, wpisz panel sterowania i naciśnij Return, aby uruchomić okno Panelu sterowania.

Krok 2: W Panelu sterowania kliknij Wyświetl urządzenia i drukarki w obszarze Sprzęt i dźwięk.

Tutaj zobaczysz listę wszystkich podłączonych urządzeń, w tym drukarek.
Krok 3: W obszarze Drukarki wybierz Microsoft Print to PDF i kliknij go prawym przyciskiem myszy.

Krok 4: Kliknij Usuń urządzenie.
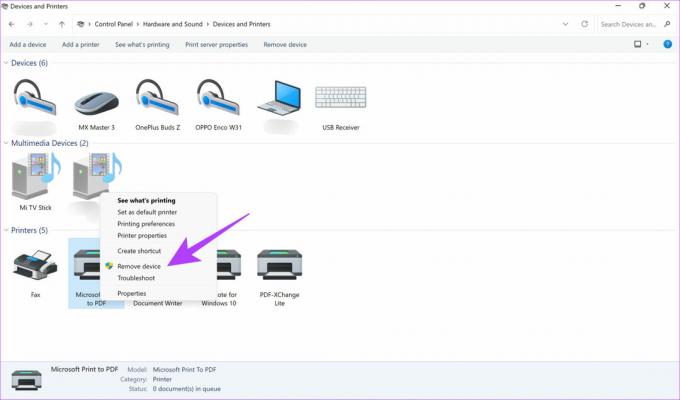
Microsoft Print to PDF zostanie teraz usunięty z listy urządzeń. Oto jak go ponownie zainstalować.
Krok 1: Kliknij przycisk Windows, wpisz Windows PowerShelli wybierz „Uruchom jako administrator” z prawego okienka.

Krok 2: Wpisz następujące polecenie i naciśnij Return:
Włącz-WindowsOptionalFeature-online-FeatureName Printing-PrintToPDFServices-Features-All
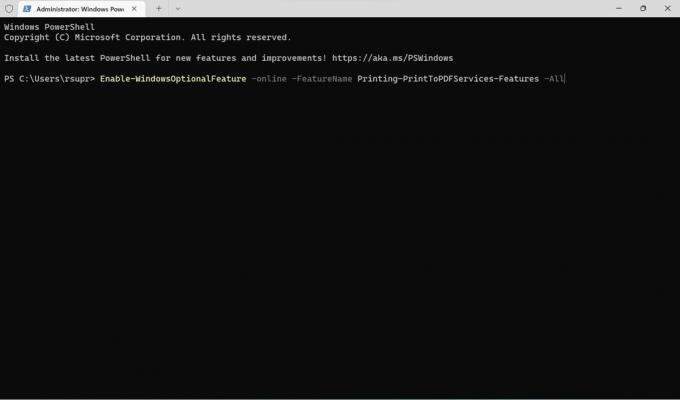
Krok 3: Powinieneś zobaczyć tekst Prawda obok Online. Potwierdza to, że funkcja została ponownie włączona.
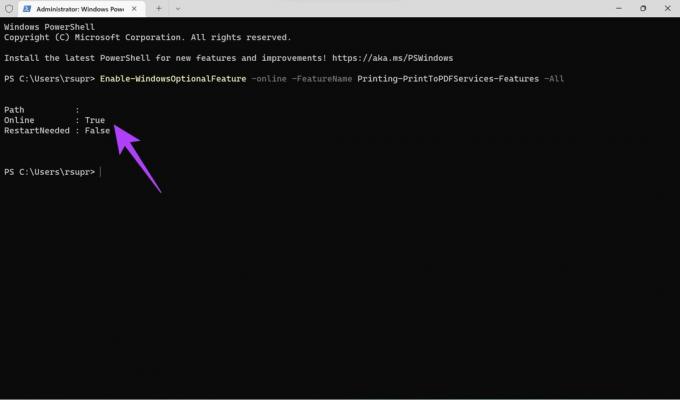
Krok 4: Uruchom ponownie komputer i sprawdź, czy funkcja Drukuj do PDF działa zgodnie z przeznaczeniem.
5. Unikaj znaków specjalnych w nazwie pliku
Dołączenie znaków specjalnych do nazwy pliku podczas zapisywania dokumentu lub obrazu jako pliku PDF może powodować problemy. Jest to szczególnie ważne, jeśli znakiem specjalnym jest przecinek lub inny powszechnie używany symbol. Staraj się, aby nazwa pliku była po prostu literą i spróbuj zapisać ją jako plik PDF.
Dlatego unikaj używania znaków specjalnych w nazwach plików i trzymaj się tylko liter i cyfr podczas korzystania z funkcji Drukuj do PDF.
Zapisz swoje pliki jako PDF
Te kilka rozwiązań powinno pomóc w przywróceniu funkcji drukowania do formatu PDF na komputerze z systemem Windows 11 i umożliwić łatwe zapisywanie plików w formacie PDF. Możesz wygodnie konwertować swoje dokumenty i obrazy do formatu PDF i udostępniać je za pośrednictwem komputera.
Ostatnia aktualizacja: 08 czerwca 2022 r.
Powyższy artykuł może zawierać linki afiliacyjne, które pomagają we wspieraniu Guiding Tech. Nie wpływa to jednak na naszą rzetelność redakcyjną. Treść pozostaje bezstronna i autentyczna.