Jak uzyskać dostęp do menedżera poświadczeń i korzystać z niego w systemie Windows 10 i Windows 11?
Różne / / June 09, 2022
Credential Manager to natywny menedżer haseł w systemie Windows, który zapisuje twoje dane logowania do stron internetowych, aplikacje i inne usługi sieciowe. System Windows przechowuje te informacje lokalnie na komputerze i umożliwia przeglądanie, edytowanie, usuwanie i tworzenie kopii zapasowych informacji za pomocą menedżera poświadczeń.

Jeśli chcesz dowiedzieć się więcej, ten przewodnik pokaże Ci, jak uzyskać dostęp i korzystać z Menedżera poświadczeń w systemie Windows 10 i Windows 11. Więc bez zbędnych ceregieli ruszajmy.
Jak uzyskać dostęp do danych logowania w menedżerze poświadczeń
Najpierw zobaczmy, jak uzyskać dostęp do Menedżera poświadczeń w systemie Windows, aby zaktualizować lub wyświetl swoje zapisane hasła.
Krok 1: Naciśnij klawisz Windows + R, aby uruchomić polecenie Uruchom. Rodzaj kontrola w polu i naciśnij klawisz Enter.

Krok 2: Użyj menu rozwijanego w prawym górnym rogu, aby zmienić typ widoku na duże lub małe ikony i przejdź do Menedżera poświadczeń.

Krok 3: W oknie Menedżera poświadczeń zobaczysz dwie kategorie: Poświadczenia internetowe i Poświadczenia systemu Windows.
Poświadczenia internetowe zawierają nazwy użytkowników, hasła i dane logowania do witryn internetowych przeglądanych w przeglądarce Microsoft Edge, podczas gdy poświadczenia systemu Windows przechowują dane logowania do aplikacji i usług systemu Windows.

Krok 4: Zobaczysz listę kont w każdej kategorii. Kliknij konto, którego dane logowania chcesz zobaczyć.

Krok 5: Kliknij przycisk Pokaż obok opcji Hasło i wprowadź kod PIN lub hasło logowania do systemu Windows, aby potwierdzić swoją tożsamość.

Warto zauważyć, że Menedżer poświadczeń wyświetla tylko hasła do poświadczeń internetowych. W przypadku kont w systemie Windows Credentials zobaczysz na dole przycisk Edytuj, który umożliwia modyfikację danych logowania.

Jak dodać lub usunąć dane logowania w menedżerze poświadczeń
Credential Manager umożliwia również dodawanie informacji logowania do kilku aplikacji, oprogramowania i usług online. Podobnie możesz również usunąć swoje stare konta z Menedżera poświadczeń, jeśli chcesz. Oto jak.
Dodaj szczegóły logowania w menedżerze poświadczeń
Krok 1: Kliknij ikonę Szukaj na pasku zadań, wpisz kierownik ds. poświadczeń w polu i wybierz pierwszy wynik, który się pojawi.

Krok 2: W obszarze Poświadczenia systemu Windows kliknij opcję „Dodaj poświadczenia systemu Windows”.

Krok 3: Wpisz swoje dane logowania i kliknij OK.

I możesz iść. Po dodaniu Credential Manager automatycznie zaloguje Cię, gdy uzyskasz dostęp do tej aplikacji lub lokalizacji sieciowej.
Usuń dane logowania w menedżerze poświadczeń
Krok 1: W oknie Menedżera poświadczeń kliknij konto, którego dane logowania chcesz usunąć. Następnie kliknij Usuń.

Krok 2: Po wyświetleniu monitu wybierz opcję Tak.
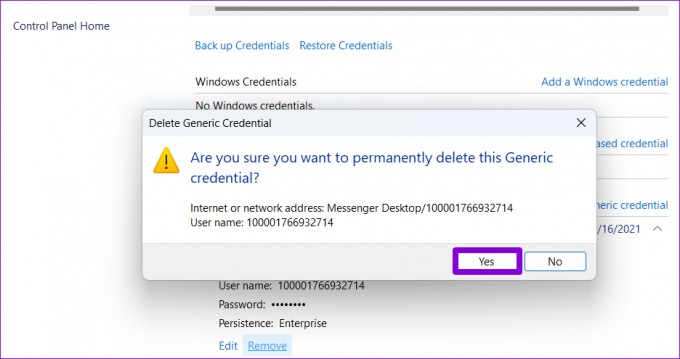
Następnie system Windows trwale usunie informacje o Twoim koncie. Musisz to powtórzyć dla każdego wpisu, który chcesz usunąć.
Jak wykonać kopię zapasową lub przywrócić dane menedżera poświadczeń
Możesz także tworzyć kopie zapasowe i przywracać informacje o koncie za pomocą Menedżera poświadczeń. Może to być przydatne przy zmianie komputera, a dane konta można zapisać na pamiec przenosna. Pamiętaj, że ta opcja jest dostępna tylko dla poświadczeń systemu Windows. Tak więc kopia zapasowa nie będzie zawierać żadnych haseł zapisanych przez przeglądarkę internetową.
Kopia zapasowa danych menedżera poświadczeń
Krok 1: Otwórz menu wyszukiwania systemu Windows, wpisz kierownik ds. poświadczeńi naciśnij klawisz Enter.

Krok 2: W obszarze Poświadczenia systemu Windows kliknij opcję Utwórz kopię zapasową poświadczeń.

Krok 3: Użyj przycisku Przeglądaj, aby wybrać lokalizację, w której chcesz zapisać plik kopii zapasowej. Następnie kliknij Dalej.

Krok 4: Naciśnij Ctrl + Alt + Delete na klawiaturze, aby kontynuować.

Krok 5: Następnie kreator poprosi o zabezpieczenie pliku Credential Manager hasłem. Utwórz hasło, wpisując je dwukrotnie, a następnie naciśnij Dalej.

Krok 6: Na koniec kliknij Zakończ.

System Windows utworzy kopię zapasową poświadczeń w określonej lokalizacji. Możesz przenieść ten plik na nowy komputer i zaimportować wszystkie swoje dane uwierzytelniające.
Importuj dane menedżera poświadczeń
Importowanie danych do Menedżera poświadczeń jest tak samo proste, jeśli chcesz przywrócić poświadczenia z pliku kopii zapasowej. Oto jak to zrobić.
Krok 1: W oknie Menedżera poświadczeń przejdź do Poświadczeń systemu Windows i kliknij Przywróć poświadczenia.

Krok 2: Użyj przycisku Przeglądaj, aby zlokalizować plik kopii zapasowej na komputerze. Następnie kliknij Dalej.

Krok 3: Naciśnij Ctrl + Alt + Delete na klawiaturze, aby kontynuować.

Krok 4: Wprowadź hasło, aby odblokować plik kopii zapasowej i kliknij Dalej.

Krok 5: Na koniec kliknij Zakończ.

System Windows zaimportuje wszystkie dane logowania do menedżera poświadczeń.
Zarządzaj hasłami za darmo
Credential Manager sprawia, że przeglądanie, edytowanie i tworzenie kopii zapasowych haseł jest dziecinnie proste. I z pewnością jest to sprytne narzędzie, jeśli nie chcesz polegać na firmie zewnętrznej menedżer haseł aby zapisać poufne dane logowania.
A więc, co myślisz o Menedżerze poświadczeń w systemie Windows? Czy uważasz to za przydatne? Daj nam znać w komentarzach poniżej.
Ostatnia aktualizacja 09 czerwca 2022
Powyższy artykuł może zawierać linki afiliacyjne, które pomagają we wspieraniu Guiding Tech. Nie wpływa to jednak na naszą rzetelność redakcyjną. Treść pozostaje bezstronna i autentyczna.

Scenariusz
Pankil jest z zawodu inżynierem budownictwa, który rozpoczął swoją przygodę jako pisarz w EOTO.tech. Niedawno dołączył do Guiding Tech jako niezależny pisarz, aby omawiać poradniki, objaśnienia, przewodniki kupowania, porady i wskazówki dotyczące systemu Android, iOS, Windows i Internetu.



