Jak sformatować dysk lub dysk w systemie Windows 10
Różne / / November 28, 2021
Jeśli chcesz zainstalować system Windows lub masz nowy dysk twardy, ważne jest, aby sformatować dysk przed użyciem go do przechowywania ważnych danych. Formatowanie oznacza usunięcie wszelkich istniejących danych lub informacji z dysku i skonfigurowanie systemu plików tak, aby system operacyjny, w tym przypadku Windows 10, mógł odczytywać i zapisywać dane na dysku. Możliwe, że dysk może być używany z innym systemem plików, w którym to przypadku nie będzie można zainstalować Windows 10, ponieważ nie będzie w stanie zrozumieć systemu plików, a zatem nie może odczytywać ani zapisywać danych Napęd.
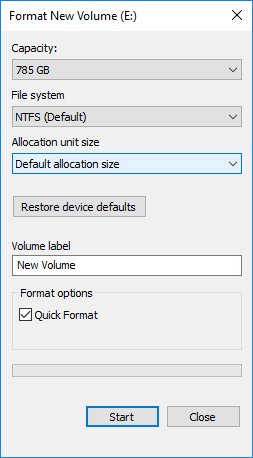
Aby rozwiązać ten problem, musisz sformatować dysk za pomocą odpowiedniego systemu plików, a następnie dysk będzie gotowy do użycia z systemem Windows 10. Podczas formatowania dysku można wybrać jeden z tych systemów plików: FAT, FAT32, exFAT, NTFS lub ReFS. Masz również możliwość szybkiego lub pełnego formatu. W obu tych przypadkach pliki są usuwane z woluminu lub dysku, ale jedyną różnicą jest to, że dysk jest również skanowany w poszukiwaniu uszkodzonych sektorów w pełnym formacie.
Czas wymagany do sformatowania dowolnego dysku zależy głównie od rozmiaru dysku. Mimo to możesz być pewien, że szybkie formatowanie zawsze zakończy się szybko w porównaniu do pełnego format, można również powiedzieć, że pełny format zajmuje prawie dwa razy więcej czasu niż szybki format. W każdym razie, bez marnowania czasu, zobaczmy, jak sformatować dysk lub dysk w systemie Windows 10.
Zawartość
- Jak sformatować dysk lub dysk w systemie Windows 10
- Metoda 1: Sformatuj dysk lub dysk w Eksploratorze plików
- Metoda 2: Sformatuj dysk lub dysk w systemie Windows 10 za pomocą Zarządzania dyskami
- Metoda 3: sformatuj dysk lub dysk w systemie Windows 10 za pomocą wiersza polecenia
Jak sformatować dysk lub dysk w systemie Windows 10
Upewnij się Utworzyć punkt przywracania na wypadek, gdyby coś poszło nie tak.
Metoda 1: Sformatuj dysk lub dysk w Eksploratorze plików
1. Naciśnij klawisz Windows + E, aby otworzyć Eksplorator plików, a następnie otwórz Ten komputer.
2. Ale już kliknij prawym przyciskiem myszy dowolny dysk, który chcesz sformatować (z wyjątkiem napędu, na którym jest zainstalowany system Windows) i wybierz Format z menu kontekstowego.

Notatka: Jeśli sformatujesz dysk C: (zwykle tam, gdzie jest zainstalowany system Windows), nie będziesz mieć dostępu do systemu, ponieważ system operacyjny zostanie również usunięty, jeśli sformatujesz ten dysk.
3. Teraz z Menu rozwijane systemu plików wybierz obsługiwany plik system taki jak FAT, FAT32, exFAT, NTFS lub ReFS, możesz wybrać każdego według swojego zastosowania.
4. Upewnij się pozostaw rozmiar jednostki alokacji (rozmiar klastra) na “Domyślny rozmiar alokacji“.

5. Następnie możesz nadać temu dyskowi dowolną nazwę, nadając mu nazwę pod „Etykieta woluminu" pole.
6. Teraz w zależności od tego, czy chcesz szybki format, czy pełny format, zaznacz lub odznacz „Szybkie formatowanie" opcja.
7. Wreszcie, kiedy będziesz gotowy, możesz jeszcze raz przejrzeć swoje wybory, a następnie kliknij Start. Kliknij ok aby potwierdzić swoje działania.

8. Po zakończeniu formatowania otworzy się wyskakujące okienko z „Formatowanie zakończone.”, kliknij OK.
Metoda 2: Sformatuj dysk lub dysk w systemie Windows 10 za pomocą Zarządzania dyskami
1. Naciśnij klawisz Windows + R, a następnie wpisz diskmgmt.msc i naciśnij Enter, aby otworzyć Zarządzanie dyskiem.

2. Kliknij prawym przyciskiem myszy dowolna partycja lub wolumin chcesz sformatować i wybrać Format z menu kontekstowego.

3. Wpisz dowolną nazwę, pod którą chcesz nadać swój przejazd Pole etykiety woluminu.
4. Wybierz systemy plików z FAT, FAT32, exFAT, NTFS lub ReFS, w zależności od zastosowania.

5. Teraz od Rozmiar jednostki alokacji (Rozmiar klastra) upewnij się, że wybierz Domyślne.

6. Zaznacz lub odznacz „Wykonaj szybki format” opcje w zależności od tego, czy chcesz zrobić szybki format lub pełny format.
7. Następnie zaznacz lub odznacz „Włącz kompresję plików i folderów” opcja według własnych preferencji.
8. Na koniec przejrzyj wszystkie swoje opcje i kliknij ok i kliknij ok aby potwierdzić swoje działania.

9. Po zakończeniu formatowania możesz zamknąć Zarządzanie dyskami.
To jest Jak sformatować dysk lub dysk w systemie Windows 10, ale jeśli nie możesz uzyskać dostępu do Zarządzania dyskami, nie martw się, postępuj zgodnie z następną metodą.
Metoda 3: sformatuj dysk lub dysk w systemie Windows 10 za pomocą wiersza polecenia
1. Otwórz wiersz polecenia. Użytkownik może wykonać ten krok, wyszukując „polecam” a następnie naciśnij Enter.

2. Wpisz następujące polecenie w cmd jeden po drugim i naciśnij Enter po każdym:
dyskpart
objętość listy (Zanotuj numer woluminu dysku, który chcesz sformatować)
wybierz tom # (Zastąp # cyfrą, którą zanotowałeś powyżej)
3. Teraz wpisz poniższe polecenie, aby wykonać pełny format lub szybki format na dysku:
Pełny format: format fs=File_System label=”Nazwa_dysku”
Szybki format: format fs=File_System label=”Nazwa_dysku” quick

Notatka: Zastąp File_System rzeczywistym systemem plików, którego chcesz używać z dyskiem. W powyższym poleceniu możesz użyć następującego: FAT, FAT32, exFAT, NTFS lub ReFS. Musisz również zastąpić nazwę_dysku dowolną nazwą, której chcesz użyć dla tego dysku, np. Dysk lokalny. Na przykład, jeśli chcesz użyć formatu pliku NTFS, polecenie będzie wyglądać tak:
format fs=ntfs label=”Aditya” szybki
4. Po zakończeniu formatowania możesz zamknąć wiersz polecenia.
Zalecana:
- Konwertuj MBR na dysk GPT bez utraty danych w systemie Windows 10
- Włącz lub wyłącz wymuszanie limitów miejsca na dysku w systemie Windows 10
- Jak przekonwertować dysk GPT na dysk MBR w systemie Windows 10?
- Jak zainstalować bezpłatne IDE SAP
To wszystko, czego skutecznie się nauczyłeś Jak sformatować dysk lub dysk w systemie Windows 10 ale jeśli nadal masz jakieś pytania dotyczące tego samouczka, możesz je zadać w sekcji komentarzy.



