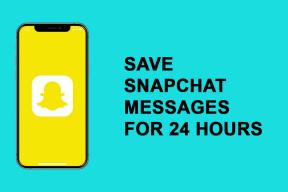Jak ukryć ostatnie pliki i foldery w systemie Windows 11?
Różne / / November 28, 2021
Ostatnie pliki jest jedną z najbardziej przydatnych funkcji w systemie Windows 11, ponieważ automatycznie wyświetla listę ostatnich 20 plików, do których uzyskałeś dostęp w Szybki dostęp informator. W ten sposób system operacyjny zapewnia szybki dostęp do najnowszych plików. Wadą tej funkcji jest to, że każdy może zobaczyć te pliki. Chociaż, jeśli udostępniasz swój komputer rodzinie lub znajomym, mogą oni zobaczyć, do których plików uzyskałeś dostęp za pośrednictwem sekcji Szybki dostęp do najnowszych plików. Może to spowodować niezamierzone ujawnienie informacji poufnych lub osobistych. ten Zalecana sekcja z Menu Start w systemie Windows 11 w podobny sposób wyświetla listę ostatnich plików i aplikacji. W tym artykule nauczymy Cię, jak ukryć lub odkryć ostatnie pliki i foldery w systemie Windows 11, aby korzystać z tej funkcji zgodnie z Twoją wygodą.
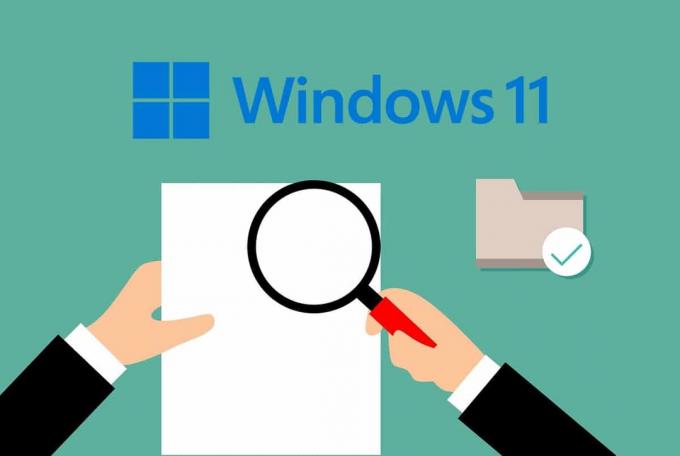
Zawartość
- Jak ukryć lub odkryć ostatnie pliki w systemie Windows 11?
- Metoda 1: Usuń pliki z menu Start Zalecana sekcja
- Metoda 2A: Ukryj pliki w szybkim dostępie
- Metoda 2B: Odkryj pliki w szybkim dostępie
- Metoda 3A: Ukryj ostatnio używane elementy w ustawieniach personalizacji
- Metoda 3B: Odkryj ostatnio używane elementy w ustawieniach personalizacji
Jak ukryć lub odkryć ostatnie pliki w systemie Windows 11?
Oto metody, które możesz zastosować, aby ukryć lub odkryć ostatnie pliki i foldery na Okna 11.
Metoda 1: Usuń pliki z menu Start Zalecana sekcja
Dodanie sekcji Zalecane jest czymś, co podzieliło użytkowników systemu Windows w kwestii jego używania. Jeśli chcesz ukryć ostatnie pliki i foldery, w szczególności w systemie Windows 11, wykonaj następujące czynności:
1. Kliknij Początek.
2. Kliknij prawym przyciskiem myszy aplikacja lub plik chcesz usunąć z Zalecana Sekcja.
3. Wybierz Usunąć z listy opcja, jak pokazano poniżej.
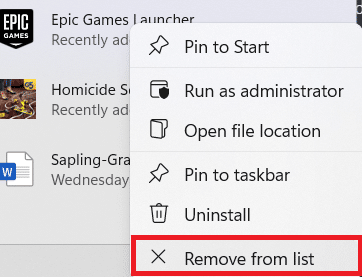
Przeczytaj także:Napraw menu Start nie działa w systemie Windows 10
Metoda 2A: Ukryj pliki w szybkim dostępie
Wyłączenie szybkiego dostępu, który wyświetla listę ostatnich plików w Eksploratorze plików, jest dość proste. Aby to zrobić, wykonaj następujące kroki:
1. naciskać Klawisze Windows + E jednocześnie otworzyć Przeglądarka plików.
2. Następnie kliknij ikona z trzema kropkami z paska menu u góry ekranu.

3. Tutaj wybierz Opcje z podanej listy.
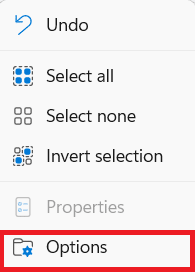
4. Odznacz podane opcje w Ogólny zakładka pod Prywatność Sekcja.
- Pokaż ostatnio używane pliki w Szybkim dostępie
- Pokaż często używane pliki w Szybkim dostępie
Notatka: Ponadto kliknij Jasne aby wyczyścić historię Eksploratora plików.
5. Kliknij Zastosuj > OK aby zapisać te zmiany.
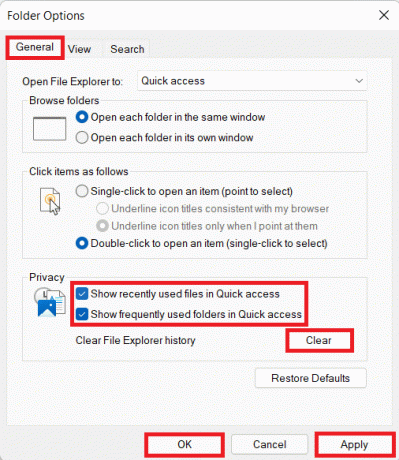
Metoda 2B: Odkryj pliki w szybkim dostępie
Jeśli chcesz odkryć ostatnie pliki i foldery w systemie Windows 11, to:
1. Implementuj kroki 1-3 z metody 2A.
2. Sprawdź podane opcje pod Prywatność sekcji i kliknij Zastosuj > OK aby zapisać zmiany.
- Pokaż ostatnio używane pliki w Szybkim dostępie
- Pokaż często używane pliki w Szybkim dostępie
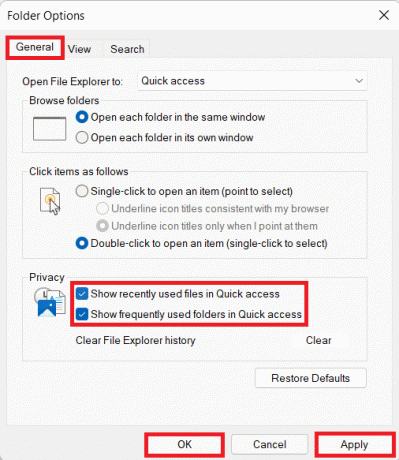
Metoda 3A: Ukryj ostatnio używane przedmioty Z ustawień personalizacji
Oto kolejna metoda ukrywania ostatnich plików i folderów w systemie Windows 11 za pomocą aplikacji Ustawienia:
1. naciskać Klawisze Windows + I razem, aby otworzyć Windows Ustawienia.
2. Kliknij Personalizacja z lewego okienka.
3. Tutaj przewiń listę i kliknij Początek.

4. Ale już, wyłącz następujące opcje. wyraźny
- Pokaż ostatnio dodane aplikacje
- Pokaż najczęściej używane aplikacje
- Pokaż ostatnio otwierane elementy na listach Start, Jump i Eksploratorze plików.

Metoda 3B: Odkryj ostatnio używane przedmioty Z ustawień personalizacji
Teraz, aby odkryć ostatnie pliki i foldery w systemie Windows 11,
1. Wykonaj kroki 1-3 metody 3A.
2. Włącz podane opcje i wyjście:
- Pokaż ostatnio dodane aplikacje
- Pokaż najczęściej używane aplikacje
- Pokaż ostatnio otwierane elementy na listach Start, Jump i Eksploratorze plików.

Zalecana:
- Napraw pakiet Microsoft Office, który nie otwiera się w systemie Windows 10
- Jak odblokować system Windows 11
- Jak uruchomić system Windows 11 w trybie awaryjnym?
Mamy nadzieję, że ten artykuł był dla Ciebie interesujący i pouczony jak ukryć ostatnie pliki i foldery w systemie Windows 11. Możesz wysłać swoje sugestie i pytania w sekcji komentarzy poniżej. Daj nam znać, który temat chcesz, abyśmy zgłębili w następnej kolejności.