6 najlepszych sposobów na naprawę bufora wydruku zatrzymuje się w systemie Windows 10 i Windows 11
Różne / / June 14, 2022
Bufor wydruku to niezbędne oprogramowanie do zarządzania zadaniami drukowania na komputerze z systemem Windows i wysyłania ich do drukarki. Jednak bufor wydruku może czasami przestać działać.

Nieodpowiadające usługi, uszkodzone pliki bufora i wadliwe sterowniki to tylko kilka powodów, dla których bufor wydruku może się zatrzymywać w systemie Windows. Dlatego opracowaliśmy kilka metod, które pomogą Ci rozwiązać problem na komputerach z systemem Windows 10 i Windows 11. Więc zacznijmy.
1. Uruchom narzędzie do rozwiązywania problemów z drukarką
System Windows jest wyposażony w dedykowane narzędzie do rozwiązywania problemów z drukarką, które może automatycznie diagnozować i naprawiać wszelkie problemy z drukowaniem na komputerze. Sprawdza wszystkie konfiguracje drukarki i koryguje wszelkie niespójności. Dlatego jest to pierwsze miejsce, od którego powinieneś zacząć.
Krok 1: Kliknij ikonę Windows na pasku zadań, aby otworzyć menu Start i kliknij ikonę w kształcie koła zębatego, aby uruchomić aplikację Ustawienia.

Krok 2: Na karcie System przewiń w dół, aby kliknąć Rozwiązywanie problemów w prawym okienku.

Krok 3: Przejdź do innych narzędzi do rozwiązywania problemów.

Krok 4: Kliknij przycisk Uruchom obok drukarki, aby rozpocząć rozwiązywanie problemów.

Następnie postępuj zgodnie z instrukcjami wyświetlanymi na ekranie, aby zakończyć proces rozwiązywania problemów.
2. Sprawdź usługę bufora wydruku
Jeśli Narzędzie do rozwiązywania problemów z systemem Windows nie działa aby zidentyfikować jakiekolwiek problemy, możesz sprawdzić usługę Bufor wydruku w systemie Windows, aby sprawdzić, czy jest poprawnie skonfigurowana. Oto jak.
Krok 1: Naciśnij klawisz Windows + R, aby otworzyć okno dialogowe Uruchom. Rodzaj services.msc w polu obok pola Otwórz i naciśnij Enter.

Krok 2: W oknie Usługi przewiń w dół, aby znaleźć Bufor wydruku. Kliknij go prawym przyciskiem myszy i wybierz Właściwości.

Krok 3: Ustaw Typ uruchomienia na Automatyczny z menu rozwijanego, jeśli nie jest jeszcze ustawiony.

Krok 4: Na karcie Odzyskiwanie użyj menu rozwijanych obok Pierwszy awaria, Drugi awaria i Kolejne awarie, aby wybrać opcję Uruchom ponownie usługę.
Na koniec kliknij Zastosuj, a następnie OK.

Uruchom ponownie komputer i sprawdź, czy bufor wydruku ponownie się zatrzyma.
3. Usuń stare drukarki
Czasami usługa bufora wydruku może również przestać działać, jeśli do komputera jest podłączonych kilka drukarek. Możesz spróbować usunąć niektóre ze starych połączeń drukarek, aby sprawdzić, czy to pomoże.
Krok 1: Kliknij ikonę wyszukiwania na pasku zadań, aby otworzyć wyszukiwanie systemu Windows. Wpisz drukarki i skanery i naciśnij Enter.

Krok 2: Wybierz drukarkę, którą chcesz usunąć.

Krok 3: Kliknij przycisk Usuń w prawym górnym rogu.

Powtórz ten proces, aby usunąć niechciane drukarki i spróbuj ponownie skorzystać z usług drukowania.
4. Usuń stare pliki bufora wydruku
Istniejące dane pamięci podręcznej bufora wydruku mogą również zakłócać działanie usługi i powodować jej wielokrotne awarie w przypadku uszkodzenia. W takim przypadku możesz usunąć te stare pliki bufora wydruku, aby rozwiązać problem.
Krok 1: Naciśnij klawisz Windows + S, aby otworzyć wyszukiwarkę Windows. Rodzaj usługi w polu i wybierz pierwszy wynik, który się pojawi.
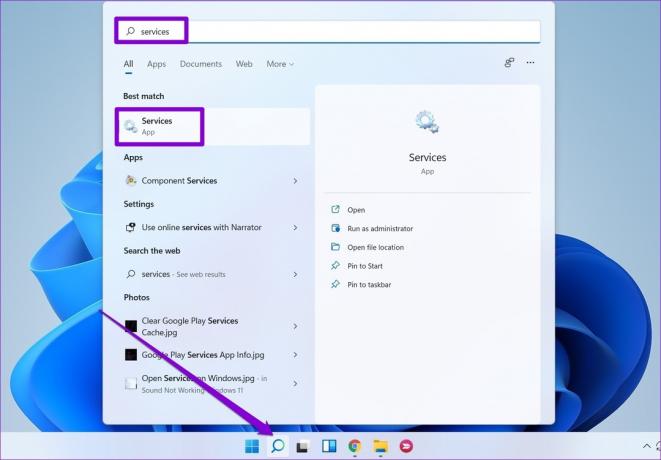
Krok 2: Kliknij prawym przyciskiem Bufor wydruku i wybierz Zatrzymaj.

Krok 3: Naciśnij klawisz Windows + E, aby uruchomić Eksplorator plików na komputerze i przejdź do następującego folderu:
C:\Windows\System32\spool\DRUKARKI
Krok 4: Wybierz wszystkie foldery i kliknij ikonę Kosza u góry, aby je usunąć.

Uruchom ponownie komputer po usunięciu plików. Usługa bufora wydruku powinna uruchomić się automatycznie po ponownym uruchomieniu.
5. Zaktualizuj sterowniki drukarki
Problemy z aktualnymi sterownikami drukarki mogą również spowodować nagłe zatrzymanie bufora wydruku. Jeśli drukarka sterowniki na twoim komputerze są nieaktualne lub uszkodzony, aktualizacja ich powinna pomóc częściej niż nie.
Aby zaktualizować sterowniki drukarki, pobierz najnowsze sterowniki z witryny internetowej odpowiedniego producenta. Następnie otwórz pobrany plik, aby rozpocząć instalację.

6. Usuń klucze rejestru bufora wydruku
Jeśli żadne z powyższych rozwiązań nie działa, możesz spróbować usunąć kilka kluczy rejestru powiązanych z buforem wydruku. Jednak ważne jest, abyś wykonaj kopię zapasową wszystkich plików rejestru przed wprowadzeniem jakichkolwiek zmian.
Po utworzeniu kopii zapasowej plików rejestru wykonaj poniższe czynności, aby usunąć klucze rejestru bufora wydruku.
Krok 1: Naciśnij klawisz Windows + R, aby uruchomić okno dialogowe Uruchom. Rodzaj regedit w polu i naciśnij Enter.

Krok 2: Wklej następującą ścieżkę w pasku adresu u góry, aby przejść do procesorów wydruku:
Komputer\HKEY_LOCAL_MACHINE\SYSTEM\CurrentControlSet\Control\Print\Environments\Windows x64\Print Processors
Jeśli używasz 32-bitowej wersji systemu Windows, użyj następującej ścieżki:
HKEY_LOCAL_MACHINE\SYSTEM\CurrentControlSet\Control\Print\Environments\Windows NT x86\Print Processors

Krok 3: Usuń wszystkie klucze wewnątrz procesorów wydruku z wyjątkiem winprint. Aby usunąć klucz, kliknij go prawym przyciskiem myszy i wybierz Usuń. Kliknij Tak w monicie.

Uruchom ponownie komputer, a bufor wydruku powinien działać normalnie.
Koniec z zatrzymywaniem
W większości przypadków proste ponowne uruchomienie usługi bufora wydruku lub uruchomienie narzędzia do rozwiązywania problemów powinno rozwiązać problem. Jeśli nie, może być konieczne podjęcie dodatkowych kroków, takich jak usunięcie starych plików bufora wydruku lub usuwanie niektórych kluczy rejestru. Zapewniamy, że jedna z powyższych wskazówek powinna pomóc naprawić błędy bufora wydruku na komputerach z systemem Windows 10 i Windows 11.
Ostatnia aktualizacja 14 czerwca 2022 r.
Powyższy artykuł może zawierać linki afiliacyjne, które pomagają we wspieraniu Guiding Tech. Nie wpływa to jednak na naszą rzetelność redakcyjną. Treść pozostaje bezstronna i autentyczna.

Scenariusz
Pankil jest z zawodu inżynierem budownictwa, który rozpoczął swoją przygodę jako pisarz w EOTO.tech. Niedawno dołączył do Guiding Tech jako niezależny pisarz, aby omawiać poradniki, objaśnienia, przewodniki kupowania, porady i wskazówki dotyczące systemu Android, iOS, Windows i Internetu.



