Napraw relację zaufania między tą stacją roboczą a domeną podstawową nie powiodła się
Różne / / June 15, 2022
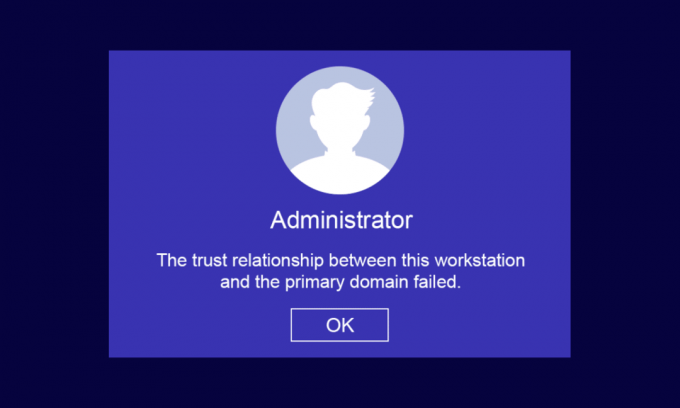
Będąc w domu lub w miejscu pracy, możesz utrzymywać komputery klienckie i serwerowe w dwóch prostych infrastrukturach, a mianowicie: Grupa robocza (wykorzystywane w małych firmach z 10 lub mniej komputerami) i Domena (ma tysiące komputerów podłączonych do scentralizowanej sieci). W przypadku infrastruktury Workgroup może nie być potrzebny serwer dedykowany, podczas gdy w przypadku infrastruktury Domain musisz potrzebujesz co najmniej jednego serwera, który ma funkcje zarówno Active Directory Domain Services, jak i Domain Name Usługi. Wielu użytkowników skarży się, że relacja zaufania między tą stacją roboczą a domeną podstawową nie powiodła się Windows 10 występuje na komputerze, gdy próbują zalogować się na konto domeny. Jeśli również jesteś jednym z nich, oferujemy doskonały przewodnik, aby posortować relację zaufania między tą stacją roboczą a domeną podstawową, która nie powiodła się, nie ma problemu z administracją lokalną.
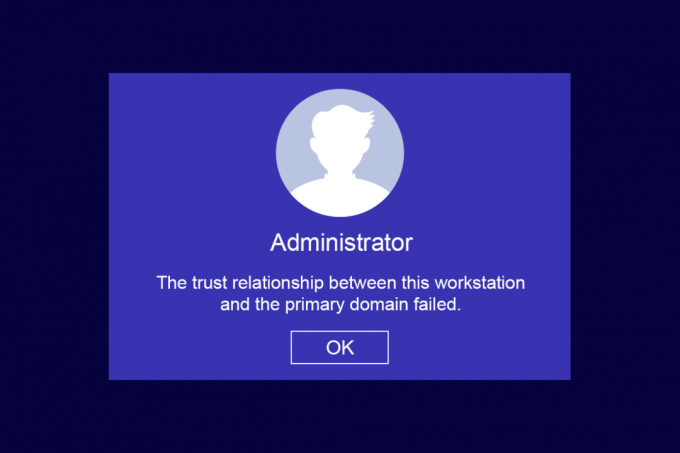
Zawartość
- Jak naprawić relację zaufania między tą stacją roboczą a domeną podstawową nie powiodła się w systemie Windows 10?
- Jak zweryfikować relację zaufania między stacją roboczą a domeną podstawową?
- Powody, dla których związek zaufania nie powiódł się Problem
- Metoda 1: Włącz serwer DHCP
- Metoda 2: Dołącz ponownie do komputera z domeny
- Metoda 3: Użyj PowerShell, aby naprawić relację zaufania domeny
- Metoda 4: Dodaj kontroler domeny do menedżera poświadczeń
- Metoda 5: Zresetuj hasło do konta
- Metoda 6: Zresetuj konto
- Metoda 7: Wykonaj przywracanie systemu
Jak naprawić relację zaufania między tą stacją roboczą a domeną podstawową nie powiodła się w systemie Windows 10?
Jednym z najczęstszych problemów, z jakimi borykają się administratorzy systemu, jest relacja zaufania między tą stacją roboczą a domeną podstawową nie powiodła się kwestia. Oto kilka punktów, o których warto wiedzieć w związku z tym problemem.
- Jeśli połączysz swój komputer z dowolną domeną Active Directory, musisz ustawić nowe konto użytkownika i hasło.
- Gdy logujesz się do komputera w domenie Active Directory, bezpieczny kanał jest ustanawiany wraz z najbliższym kontrolerem domeny. The Kontroler domeny (DC) sprawdza poświadczenia użytkownika, a teraz zaufanie między komputerem a domeną jest ustanawiane, jeśli poświadczenia są zgodne z zasadami bezpieczeństwa wstępnie zdefiniowanymi przez firmę.
- Hasło jest ważne przez 30 dni (domyślnie) i należy je zmienić po wyznaczonym czasie.
- Twoje lokalne konto PC i poświadczenia hasła nie wygasną w AD. Dzieje się tak, ponieważ zasady haseł domeny nie mają zastosowania do obiektów komputera usługi Active Directory.
- Ciekawostką jest to, że nawet jeśli komputer nie jest zasilany przez kilka miesięcy lub rok, relacja zaufania między komputerem a domeną nadal będzie istnieć. Dlatego przy następnym logowaniu do stacji roboczej połączonej z domeną hasło zostanie zmienione przy pierwszym logowaniu.
- Gdy ta relacja zaufania zostanie zerwana z jakiegokolwiek powodu, relacja zaufania między tą stacją roboczą a domeną podstawową nie powiodła się, na ekranie nie pojawia się żaden lokalny monit administratora.
Jak zweryfikować relację zaufania między stacją roboczą a domeną podstawową?
Aby zweryfikować relację zaufania między stacją roboczą a domeną podstawową, musisz upewnić się, że: że lokalne hasło twojego komputera jest zsynchronizowane z kontem komputera kontrolowanego przez domenę hasło. Postępuj zgodnie z poniższymi instrukcjami, aby znaleźć to samo.
1. Zaloguj się do swojego komputera za pomocą lokalny administrator konto i hasło.
Notatka: Jeśli napotkasz jakiekolwiek trudności z zalogowaniem się do komputera, który również korzysta z konta domeny, tymczasowo odłącz kabel Ethernet. Czasami może to pozwolić na zalogowanie się do komputera przy użyciu buforowanych poświadczeń użytkownika usługi Active Directory. Po zalogowaniu się przy użyciu tych danych z pamięci podręcznej ponownie podłącz kabel Ethernet.
2. Teraz naciśnij Klawisz Windows i typ PowerShell, a następnie kliknij otwarty.

3. Następnie wpisz Test-ComputerSecureChannel polecenie i naciśnij Przycisk ENTER.

4. Możesz również dołączyć –parametr przełącznika gadatliwego i uderzył Przycisk ENTER.
Test-ComputerSecureChannel -PełnyPEŁNY: Wykonywanie operacji Test-ComputerSecureChannel na docelowym Techcult (Type Company Name).PrawdziweGŁOŚNY: Bezpieczny kanał między komputerem lokalnym a domeną techcult.com jest w dobrym stanie.
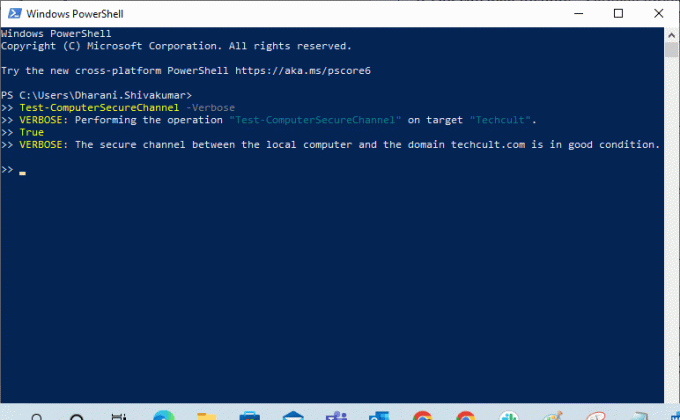
5. Musisz otrzymać Bezpieczny kanał między komputerem lokalnym a domeną (nazwa firmy).com jest w dobrym stanie. Jeśli tak, to relacja zaufania między stacją roboczą a domeną jest dobra.
Powody, dla których związek zaufania nie powiódł się Problem
Problem nieudanej relacji zaufania domeny może pojawić się na Twoim komputerze z kilku powodów.
- Gdy Twoja stacja robocza nie jest już zaufana w domenie, napotkasz problem związany z awarią relacji zaufania między tą stacją roboczą a domeną podstawową.
- Gdy poświadczenia hasła do konta lokalnego na twoim komputerze nie pasują do hasła obiektowego twojego komputera w Active Directory, napotkasz ten sam problem.
- Jeśli Twoja stacja robocza spróbuje uwierzytelnić domenę za pomocą niepoprawnego hasła, napotkasz omawiany problem.
- Dzieje się tak również po ponownej instalacji systemu Windows.
- Gdy komputer zostanie przywrócony do starego punktu przywracania lub do migawki, na której wygasło hasło do konta komputera.
Przeczytaj także:Napraw usługę Intel RST nie działa w systemie Windows 10
Oto lista super siedmiu metod rozwiązywania problemów, które pomagają naprawić relację zaufania między tą stacją roboczą a domeną podstawową, która nie powiodła się. Postępuj tak samo, aby osiągnąć najlepsze wyniki.
Notatka: Upewnij się, że tworzysz Punkt przywracania systemu przywrócić komputer z systemem Windows 10, gdy coś pójdzie nie tak.
Metoda 1: Włącz serwer DHCP
Jeśli niedawno dodałeś nowy serwer DHCP lub dokonałeś jakichkolwiek zmian w istniejącej puli DHCP, kontynuuj czytanie tej metody. Możesz przypisać adresy IP do komputerów hostów w sieci, ale metody adresowania statycznego lub dynamicznego.
Niewielu użytkowników zgłosiło, że relacja zaufania między tą stacją roboczą a domeną podstawową nie powiodła się po dodaniu serwera DHCP do serwera. Dzieje się tak, gdy do sieci hosta zostanie dodana niewłaściwa pula adresów IP DHCP. Dlatego istnieje potrzeba sprawdzenia, czy DHCP działa prawidłowo, zgodnie z poniższymi instrukcjami.
Notatka: W tym miejscu wyjaśniono, jak sprawdzić konfiguracje DHCP dla Windows Server 2016 i TP-Link TL-ER6120 pracującego z adresem IP 192.168.1.0/24. Postępuj zgodnie z instrukcjami zgodnie z konfiguracją sieci.
1. Nacisnij i przytrzymaj Klawisze Windows + R razem, aby otworzyć Biegać Okno dialogowe.
2. Teraz wpisz dhcpmgmt.msc i uderzył Wchodzić uruchomić Zarządzanie DHCPnarzędzie.
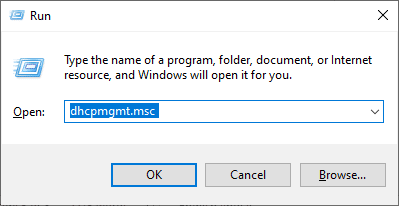
3. Teraz rozszerz serwer do techcult.com\IPv4\Zakres.
4. Jeśli okaże się, że konfiguracja DHCP nie jest prawidłowo skonfigurowana (adres IP 192.168.1.0/24), musisz: zmienić konfigurację DHCP.
Następnie, aby sprawdzić konfigurację DHCP routera (np. TP-Link TL-ER6120), wykonaj poniższe czynności.
1. Zanotuj adres IP, Nazwa użytkownika, oraz Hasło routera bezprzewodowego.
Notatka: Jeśli nie wiesz, jak znaleźć adres IP routera, zapoznaj się z naszym przewodnikiem Jak znaleźć adres IP mojego routera?? lub możesz również znaleźć informacje w instrukcji routera.
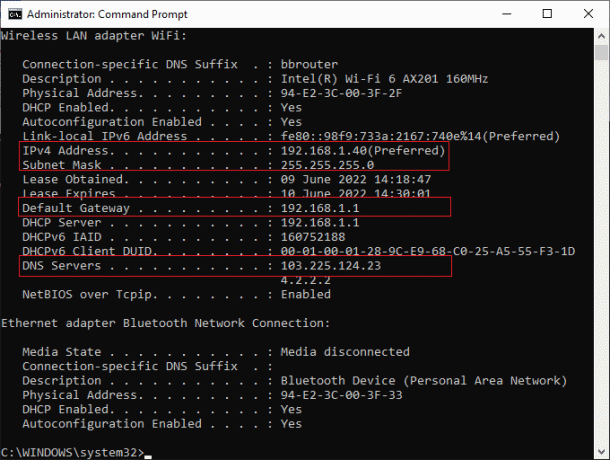
2. Teraz uruchom dowolną przeglądarkę i wpisz Adres IP routera w pasku adresu.
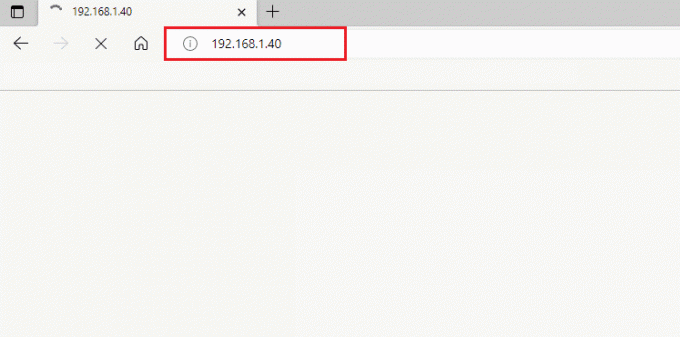
3. Teraz wpisz swój poświadczenia routera oraz Zaloguj sie.
4. Następnie przejdź do Sieć tab i wybierz LAN z lewego okienka.
5. Teraz przejdź do DHCP tab i upewnij się, że DHCP serwer jest włączony. Sprawdź adresy DHCP i kliknij Ratować jeśli dokonałeś jakichkolwiek zmian.

Metoda 2: Dołącz ponownie do komputera z domeny
Ponowne dołączenie komputera lub stacji roboczej z domeny jest potencjalną poprawką błędu relacji zaufania między tą stacją roboczą a domeną podstawową. Wszystko czego potrzebujesz to Konto administratora domeny który ma wszystkie prawa do dodawania lub dołączania do dowolnego komputera z domeny.
Notatka: W tym artykule przedstawiliśmy kroki, aby ponownie dołączyć do systemu Windows 10 Pro przy użyciu komputera z systemem Server 2016. Możesz również wykonać te kroki w innym systemie operacyjnym klienta i serwera na komputerze z systemem Windows XP lub Windows 8 z systemem Windows Server 2003 lub 2012 R2.
1. Zaloguj się na swoje lokalne konto administratora Windows i naciśnij Klawisze Windows + E razem do otwarcia Przeglądarka plików.
2. Następnie kliknij Ten komputer z prawej strony Eksploratora plików i wybierz Nieruchomości.
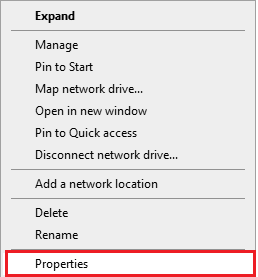
3. Następnie wyszukaj i kliknij Poglądzaawansowane ustawienia systemu i przejdź do Nazwa komputera patka.
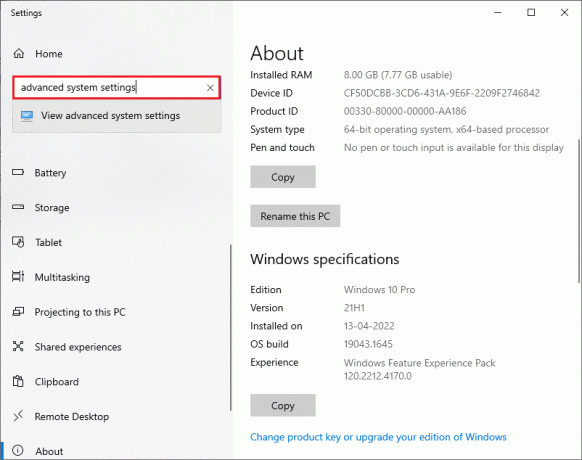
4. Teraz kliknij Zmiana… przycisk.
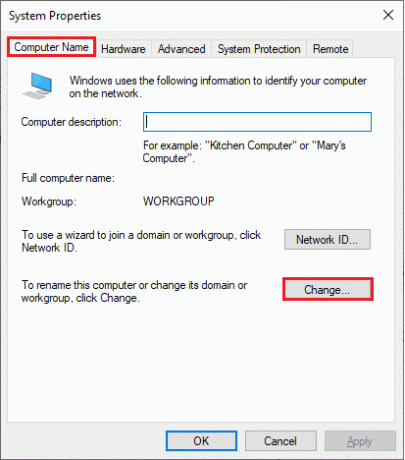
5. Następnie w Zmiany nazwy komputera/domeny okno, wybierz Grupa robocza przycisk opcji i wpisz dowolną nazwę.
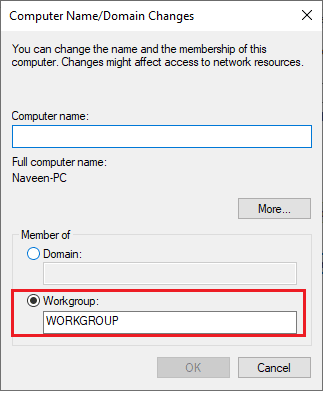
6. Następnie kliknij OK aby zapisać zmiany.
7. W następnym Bezpieczeństwo systemu Windows wpisz swoje dane logowania do konta administratora i kliknij OK.
8. Potwierdź kolejne monity, klikając OK i wychodzę z Właściwości systemu okna.
9. Restart swój komputer i zaloguj się do systemu Windows 10 konto użytkownika domeny.
Sprawdź, czy rozwiązałeś problem z relacją zaufania między twoją stacją roboczą a domeną.
Przeczytaj także:Napraw Usługi domenowe Active Directory są obecnie niedostępne
Metoda 3: Użyj PowerShell, aby naprawić relację zaufania domeny
Jest to kolejna potencjalna metoda, która pomoże Ci naprawić relację zaufania domeny PowerShell. Pomaga zbudować zaufanie między klientem a stacją roboczą. W tym celu potrzebne jest konto administratora lokalnego. Postępuj zgodnie z instrukcjami, aby naprawić relację zaufania między tą stacją roboczą a domeną podstawową, która nie powiodła się w systemie Windows 10.
1. Zaloguj się do swojego Windows 10 lokalne konto administratora.
2. Teraz naciśnij Klawisz Windows i typ PowerShell, a następnie kliknij otwarty.

3. Teraz wpisz $credential = Get-Credential komenda i uderzenie Przycisk ENTER.
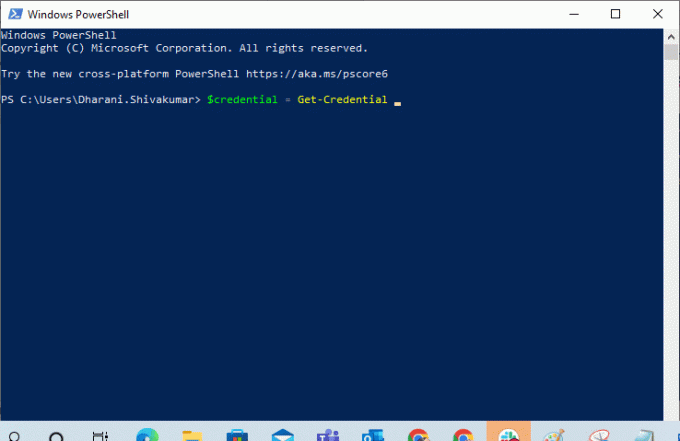
4. Następnie wpisz swój poświadczenia hasła do konta domeny i kliknij OK.
5. Następnie wpisz Reset-ComputerMachinePassword -Credential $credential polecenie i naciśnij Przycisk ENTER.
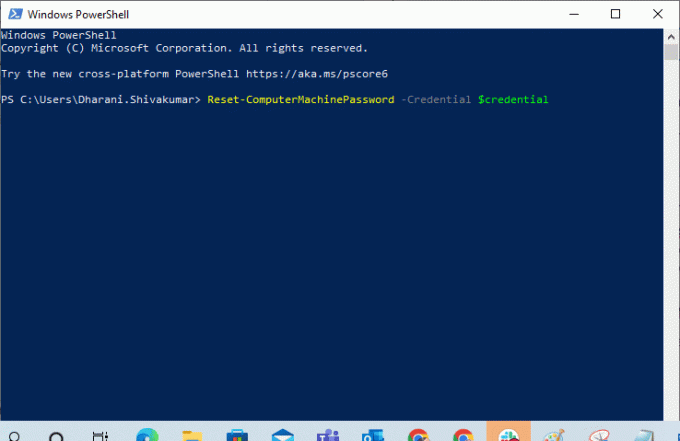
6. Ale już, wyjdź z PowerShell i uruchom ponownie komputer.
7. Następnie, zaloguj się na konto domeny Windows 10 i sprawdź, czy możesz naprawić relację zaufania domeny PowerShell.
Metoda 4: Dodaj kontroler domeny do menedżera poświadczeń
Za pomocą tej metody możesz rozwiązać omawiany problem, dodając konto kontrolera domeny w Menedżerze poświadczeń. Postępuj zgodnie z instrukcjami na komputerze z systemem Windows 10.
1. Zaloguj się do systemu Windows 10 lokalny administrator rachunek.
2. Teraz naciśnij Klawisz Windows i typ Menedżer poświadczeń. Następnie kliknij otwarty.
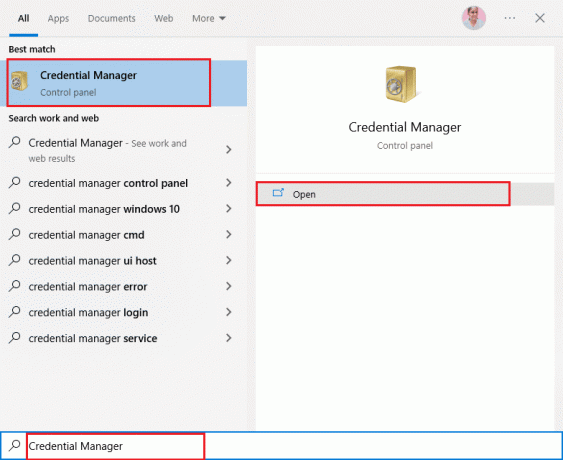
3. Następnie kliknij Poświadczenia Windows jak pokazano.
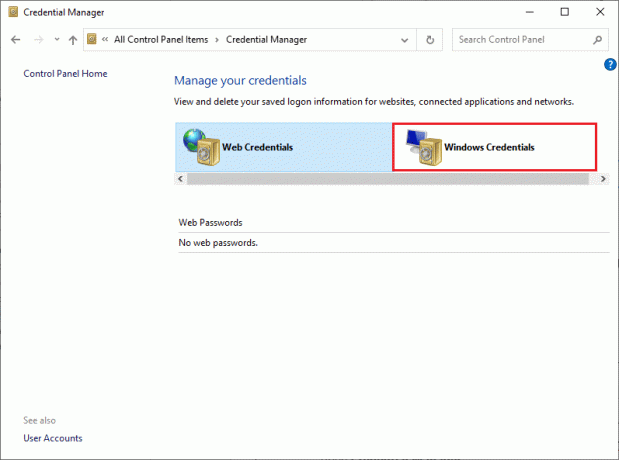
4. Następnie kliknij Dodaj poświadczenie systemu Windows link, jak pokazano.

5. Teraz wpisz Adres internetowy lub sieciowy, wraz z twoim Nazwa użytkownika oraz Hasło poświadczenia i kliknij OK.

6. Teraz zamknij wszystkie okna Menedżera poświadczeń i restart Twój komputer.
7. Wreszcie, Zalogować się do konta użytkownika domeny Windows 10 i sprawdź, czy problem z relacją zaufania między stacją roboczą a domeną został rozwiązany.
Przeczytaj także:Jak naprawić błąd 0x80300024
Metoda 5: Zresetuj hasło do konta
Jeśli używasz systemu Windows Server 2003 i Windows Server 2008 R2, kontynuuj czytanie tej metody. Użytkownicy korzystający z innych wersji systemu operacyjnego serwera, powinni przejść do następnej metody rozwiązywania problemów. W tej metodzie dowiesz się, jak zresetować hasło komputera w systemie Windows Server 2008 R2. Zresetowanie hasła pomoże rozwiązać problem zaufania w większości zaawansowanych przypadków.
1. Zaloguj się do swojego administrator domeny konto i naciśnij Klawisz Windows.
2. wciśnij Klawisz Windows, rodzaj cmd i kliknij otwarty jak pokazano.

3. Teraz wpisz netdom resetpwd /s: serwer /ud: domena\Użytkownik /pd:* okno poleceń i naciśnij Przycisk ENTER.
Notatka: Tutaj s jest nazwa serwera domeny, domena jest Nazwa domeny oraz użytkownik jest konto użytkownika w konflikcie.
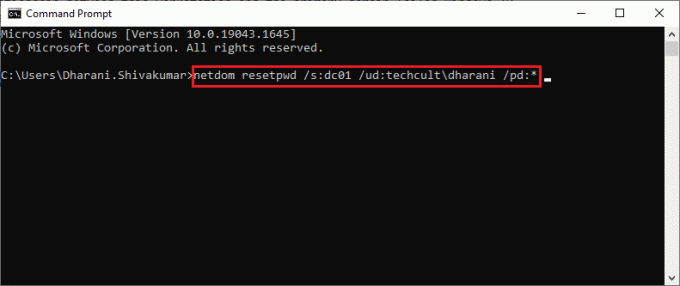
4. Teraz zamknij wszystkie okna i uruchom ponownie komputer.
5. Następnie zaloguj się za pomocą konto użytkownika domeny i sprawdź, czy naprawiłeś relację zaufania między tą stacją roboczą a domeną podstawową, nie powiódł się żaden problem z administracją lokalną.
Metoda 6: Zresetuj konto
Kolejna prosta i potencjalna metoda rozwiązywania problemów, która pomoże naprawić relację zaufania między tą stacją roboczą a podstawową domena nie powiodła się żaden lokalny problem administratora nie resetuje konta komputera za pomocą narzędzia zintegrowanego z domeną Active Directory Usługi.
1. Nacisnij i przytrzymaj Klawisze Windows + R razem, aby otworzyć Uruchom okno dialogowe.
2. Teraz wpisz dsa.msc w pudełku i uderz Przycisk ENTER otworzyć Użytkownicy i komputery usługi Active Directory.

3. Teraz rozszerz swoją domenę, na przykład techcult.com
4. Następnie kliknij dwukrotnie Komputery i przejdź do konta użytkownika będącego w konflikcie, które powoduje problem.
5. Teraz kliknij to prawym przyciskiem myszy konto użytkownika i wybierz Zresetuj konto.
6. Potwierdź monit, klikając TAk śledzony przez OK i zamknij Okna użytkowników i komputerów usługi Active Directory.
7. Wreszcie, uruchom ponownie komputer i zaloguj się na konto użytkownika domeny.
Przeczytaj także:Napraw błąd braku migracji urządzenia w systemie Windows 10
Metoda 7: Wykonaj przywracanie systemu
Jeśli na komputerze są jakieś niezgodne składniki aktualizacji systemu Windows, komputer nie będzie działał tak, jak zwykle. Przywróć więc komputer do stanu, w którym wszystko działało dobrze. Oto kilka instrukcji przywracania komputera w celu naprawienia relacji zaufania między tą stacją roboczą a domeną podstawową, która nie powiodła się w systemie Windows 10. Aby to zrobić, postępuj zgodnie z naszym przewodnikiem na Jak korzystać z przywracania systemu w systemie Windows 10 i zastosuj się do instrukcji, jak pokazano.
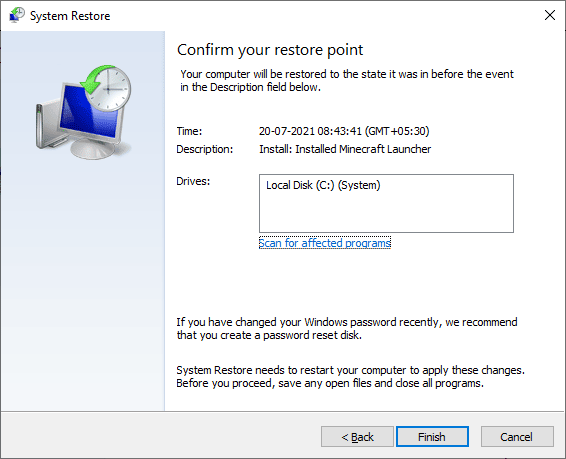
Po przywróceniu komputera z systemem Windows 10 sprawdź, czy możesz bezbłędnie korzystać z komputera z systemem Windows podłączonego do domeny.
Zalecana:
- Napraw Samsung Internet sam się otwiera
- Napraw kod błędu Sklepu Windows 0x80073CF3
- Napraw za mało miejsca do przetworzenia tego polecenia
- Napraw prywatny dostęp do Internetu nie łączy się w systemie Windows 10
Mamy nadzieję, że ten przewodnik był pomocny i że udało Ci się naprawić relacja zaufania między tą stacją roboczą a domeną podstawową nie powiodła się problem w urządzeniu. Daj nam znać, która metoda zadziałała najlepiej. Jeśli masz jakieś pytania/sugestie dotyczące tego artykułu, możesz je umieścić w sekcji komentarzy.



