Napraw kontroler Rocket League, który nie działa w systemie Windows 10
Różne / / June 17, 2022

Rocket League to słynna gra piłkarska dla użytkowników PlayStation, Microsoft Windows, Xbox i Nintendo Switch. Ta gra wideo oparta na sporcie jest fascynująca ze względu na potężne wrażenia w grach 3D. Jest to gra wieloosobowa, która wymaga stworzenia zespołu. Jak każda inna gra w piłkę nożną, obejmuje strzelanie goli przeciwko innej drużynie. Ostatnio użytkownicy gry zgłaszali problemy, takie jak nierozpoznawanie kontrolera przez Rocket League. Jeśli jesteś osobą zajmującą się tym samym problemem i szukasz sposobu na naprawienie niedziałającego kontrolera Rocket League, to jesteś we właściwym miejscu. Przyjrzyjmy się niektórym przyczynom i metodom problemu Rocket League.

Zawartość
- Jak naprawić kontroler Rocket League, który nie działa w systemie Windows 10?
- Metoda 1: Zainstaluj poprawnie sterownik PS4
- Metoda 2: Odłącz słuchawki
- Metoda 3: Zmodyfikuj ustawienia dużego obrazu
- Metoda 4: Odzyskaj oprogramowanie sprzętowe kontrolera Steam
- Metoda 5: Wymuś grę, aby używała danych wejściowych Steam
Jak naprawić kontroler Rocket League, który nie działa w systemie Windows 10?
Kwestia Liga Rakietowa brak wykrycia kontrolera został zgłoszony w systemie Windows, zwłaszcza w systemach, w których gra jest pobierana przez Steam. Pozwól nam zbadać przyczyny tego błędu na Twoim pulpicie.
- Jednym z głównych powodów, dla których kontroler nie działa, jest to, że użytkownicy Steam włączyli dane wejściowe Steam na grę. W takim przypadku wyłączenie go może rozwiązać problem.
- Za to samo może odpowiadać uszkodzone oprogramowanie Steam.
- Niektóre kontrolery nie są łatwo rozpoznawane przez systemy, w których są używane. Dzieje się tak, ponieważ kontroler jest generyczny o niskim wpisie. Dlatego korzystanie z danych wyjściowych stron trzecich pomaga w rozwiązaniu problemu z kontrolerem Rocket League.
- Inną przyczyną problemu może być nieprawidłowe skonfigurowanie ustawień kontrolera przez system.
- Uszkodzone sterowniki to kolejny powód, dla którego kontroler nie działa. Dlatego sugeruje się prawidłową instalację sterownika do systemu.
- Jeśli twój system wykrył inne urządzenie zamiast kontrolera, może pojawić się Rocket League nie rozpoznaje błędu kontrolera. Upewnij się więc, że Twój system rozpoznaje kontroler.
Jeśli masz do czynienia z Rocket League, która nie wykrywa problemu z kontrolerem w twoim systemie, poniższe metody pomogą ci go rozwiązać. Metody te są przedstawione w uporządkowany sposób, aby ułatwić Ci kroki i ich skuteczność. Dlatego bez zbędnych ceregieli pozwól nam znaleźć dla Ciebie idealne rozwiązanie.
Metoda 1: Zainstaluj poprawnie sterownik PS4
Problemy związane z kontrolerem Rocket League są najczęściej spotykane z powodu nieprawidłowego zainstalowania sterownika w systemie. W większości przypadków problem powodował kontroler PS4 DualShock. Wykonaj czynności wymienione poniżej, aby zainstalować go poprawnie.
1. wciśnij Okna + klawisze R jednocześnie, aby otworzyć Biegać Okno dialogowe.
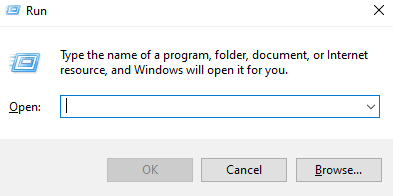
2. Wchodzić devmgmt.msc w polu i kliknij OK.
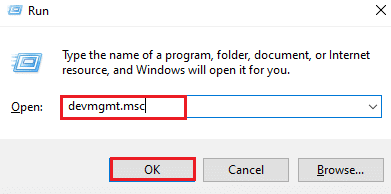
3. Przewiń w dół, a następnie kliknij dwukrotnie Kontrolery dźwięku, wideo i gier.
 `4
`4
4. Sprawdź, czy PS4 jest w nim obecny.
5. Jeśli nie, odłącz przewód kontroler i podłącz go ponownie do innego portu w systemie.
6. Windows będzie zainstalować Kierowca.
7. Następny, Uruchom ponownie system.

Metoda 2: Odłącz słuchawki
Czasami system zamiast rozpoznać kontroler identyfikuje inne urządzenie, co prowadzi do problemu z niedziałającym kontrolerem Rocket League. Zwykle winowajcą są słuchawki, dlatego podczas podłączania kontrolera do systemu zaleca się ich odłączanie. Słuchawki HyperX to popularne modele powodujące błąd. Gdy słuchawki są już podłączone do systemu, odrzucają kontroler i kontynuują pracę z innym urządzeniem, do którego jest już podłączony. Dlatego upewnij się, że słuchawki są odłączone.
Notatka: Sprawdź połączenie Bluetooth systemu i wyłącz je dla innych urządzeń innych niż kontroler.
1. Początek Ustawienia uderzając Klawisze Windows + I razem.
2. Kliknij Urządzenia.
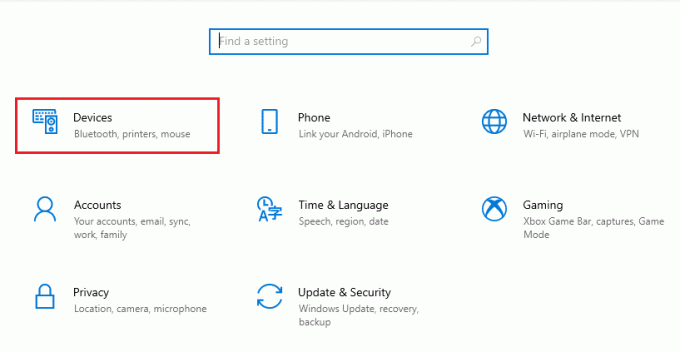
3. Odłącz słuchawki, jeśli jest podłączony.
4. Następnie kliknij Dodaj Bluetooth lub inne urządzenie aby dodać kontroler gier do systemu.
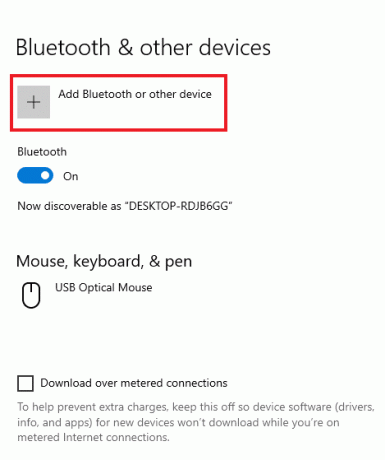
Przeczytaj także:Napraw Steam Remote Play nie działa w systemie Windows 10
Metoda 3: Zmodyfikuj ustawienia dużego obrazu
Jeśli uruchamiasz grę przez Steam, możesz napotkać problem z niedziałającym kontrolerem Rocket League z powodu ustawień Big Picture. Tryb Big Picture na Steamie może blokować kontroler, powodem tego mogą być poprawione ustawienia na Steamie. Tak więc modyfikacja tych ustawień może być pomocna w wykluczeniu wejścia Steam wymuszającego wyłączenie kontrolera.
1. wciśnij Klawisz Windows, rodzaj Parowy i kliknij otwarty.

2. Kliknij na ikona zasobnika otworzyć Duży obraz.
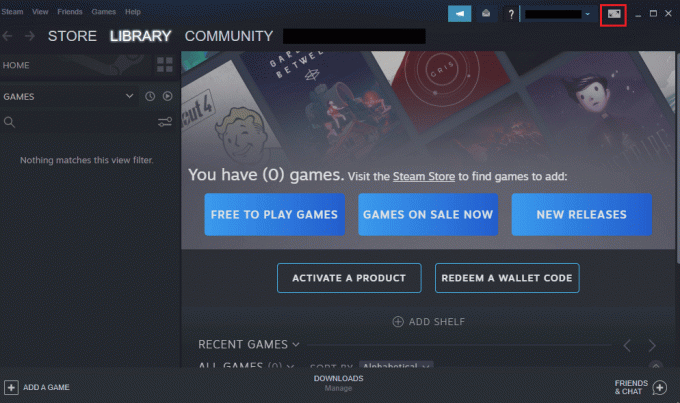
3. Kliknij BIBLIOTEKA w tym.
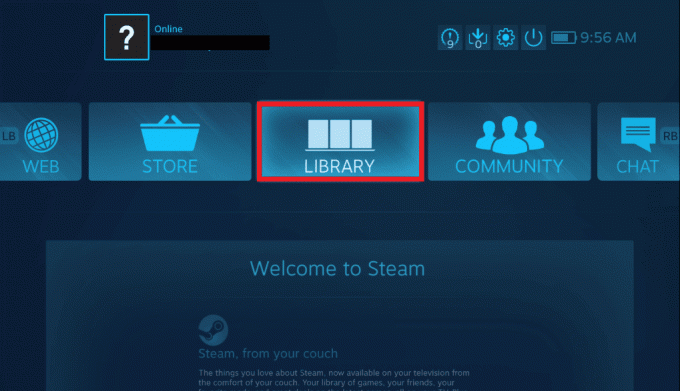
4. Następnie otwórz Liga Rakietowa gra w nim i kliknij Zarządzaj grą.
5. otwarty Opcje kontrolera pod Wejście pary i zmusić się Ustawienia wejścia Steam na grę.
6. Po zakończeniu wróć do strony głównej Big Picture i otwórz Ustawienia.
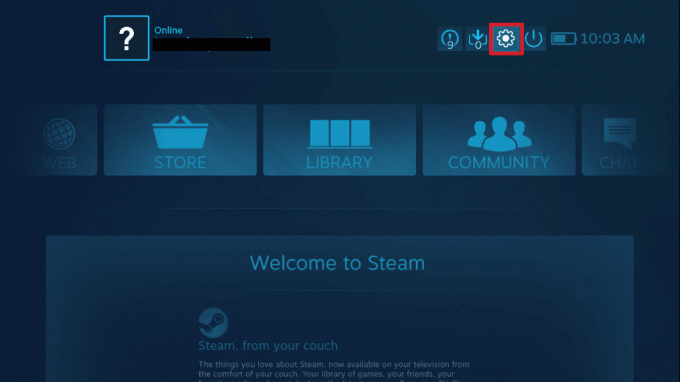
7. Kliknij Ustawienia kontrolera.

8. Usuń zaznaczenie wszystkich odpowiednich pól z wyjątkiem Przycisk przewodnika skupia się na parze oraz Wsparcie konfiguracji konsoli Xbox.
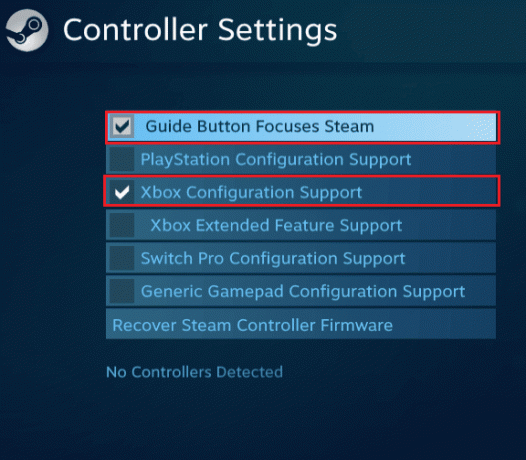
9. Następnie kliknij Wyjdź ze Steam zastosować zmiany.
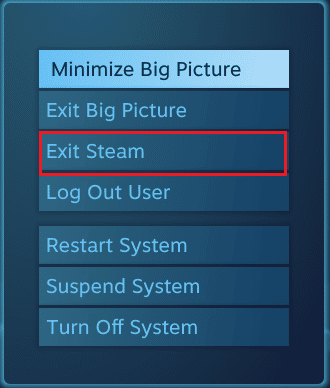
Metoda 4: Odzyskaj oprogramowanie sprzętowe kontrolera Steam
Jeśli twój kontroler nie jest rozpoznawany przez system w przypadku korzystania z gry przez Steam, odzyskanie oprogramowania sprzętowego kontrolera może być pomocne w rozwiązaniu tego problemu. Wykonaj czynności wymienione poniżej, aby wykonać w swoim systemie.
1. Uruchom Parowy aplikacja z paska wyszukiwania systemu Windows.

2. Kliknij na Parowy w lewym górnym rogu ekranu.
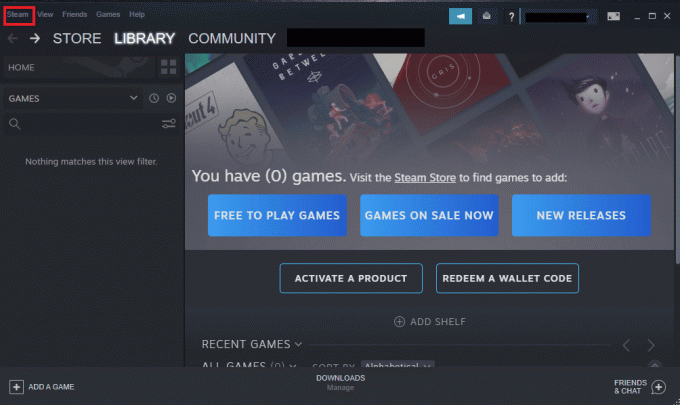
3. Kliknij Ustawienia z menu rozwijanego.
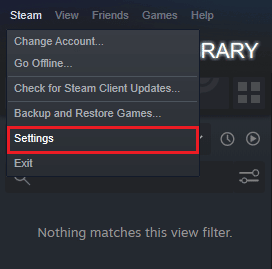
4. Kliknij Kontroler.
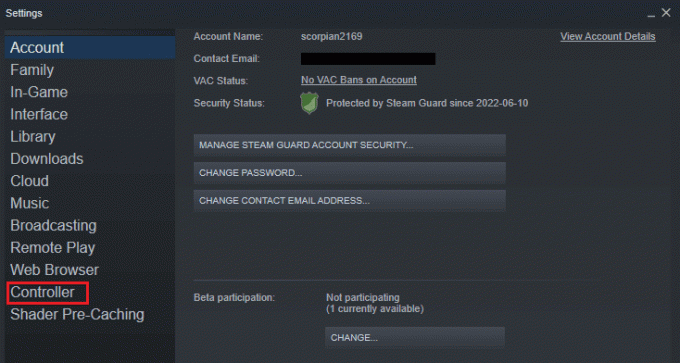
5. Następnie kliknij OGÓLNE USTAWIENIA STEROWNIKA.
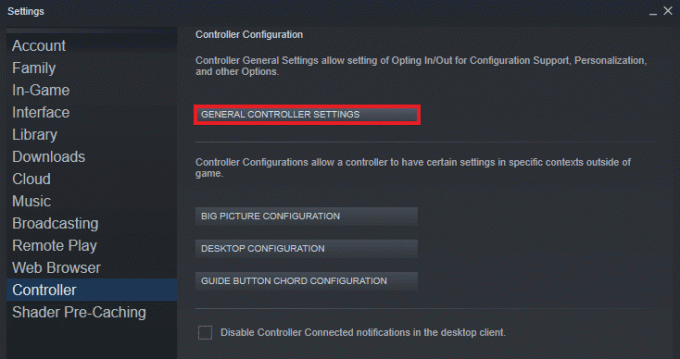
6. Na wyskakującym ekranie kliknij Odzyskaj oprogramowanie sprzętowe kontrolera Steam.
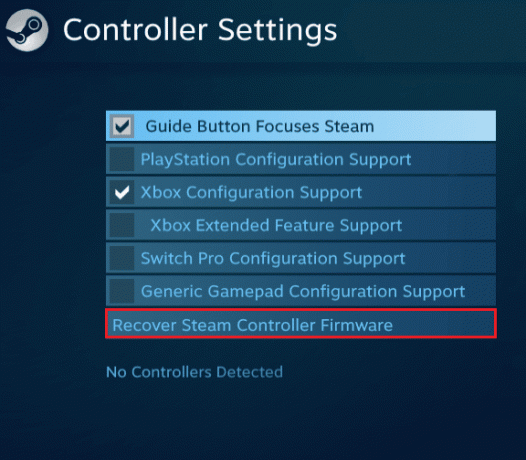
7. Kliknij OK kontynuować.
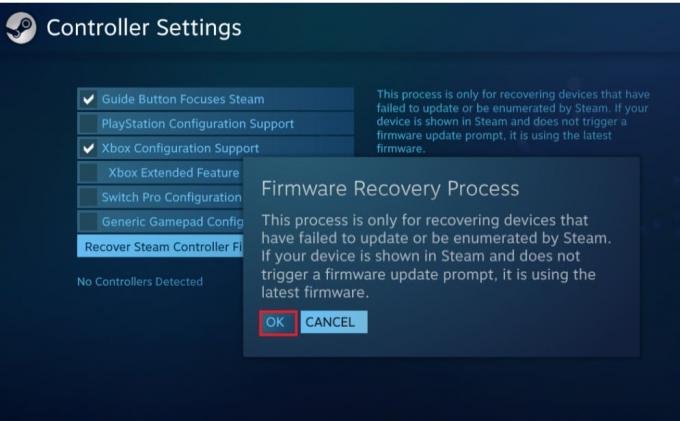
8. Postępuj zgodnie z instrukcjami wyświetlanymi na ekranie, aby zakończyć proces.
9. Kliknij na Początek przycisk po zakończeniu procesu.
Przeczytaj także:Jak zmapować kontroler na klawiaturę
Metoda 5: Wymuś grę, aby używała danych wejściowych Steam
Jeśli nic innego nie pomoże w rozwiązaniu problemu z niedziałającym kontrolerem, pomocne może być zmuszenie gry do korzystania z danych wejściowych Steam. Uruchamianie gry Rocket League przez Steam i korzystanie z konsoli Xbox może spowodować, że system nie rozpozna kontrolera. W takim przypadku będziesz musiał poprawić niektóre ustawienia w grze.
1. Uruchom Rozgrywka w Rocket League przez Steam.
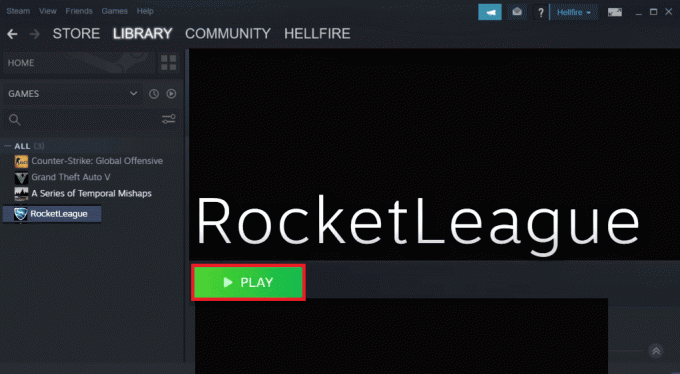
2. Następnie w Opcje, otwarty Sterownica.
3. Następnie kliknij Użyj danych wejściowych Steam.
4. Teraz kliknij Kontroler Xbox One i ustaw go na Automatyczny.
Często zadawane pytania (FAQ)
Q1. Dlaczego mój kontroler jest włączony, ale nie działa?
Odp. Jeśli kontroler jest włączony i nadal nie działa, może to być spowodowane problemami z systemem. Spróbuj wyłącz lub uruchom ponownie system, aby rozpoznał kontroler.
Q2. Czy mogę grać w Rocket League za pomocą kontrolera na moim komputerze?
Odp. TAk, możesz grać w Rocket League za pomocą kontrolera na moim komputerze. Aby to umożliwić, uruchom grę przez Steam i zezwól kontrolerowi, dostosowując niektóre ustawienia w grze na Steam.
Q3. Czy muszę zaktualizować kontroler?
Odp. TAk, aktualizacja kontrolera jest ważna dla zwiększenia wydajności gry. Aby zaktualizować kontroler, możesz podłączyć go do swojego systemu, a następnie poczekać, aż pojawią się jakiekolwiek aktualizacje.
Q4. Dlaczego mój kontroler nie łączy się z komputerem?
Odp. Jeśli masz problem z kontrolerem, który nie może połączyć się z komputerem, możesz spróbować odłącz i podłącz ponownie do systemu. Jeśli problem nadal występuje, możesz spróbować ponownie uruchomić system, aby rozwiązać problem.
P5. Czy mogę używać kontrolera z moim laptopem?
Odp. Jeśli planujesz grać w gry na laptopie z kontrolerem, możesz to zrobić przez połączenie urządzenia z laptopem przez USB.
P6. Czy mogę używać dowolnego kontrolera na moim komputerze?
Odp. Podczas gdy w przypadku kilku gier istnieje limit kontrolerów, tak, możesz użyć dowolnego kontrolera ze swoim systemem, szczególnie w przypadku uruchamiania gry przez Steam, możesz użyć dowolnego dostępnego kontrolera.
P7. Czy kontroler jest ważny do grania w gry w systemie?
Odp. Kontrolery są z pewnością niezbędne, jeśli chodzi o granie w gry wideo w systemie. Kontrolery pomagają w kluczowych funkcjach podczas grania, dlatego kontrolery są ważne dla łatwego dostępu od klawiatury po mysz.
P8. Co jest lepsze, mysz czy kontroler?
Odp. Urządzenia takie jak myszy są równie świetne w pomaganiu w grze, jak kontrolery. Nie ma między nimi wyraźnego zwycięzcy, ponieważ obaj są najlepsi w ułatwianiu graczowi wielu funkcji. Zależy to również od użytkownika i jego preferencji.
Zalecana:
- Napraw duże opóźnienia WOW, ale Internet jest w porządku w systemie Windows 10
- Czy The Forest na Xbox One?
- Napraw błąd Black Ops 3 ABC na PS4
- Napraw błąd Warframe 10054 w systemie Windows 10
Stawienie czoła problemowi z niedziałającym kontrolerem Rocket League w twoim systemie może wydawać się niekończącym się problemem za każdym razem, gdy grasz w grę. Ale dzięki temu przydatnemu przewodnikowi i wyżej wymienionym metodom możesz teraz pozbyć się problemu w mgnieniu oka. Mamy nadzieję, że ten przewodnik był niezwykle pomocny w odpowiedzi na Twoje wątpliwości. Daj nam znać, która metoda sprawdziła się najlepiej. Jeśli masz dodatkowe pytania lub sugestie, daj nam znać w poniższych sekcjach komentarzy.



