Jak przenieść gry Origin na inny dysk
Różne / / June 18, 2022
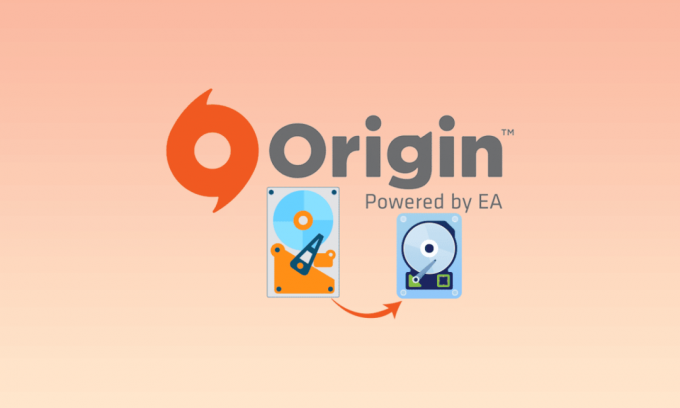
Jedną z popularnych aplikacji do gier uwielbianych przez graczy jest Origin Client, która ma ogromną rzeszę fanów. Jednak ze względu na dużą ilość miejsca zajmowanego przez pliki gry, pliki gry Origin zajmują dużo miejsca na dyskach twardych. Aby rozwiązać problem z przestrzenią dyskową, możesz przenieść gry Origin na inny dysk swojego komputera. Problem polega na tym, że tradycyjna praktyka przenoszenia plików gry nie pozwala na grę na kliencie Origin. W tym artykule omówiono działające rozwiązania umożliwiające przenoszenie gier Origin na inny dysk twardy bez utraty danych pliku gry. Przeczytaj wszystkie metody opisane w artykule i zaimplementuj metody przenoszenia oryginalnych plików gry do innej lokalizacji na swoim komputerze.

Zawartość
- Jak przenieść gry Origin na inny dysk
- Metoda 1: Zmień lokalizację docelową
- Metoda 2: Użyj oprogramowania Steam Mover
- Metoda 3: Przenieś gry Origin na inny komputer
- Metoda 4: Użyj oprogramowania do przesyłania innych firm
- Metoda 5: Rozszerz przestrzeń na dysku partycji
- Pro Tip: Jak odzyskać utracone gry po przeniesieniu plików gry
Jak przenieść gry Origin na inny dysk
Poniżej znajdują się możliwe metody przenoszenia gier Origin do innych twardy dysk.
Metoda 1: Zmień lokalizację docelową
Możesz przenieść gry, po prostu zmieniając lokalizację pobierania w kliencie Origin. Istnieją dwie opcje przenoszenia plików gry za pomocą aplikacji Origin.
Opcja I: Zmień cały katalog pobierania
Możesz użyć tej metody, aby przenieść gry Origin na inny dysk, zmieniając lokalizację docelową pobierania w kliencie Origin.
1. wciśnij Klawisz Windows, rodzaj początek i kliknij otwarty.
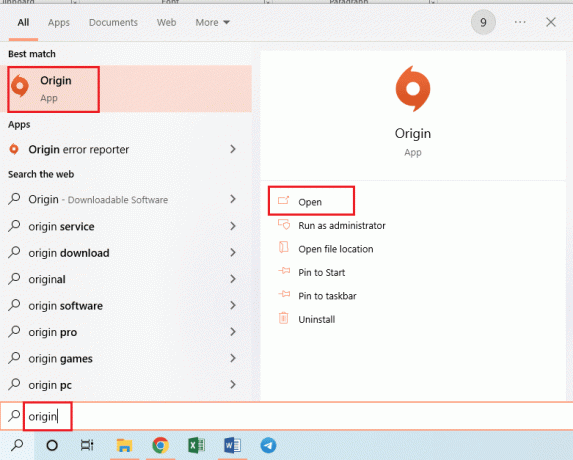
2. Kliknij na Początek na górnym pasku strony głównej i kliknij Ustawienia aplikacji w wyświetlonym menu.

3. Przejdź do ZAINSTALUJ I ZAPISZ na górnym pasku i kliknij Zmień folder… przycisk na Lokalizacja biblioteki gier Sekcja.

4. Wyszukaj docelowy dysk na Otwarty katalog okno, kliknij prawym przyciskiem myszy w dowolnym miejscu przesuń kursor na Nowy opcję i kliknij Teczka w sąsiednim menu. Wybierz folder Gry pochodzenia na Otwarty katalog i kliknij na Wybierz katalog aby ustawić folder jako folder do pobierania gier.
Notatka: Wpisz nazwę nowego folderu jako Gry pochodzenia i naciśnij Wchodzić aby nazwać folder.
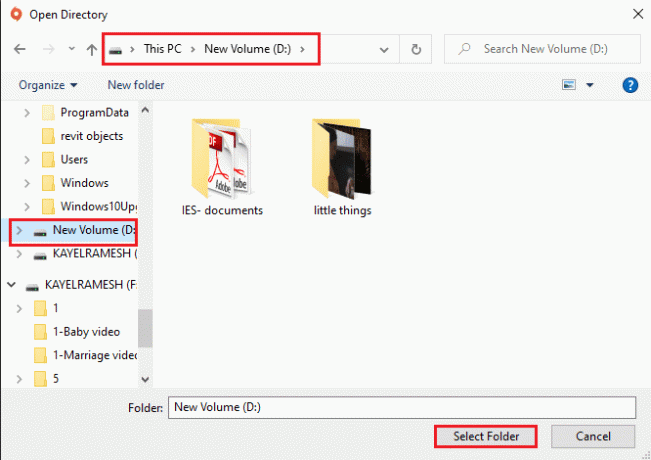
5. Kliknij na Blisko przycisk na Twoje ustawienia uległy zmianie okno, aby zakończyć proces.
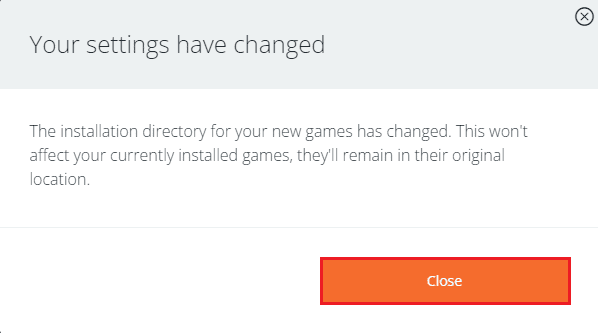
Poniższe kroki pozwolą Ci przenieść gry Origin na inny dysk, przenosząc pliki gry z preinstalowanej lokalizacji.
6. wciśnij Windows+ E klucze w tym samym czasie, aby otworzyć Eksplorator Windows i przejdź do folder gry podążając ścieżką lokalizacji, jak Ten komputer > Dysk lokalny (C:) > Pliki programów (x86) > Gry Origin.
Notatka: W celach objaśniających folder Simowie jest zaznaczona.
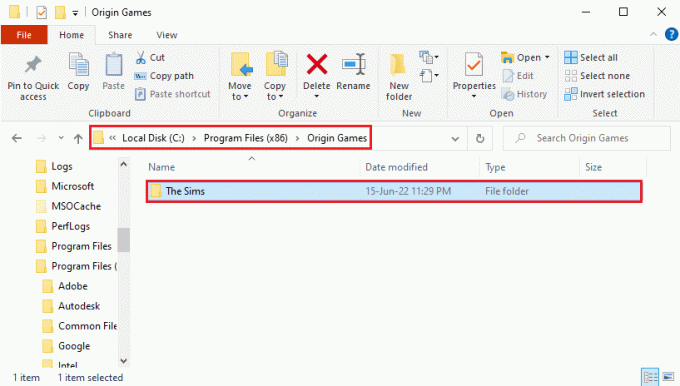
7. wciśnij Ctrl+X klucze do wycięcia Simowie folder ze ścieżki lokalizacji.
8. Przejdź do nowej ścieżki lokalizacji jako Ten komputer > Nowy tom (D:) > Gry Origin i naciśnij klawisze Ctrl+V wkleić Simowie folder w nowej lokalizacji.
Notatka 1: Musisz przejść do ścieżki lokalizacji, którą wybrałeś w kliencie Origin i wkleić folder gry.
Uwaga 2: Jeśli klient Origin nie może wybrać ścieżki docelowej, zostanie to wskazane przez komunikat o błędzie na ekranie.

9. Uruchom Klient pochodzenia, Kliknij na Moja biblioteka gier w lewym panelu okna, kliknij Simowie grę na liście i kliknij Ściągnij przycisk, aby pobrać pliki gry do nowej lokalizacji docelowej.
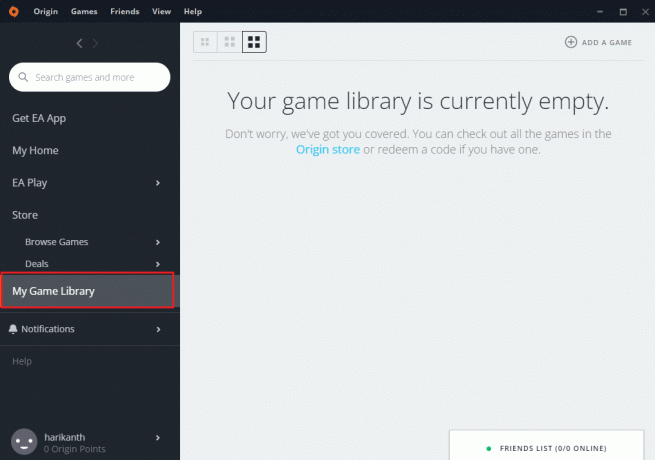
10. Po Instalowanie proces jest zakończony, Klient Origin automatycznie uruchomi proces zwany WERYFIKACJA PLIKÓW GRY.
11. Po zakończeniu procesu możesz użyć pobranego pliku gry z nowej lokalizacji.
Przeczytaj także: Jak naprawić Origin nie otwiera się w systemie Windows 10?
Opcja II: Przenieś konkretny plik gry
Sposób przenoszenia gier Origin na inny dysk za pomocą klienta Origin jest omówiony w sekcji. Za pomocą aplikacji Origin możesz łatwo przenieść dowolną konkretną grę w inne miejsce.
Gra, którą chcesz przenieść do innej lokalizacji, nie powinna działać w tle, więc zamknij grę uruchomioną w kliencie Origin, aby uniknąć błędów. Gra nie powinna być również w trakcie pobierania w kliencie Origin i musisz mieć Połączenie WiFi umożliwiono korzystanie z klienta Origin w trybie online.
1. Uderz w Klawisz Windows, rodzaj początek i kliknij otwarty.

2. Kliknij na Moja biblioteka gier zakładka w lewym panelu okna, kliknij prawym przyciskiem myszy na Simowie grę na liście i kliknij Przenieś grę opcja.
Notatka: W celach objaśniających folder Simowie jest zaznaczona.

3. Wyszukaj lokalizację na Otwarty katalog wybierz inny folder i kliknij Wybierz katalog przycisk, aby przenieść folder gry.
Notatka: Możesz przenieść plik gry w dowolne miejsce zamiast do konkretnego folder docelowy.
4. Po Instalowanie proces jest zakończony, Klient Origin automatycznie uruchomi proces zwany WERYFIKACJA PLIKÓW GRY.
Notatka: Jeśli nie możesz wybrać opcji Przenieś grę, uruchom ponownie komputer i uruchom klienta Origin jako administrator.
Metoda 2: Użyj oprogramowania Steam Mover
Możesz użyć aplikacji Steam Mover, aby przenosić gry w aplikacji Origin, tak jak możesz przenosić gry Steam. Pierwszym etapem przenoszenia gier Origin na inny dysk jest wybranie innego folderu docelowego w kliencie Origin.
1. Uruchom Aplikacja początkowa.

2. Kliknij na Początek na górnym pasku strony głównej i kliknij Ustawienia aplikacji w wyświetlonym menu.

3. Przejdź do ZAINSTALUJ I ZAPISZ na górnym pasku i kliknij Zmień folder… przycisk na Lokalizacja biblioteki gier Sekcja.
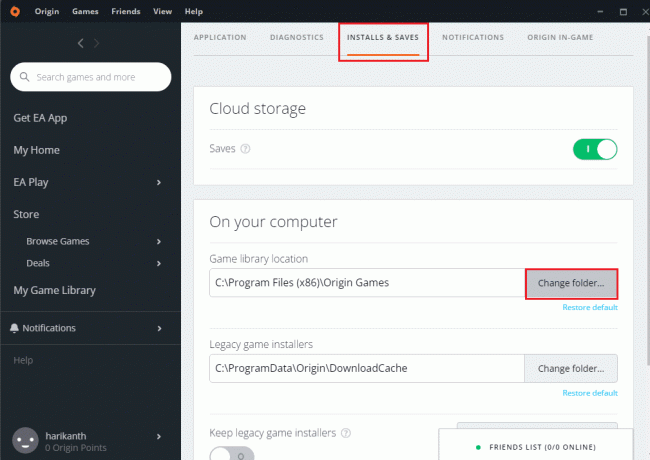
4. Wyszukaj docelowy dysk na Otwarty katalog okno, kliknij prawym przyciskiem myszy w dowolnym miejscu przesuń kursor na Nowy opcję i kliknij Teczka w sąsiednim menu. Wybierz folder Gry pochodzenia na Otwarty katalog i kliknij na Wybierz katalog aby ustawić folder jako folder do pobierania gier.
Notatka: Wpisz nazwę nowego folderu jako Gry pochodzenia i naciśnij Wchodzić aby nazwać folder.
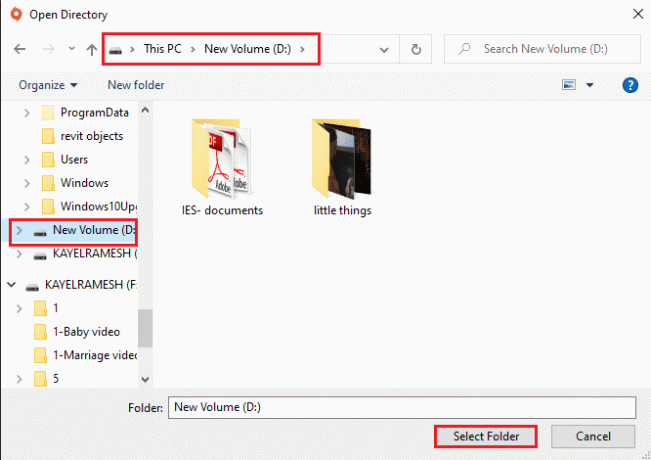
5. Kliknij na Blisko przycisk na Twoje ustawienia uległy zmianie okno, aby zakończyć proces.
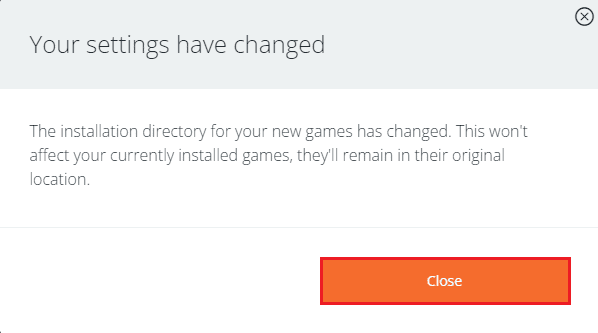
Następnym etapem jest pobranie aplikacji Steam mover, a następnie przeniesienie gier Origin na inny dysk za pomocą aplikacji.
6. Otwórz stronę pobierania dla Steam Mover w aplikacji Google Chrome i kliknij Pobierz teraz przycisk.

7. Kliknij dwukrotnie pobrany plik, aby uruchomić Steam Mover oprogramowanie na twoim komputerze.
Notatka: Nie musisz instalować aplikacji, wystarczy uruchomić pobrany plik oprogramowania.
8. W lewym okienku okna przejdź do ścieżki lokalizacji jako Ten komputer > Dysk lokalny (C:) > Pliki programów (x86) > Gry Origin i kliknij folder Simowie na liście.
9. W prawym okienku okna przejdź do nowej ścieżki lokalizacji jako Ten komputer > Nowy tom (D:) > Gry Origin.
10. Kliknij na niebieska strzała w lewym dolnym rogu okna i powinieneś zobaczyć kopię plików w toku.
Przeczytaj także: Jak naprawić błąd Origin 9:0 w systemie Windows 10?
Metoda 3: Przenieś gry Origin na inny komputer
Jeśli chcesz przenieść pliki gry Origin z jednego komputera na inny, możesz skorzystać z tej metody.
Krok I: Odinstaluj klienta Origin
Musisz odinstalować klienta Origin na źródłowym komputerze, aby przenieść gry Origin na inny dysk na drugim komputerze.
1. wciśnij Klawisz Windows, rodzaj panel sterowania i kliknij otwarty.
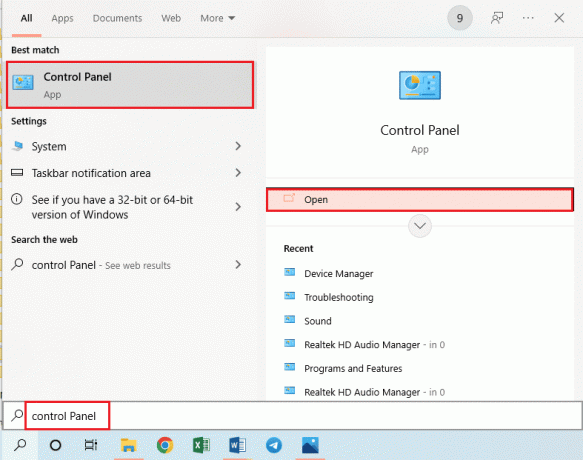
2. Kliknij na Odinstaluj program w Programy sekcji, aby odinstalować zainstalowaną aplikację Origin.
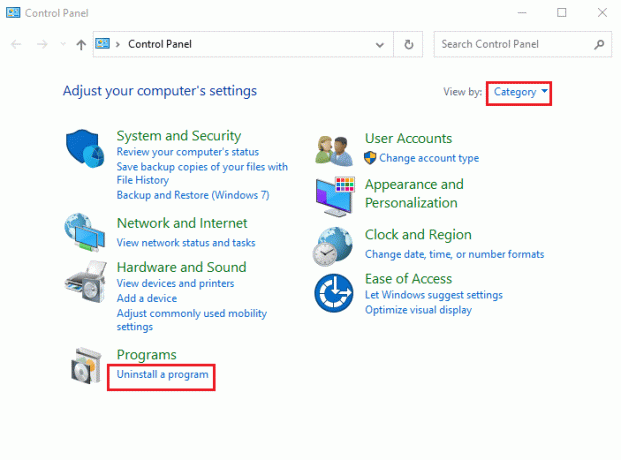
3. Wybierz Początek na liście i kliknij Odinstaluj przycisk na górnym pasku.
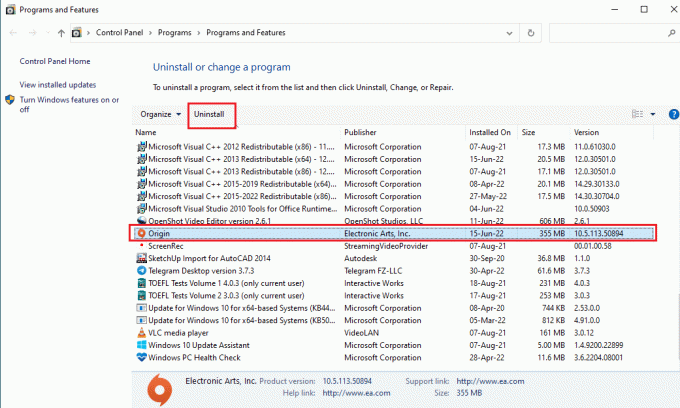
4. Kliknij na Odinstaluj przycisk na Odinstaluj Origin okno, aby zainicjować dezinstalację.
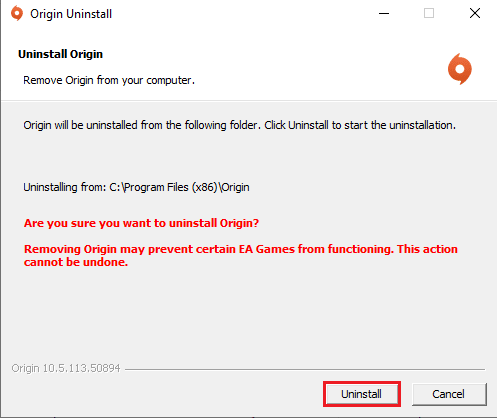
5. Kliknij na Następny w następnym oknie i poczekaj na zakończenie procesu odinstalowywania.
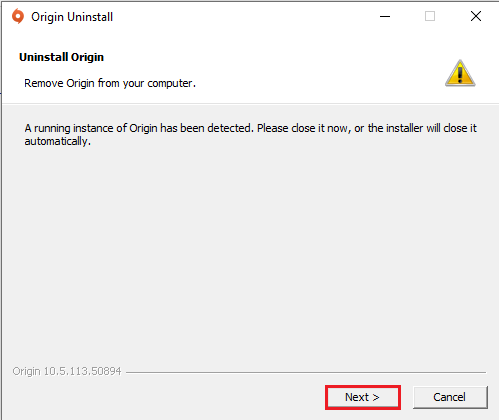
6. Kliknij na Skończyć przycisk na Kończenie dezinstalacji Origin okno, aby zakończyć proces dezinstalacji.
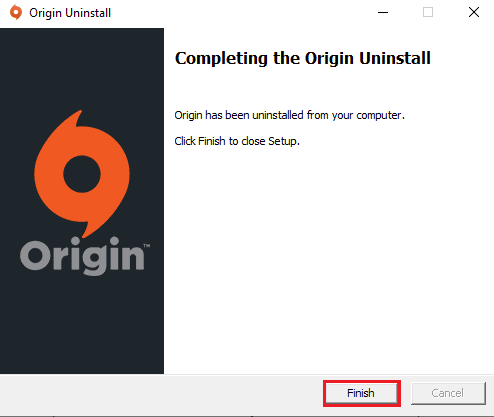
Krok II: Zainstaluj klienta Origin
Aby przenieść gry Origin na inny dysk na drugim komputerze, musisz zainstalować klienta Origin na drugim komputerze, a pliki zostaną automatycznie pobrane.
1. Pobierz Origin z jego oficjalna strona internetowa klikając na Pobierz dla Windows przycisk, jak pokazano.

2. Poczekaj na zakończenie pobierania i uruchom pobrany plik klikając go dwukrotnie.
3. Tutaj kliknij Zainstaluj Origin jak pokazano.

4. Wybierz Zainstaluj lokalizację… i zmodyfikuj inne opcje zgodnie z wymaganiami.
5. Następnie sprawdź Umowa licencyjna użytkownika końcowego zaakceptować i kliknąć Kontynuować jak pokazano poniżej.

6. The Ostatnia wersja z Początek zostanie zainstalowany, jak pokazano.

7. Uruchom aplikację Origin za pomocą paska wyszukiwania na drugim komputerze, a zobaczysz wszystkie zainstalowane pliki gry na komputerze.
Notatka: Możesz usuń pliki gry na źródłowym komputerze PC w ścieżce lokalizacji Ten komputer > Dysk lokalny (C:) > Pliki programów (x86) > Gry Origin.

Przeczytaj także:Jak naprawić błąd pochodzenia 327683: 0
Metoda 4: Użyj oprogramowania do przesyłania innych firm
Możesz użyć dowolnego oprogramowania do przesyłania innej firmy, aby przenieść pliki gry z jednego dysku twardego na inny w komputerze lub łatwo przenieść je na inny komputer.
Opcja I: do innego dysku partycji
Możesz użyć metody omówionej poniżej, aby przenieść gry Origin na inny dysk na komputerze, na którym korzystasz z klienta Origin.
1. Uderz w Klawisz Windows, rodzaj Chrome, i kliknij otwarty.

2. Otwórz oficjalną stronę internetową EaseUS Todo PCTrans i kliknij Darmowe pobieranie przycisk, aby zainstalować oprogramowanie.
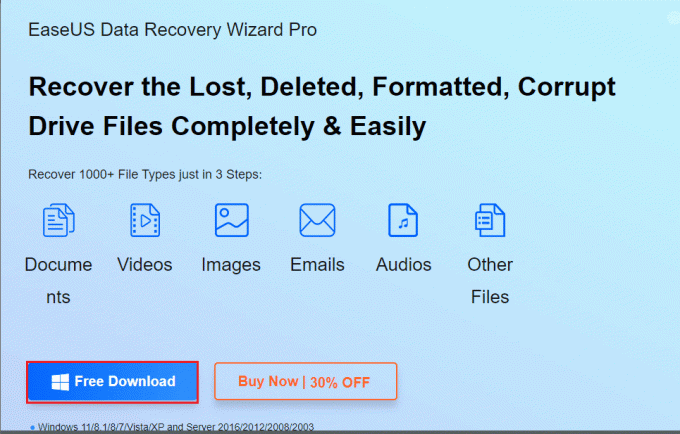
3. Uruchom pobrany plik i uruchom EaseUS Todo PCTrans oprogramowanie na twoim komputerze.
4. Kliknij na Migracja aplikacji zakładka na Przenosić w lewym panelu okna i kliknij Początek przycisk.
5. Kliknij na Dysk lokalny (C:) dysku w lewym okienku następnego ekranu, zaznacz wszystkie pliki gry, które chcesz przenieść, wybierz lokalizację docelową za pomocą menu rozwijanego i kliknij Przenosić przycisk.
6. Pliki gry zostaną przeniesione do nowej lokalizacji po zakończeniu okna procesu.
Opcja II: Przenieś pliki gry na inny komputer
Inną opcją przeniesienia gier Origin na inny dysk jest przeniesienie plików gry z jednego komputera na drugi przy użyciu metody opisanej tutaj.
1. Uruchom EaseUS Todo PCTrans na komputerze, wpisując w pasku wyszukiwania systemu Windows. Kliknij Otwarty.
2. Kliknij na PC do PC zakładka > Początek opcja, jak pokazano.
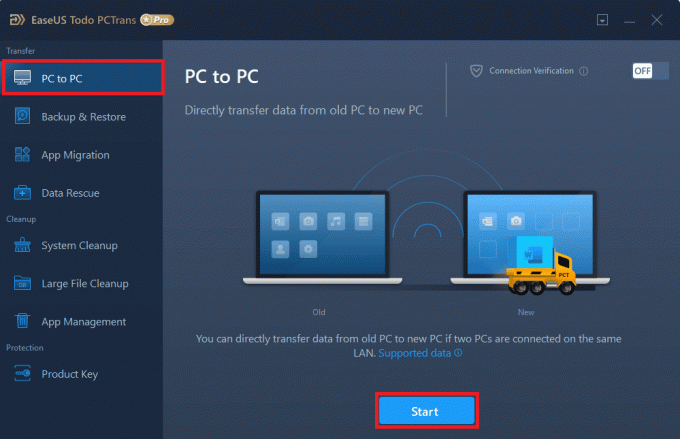
3. Kliknij na Stary na ekranie, aby wysłać pliki z tego komputera.
4. Wybierz nazwę drugiego komputera i kliknij Łączyć na ekranie.
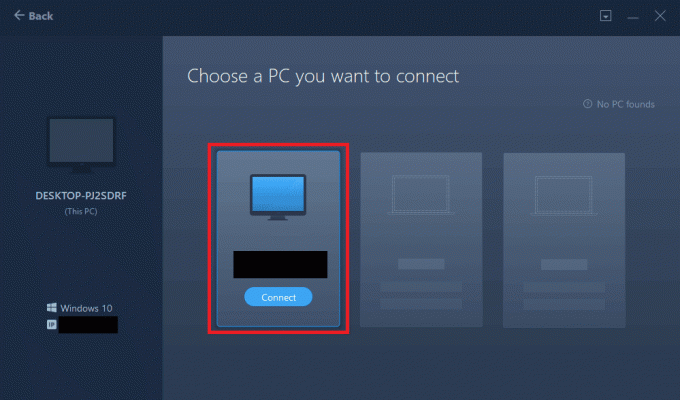
5. Wpisz hasło logowania do drugiego komputera i kliknij OK przycisk.
Notatka: Jeśli nazwy komputera nie ma na liście, kliknij przycisk Połącz ręcznie w lewym okienku okna.
6. Kliknij na Akta na ekranie, wybierz pliki gry i kliknij Przenosić na ekranie, aby przesłać pliki.
Metoda 5: Rozszerz przestrzeń na dysku partycji
Jeśli nie chcesz przenosić gier Origin na inny dysk, możesz rozszerzyć przestrzeń partycji wybranego dysku za pomocą oprogramowania do rozszerzania partycji.
1. Uruchom Google Chrome aplikacja.

2. Otworzyć Kreator partycji MiniTool stronę i kliknij Pobierz teraz przycisk, aby zainstalować aplikację.

3. Uruchom pobrany plik i uruchom Kreator partycji MiniTool na komputerze.
4. Wybierz C: jedź na liście i kliknij Rozszerz partycję zakładka w lewym okienku okna.
5. Na Rozszerz partycję w oknie, kliknij dowolny dysk partycji w menu rozwijanym i kliknij OK przycisk.
6. Kliknij na Stosować przycisk u góry, aby zwiększyć przestrzeń na Dysk lokalny (C:).
Przeczytaj także:Jak zweryfikować integralność plików gry na Steam?
Pro Tip: Jak odzyskać utracone gry po przeniesieniu plików gry
Jeśli nie możesz użyć plików gry przeniesionych z lokalizacji źródłowej, możesz spróbować odzyskać utracone gry za pomocą tej metody.
1. Otworzyć Początek aplikacja.

2. Kliknij na Gry na górnym pasku i kliknij Odśwież bibliotekę gier opcję w menu, aby odzyskać pliki gry.
Notatka: Możesz kliknąć na Dodaj grę niepochodzącą z oryginału… wybierz opcję, wyszukaj plik gry w nowej lokalizacji i wybierz .exe w pliku gry, aby dodać grę do klienta Origin.
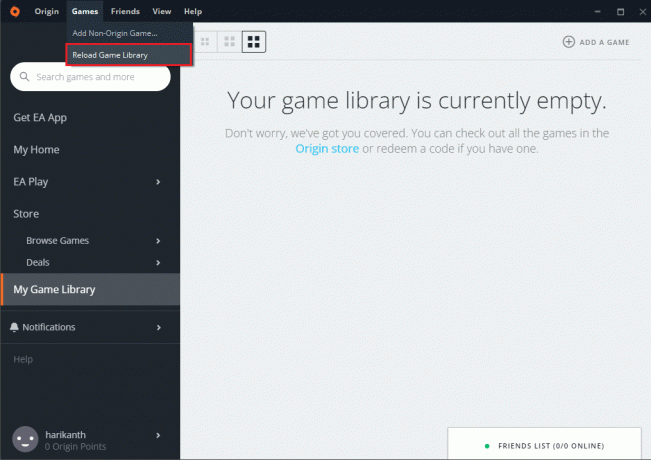
Zalecana:
- Napraw Steam zatrzymujący pobieranie w systemie Windows 10
- Napraw duże opóźnienia WOW, ale Internet jest w porządku w systemie Windows 10
- Jak ręcznie dodać grę do GeForce Experience
- Jak przesyłać strumieniowo gry Origin przez Steam
W artykule omówiono metody: przenieść gry Origin na inny dysk na komputerze. Możesz użyć metod przenoszenia gier Origin na inny dysk twardy i zapisywania plików gry w innym miejscu. Daj nam znać wszystkie swoje sugestie i pytania na ten temat w sekcji komentarzy.



