7 najlepszych sposobów naprawienia wyszarzonego trybu samolotowego w systemie Windows 10 i Windows 11
Różne / / June 21, 2022
Tryb samolotowy to przydatna funkcja w systemie Windows, która pozwala szybko włączyć lub wyłączyć całą komunikację bezprzewodową na komputerze. To jedna z tych darów niebios, które mogą pomóc Ci naprawić wiele problemy sieciowe w systemie Windows. Ale co się dzieje, gdy tryb samolotowy jest wyszarzony i nie masz do niego dostępu?

Jeśli masz podobny problem, ten post zawiera listę rozwiązań, które pomogą Ci naprawić, gdy tryb samolotowy jest wyszarzony w systemie Windows 10 i Windows 11. Zaczynajmy.
1. Użyj klawisza funkcyjnego, aby przełączyć tryb samolotowy
Większość klawiatur posiada klawisz funkcyjny który umożliwia przełączanie trybu samolotowego na komputerze. Aby rozpocząć, możesz nacisnąć ten klawisz za pomocą klawisza Fn, aby przełączyć tryb samolotowy i sprawdzić, czy działa.

2. Uruchom narzędzie do rozwiązywania problemów z kartą sieciową
Następnie możesz spróbować uruchomić kartę sieciową narzędzie do rozwiązywania problemów w systemie Windows aby sprawdzić, czy może wykryć i naprawić typowe problemy z łącznością. Oto jak.
Krok 1: Kliknij ikonę wyszukiwania na pasku zadań, wpisz rozwiązywanie problemów z ustawieniamii naciśnij klawisz Enter.

Krok 2: Kliknij Inne narzędzia do rozwiązywania problemów.
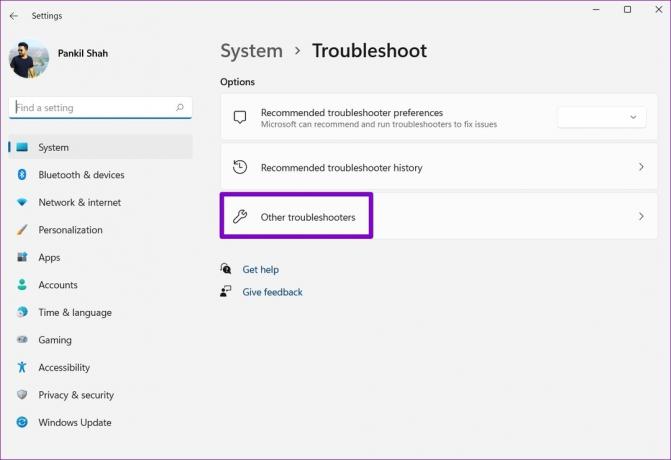
Krok 3: Przewiń w dół, aby uruchomić narzędzie do rozwiązywania problemów z kartą sieciową.

Postępuj zgodnie z instrukcjami wyświetlanymi na ekranie, aby zakończyć proces rozwiązywania problemów. Następnie sprawdź, czy możesz uzyskać dostęp do trybu samolotowego.
3. Uruchom ponownie usługę zarządzania radiem
Usługa zarządzania radiem jest podstawowym elementem, który musi działać w tle, aby tryb samolotowy działał. Idealnie usługa powinna uruchamia się automatycznie przy każdym uruchomieniu komputera. Jeśli jednak tak się nie dzieje lub jeśli usługa napotkała problem, możesz spróbować ją ponownie uruchomić.
Krok 1: Naciśnij klawisz Windows + R, aby uruchomić narzędzie Uruchom. Rodzaj services.msc w polu Otwórz i naciśnij Enter.
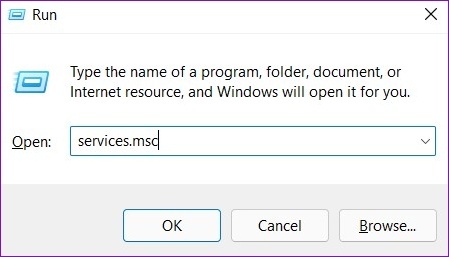
Krok 2: W oknie Usługi znajdź usługę zarządzania radiem. Kliknij go prawym przyciskiem myszy i wybierz Uruchom ponownie. Jeśli usługa nie jest uruchomiona, wybierz Start.

Spróbuj ponownie uzyskać dostęp do trybu samolotowego, aby sprawdzić, czy działa.
4. Wyłącz i włącz kartę sieciową
Czasami problemy z kartą sieciową na komputerze może również powodować, że tryb samolotowy będzie wyszarzony. W takich przypadkach możesz spróbować wyłączyć kartę sieciową i włączyć ją ponownie, aby rozwiązać problem.
Krok 1: Kliknij prawym przyciskiem myszy przycisk Start i wybierz z listy Menedżera urządzeń.

Krok 2: W oknie Menedżera urządzeń kliknij dwukrotnie Karty sieciowe, aby je rozwinąć.
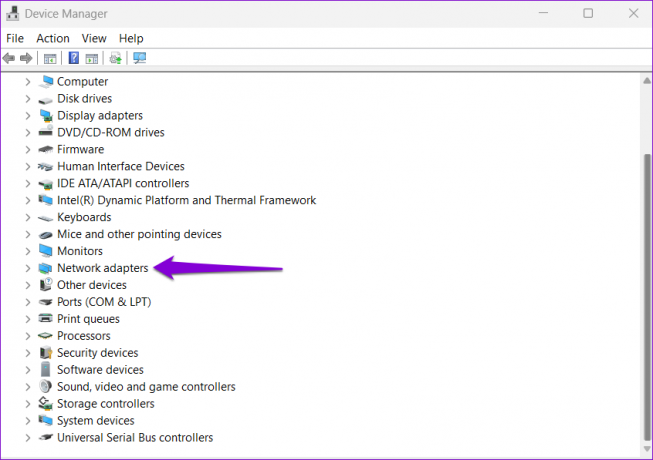
Krok 3: Kliknij prawym przyciskiem myszy kartę sieci bezprzewodowej i wybierz opcję Wyłącz urządzenie.

Krok 4: Ponownie kliknij prawym przyciskiem myszy kartę sieciową i wybierz Włącz urządzenie.
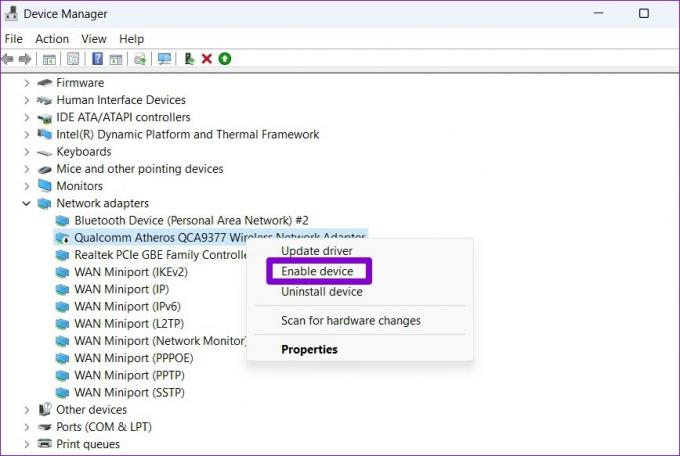
Po wykonaniu powyższych kroków tryb samolotowy powinien działać poprawnie.
5. Zaktualizuj sterownik karty sieciowej
Jeśli ponowne włączenie sterownika karty sieciowej nie pomoże, może to oznaczać, że sterowniki są nieaktualne. W takim przypadku możesz spróbować zaktualizować sterownik karty sieciowej w systemie Windows.
Krok 1: Kliknij ikonę wyszukiwania na pasku zadań lub naciśnij klawisz Windows + S, aby otworzyć menu wyszukiwania. Rodzaj menadżer urządzeń w polu i naciśnij Enter.

Krok 2: Rozwiń Karty sieciowe, kliknij prawym przyciskiem myszy kartę sieci bezprzewodowej i wybierz Aktualizuj sterownik.
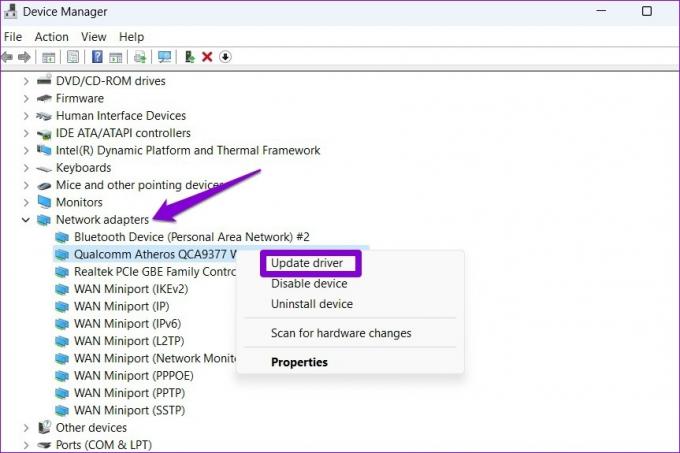
Następnie postępuj zgodnie z instrukcjami wyświetlanymi na ekranie, aby zakończyć aktualizację sterownika. Następnie tryb samolotowy nie powinien być wyszarzony.
6. Dostosuj wartości rejestru
Jeśli problem będzie się powtarzał, możesz zmodyfikować klucz RadioEnable za pomocą Edytora rejestru, aby włączyć lub wyłączyć łączność bezprzewodową na swoim komputerze. Zanim przejdziesz dalej, ważne jest, aby wykonaj kopię zapasową wszystkich plików rejestru na komputerze.
Krok 1: Naciśnij klawisz Windows + R, aby uruchomić polecenie Uruchom, wpisz regediti naciśnij klawisz Enter.

Krok 2: W oknie Edytora rejestru wklej następującą ścieżkę w pasku adresu u góry i naciśnij Enter. Spowoduje to przejście do klawisza Control:
HKEY_LOCAL_MACHINE\SYSTEM\CurrentControlSet\Control

Krok 3: Kliknij prawym przyciskiem myszy klawisz Control i wybierz Znajdź.

Krok 4: Rodzaj RadioWłącz w polu i kliknij Znajdź następny.
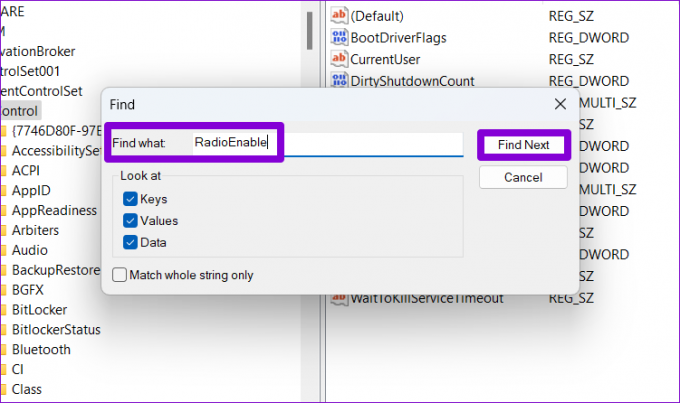
Krok 5: Po zlokalizowaniu wpisu RadioEnable kliknij go dwukrotnie i zmień jego dane wartości na 1 przed naciśnięciem przycisku OK. Spowoduje to wyłączenie trybu samolotowego. Podobnie ustawienie jego wartości na 0 włączy tryb samolotowy.

7. Zrestartować ustawienia sieci
Jeśli w tym momencie tryb samolotowy nadal jest wyszarzony, jedyną opcją może być zresetowanie ustawień sieciowych w systemie Windows. Proces usuwa wszystkie karty sieciowe i resetuje wszystkie ustawienia sieciowe do wartości domyślnych.
Krok 1: Naciśnij klawisz Windows + I, aby uruchomić aplikację Ustawienia. Na karcie Sieć i internet kliknij Zaawansowane ustawienia sieci.

Krok 2: W obszarze Więcej ustawień kliknij Resetuj sieć.
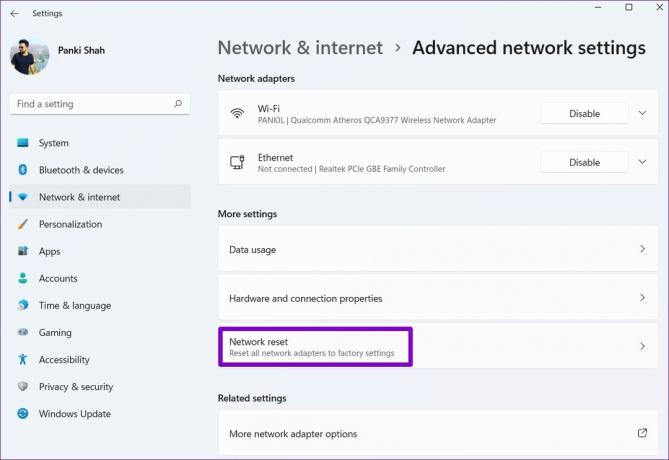
Krok 3: Na koniec kliknij przycisk Resetuj teraz obok Resetuj sieć.

Poczekaj, aż proces się zakończy, a następnie uruchom ponownie komputer.
Wysiąść z samolotu
Nie możesz uzyskać dostępu do Wi-Fi, Bluetooth i innych połączeń sieciowych, gdy system Windows utknął w trybie samolotowym. Może to zaszkodzić Twojej produktywności i sprawić, że będziesz sfrustrowany. Mamy nadzieję, że rozwiązania przedstawione w tym artykule pomogły Ci na dobre rozwiązać problem.
Ostatnia aktualizacja 21 czerwca 2022 r.
Powyższy artykuł może zawierać linki afiliacyjne, które pomagają we wspieraniu Guiding Tech. Nie wpływa to jednak na naszą rzetelność redakcyjną. Treść pozostaje bezstronna i autentyczna.

Scenariusz
Pankil jest z zawodu inżynierem budownictwa, który rozpoczął swoją przygodę jako pisarz w EOTO.tech. Niedawno dołączył do Guiding Tech jako niezależny pisarz, aby omawiać poradniki, objaśnienia, przewodniki kupowania, porady i wskazówki dotyczące systemu Android, iOS, Windows i Internetu.



