Napraw wyszukiwanie Eksploratora plików nie działa w systemie Windows 10
Różne / / November 28, 2021
Napraw wyszukiwanie Eksploratora plików nie działa w systemie Windows 10: Jeśli ostatnio wyszukiwałeś określone pliki lub foldery w wyszukiwaniu Eksploratora plików, a wyniki wyszukiwania niczego nie pokazują, może to być problem związany z Eksploratorem plików Wyszukiwanie nie działa i aby upewnić się, że jest to problem, z którym tutaj mamy do czynienia, musisz wyszukać pliki lub foldery, o których wiesz, że istnieją na komputerze, ale wyszukiwanie nie jest w stanie odnaleźć. W skrócie funkcja wyszukiwania Eksploratora plików nie działa i żadne elementy nie będą pasować do Twojego wyszukiwania.
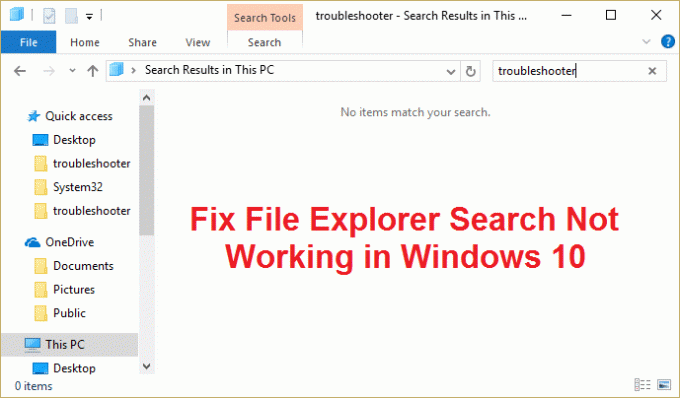
Nie możesz nawet wyszukiwać większości podstawowych aplikacji w wyszukiwaniu Eksploratora plików, na przykład kalkulatora lub programu Microsoft Word itp. Ręczne lokalizowanie wszystkich plików i folderów, gdy funkcja wyszukiwania nie działa, jest bardzo frustrujące. Głównym problemem mogą być problemy z indeksowaniem, baza danych indeksu może być uszkodzona lub po prostu usługa wyszukiwania nie działa. W każdym razie użytkownik jest tutaj zagubiony, więc bez marnowania czasu, zobaczmy, jak faktycznie naprawić problem z wyszukiwaniem w Eksploratorze plików, korzystając z poniższego przewodnika rozwiązywania problemów.
Zawartość
- Napraw wyszukiwanie Eksploratora plików nie działa w systemie Windows 10
- Metoda 1: Zakończ proces Cortany
- Metoda 2: Uruchom ponownie usługę wyszukiwania systemu Windows
- Metoda 3: Uruchom narzędzie do rozwiązywania problemów z wyszukiwaniem i indeksowaniem
- Metoda 4: Przeszukaj zawartość swoich plików
- Metoda 5: Odbuduj indeks wyszukiwania systemu Windows
- Metoda 6: Dodaj uprawnienia systemowe do pliku/folderu
- Metoda 7: Ponownie zarejestruj Cortanę
- Metoda 8: Zmień domyślne aplikacje według protokołu
- Metoda 9: Utwórz nowe konto administratora
- Metoda 10: Zezwól na indeksowanie dysku
- Metoda 11: Uruchom DISM, aby naprawić uszkodzone pliki systemu Windows
- Metoda 12: Napraw instalację systemu Windows 10
Napraw wyszukiwanie Eksploratora plików nie działa w systemie Windows 10
Upewnij się Utworzyć punkt przywracania na wypadek, gdyby coś poszło nie tak.
Metoda 1: Zakończ proces Cortany
1. naciskać Ctrl + Shift + Esc razem do otwarcia Menadżer zadań.
2. Odnaleźć Cortana na liście wtedy kliknij prawym przyciskiem myszy na nim i wybierz Zakończ zadanie.

3. Spowoduje to ponowne uruchomienie Cortany, która powinna być w stanie napraw problem z niedziałającym wyszukiwaniem w Eksploratorze plików w systemie Windows 10 ale jeśli nadal utknąłeś, przejdź do następnej metody.
Metoda 2: Uruchom ponownie usługę wyszukiwania systemu Windows
1. Naciśnij klawisz Windows + R, a następnie wpisz services.msc i naciśnij Enter.

2. Odnaleźć Usługa wyszukiwania systemu Windows następnie kliknij prawym przyciskiem myszy i wybierz Nieruchomości.

3. Upewnij się, że ustawiłeś Typ uruchomienia na Automatyczny i kliknij Biegać jeśli usługa nie działa.

4. Kliknij Zastosuj, a następnie OK.
5. Uruchom ponownie komputer, aby zapisać zmiany.
Metoda 3: Uruchom narzędzie do rozwiązywania problemów z wyszukiwaniem i indeksowaniem
1. Naciśnij klawisz Windows + I, aby otworzyć Ustawienia następnie kliknij Aktualizacja i bezpieczeństwo.

2. Z menu po lewej stronie wybierz Rozwiązywanie problemów.
3. Teraz w sekcji „Znajdź i napraw inne problemy” kliknij Wyszukiwanie i indeksowanie.
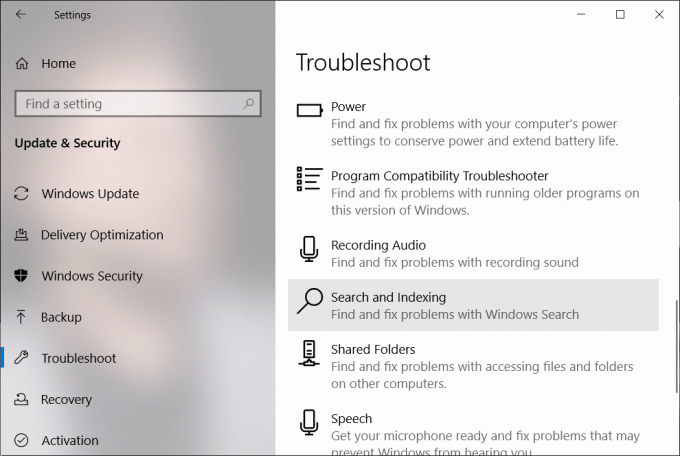
4. Następnie kliknij Uruchom narzędzie do rozwiązywania problemów w sekcji Wyszukiwanie i indeksowanie.
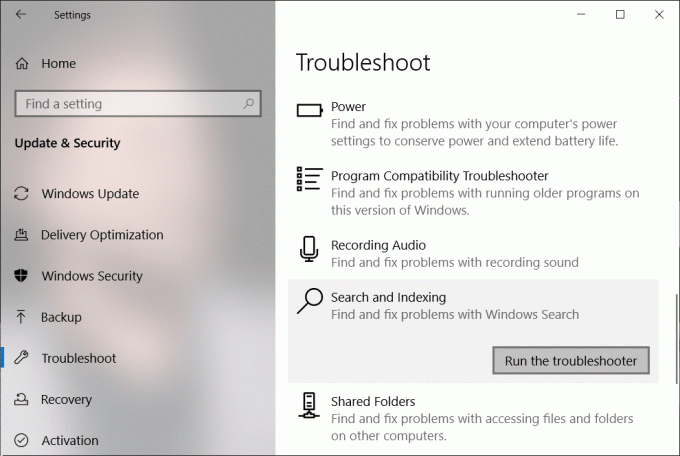
5. Zaznaczenie „Plik nie pojawia się w wynikach wyszukiwania” i kliknij Następny.

6. Jeśli zostaną znalezione jakiekolwiek problemy, narzędzie do rozwiązywania problemów naprawi je automatycznie.
Możesz też uruchomić narzędzie do rozwiązywania problemów z wyszukiwaniem i indeksowaniem z Panelu sterowania:
1. naciskać Klawisz Windows + R następnie wpisz panel sterowania i naciśnij Enter, aby otworzyć Panel sterowania.

2. Wyszukaj Rozwiązywanie problemów i kliknij Rozwiązywanie problemów.

3. Następnie kliknij Pokaż wszystkie w lewym okienku.

4. Kliknij i uruchom Narzędzie do rozwiązywania problemów z wyszukiwaniem i indeksowaniem.

5. Postępuj zgodnie z instrukcjami wyświetlanymi na ekranie, aby uruchomić narzędzie do rozwiązywania problemów.

6. Jeśli zostaną znalezione jakiekolwiek problemy, Kliknij na pole wyboru dostępne obok każdego problemy, których doświadczasz.

7. Narzędzie do rozwiązywania problemów może być w stanie: napraw problem z niedziałającym wyszukiwaniem w Eksploratorze plików.
Metoda 4: Przeszukaj zawartość swoich plików
1. Naciśnij klawisz Windows + E, aby otworzyć Eksplorator plików, a następnie kliknij Pogląd i wybierz Opcje.

2. Przełącz na Karta wyszukiwania i zaznaczenie „Zawsze wyszukuj nazwy plików i zawartość" pod Podczas wyszukiwania lokalizacji nieindeksowanych.

3. Kliknij Zastosuj, a następnie OK.
4. Uruchom ponownie komputer, aby zapisać zmiany.
Sprawdź, czy jesteś w stanie napraw wyszukiwanie w Eksploratorze plików, które nie działa w systemie Windows 10 lub nie, ponieważ wydaje się, że działa to dla większości użytkowników, jeśli nie, przejdź do następnej metody.
Metoda 5: Odbuduj indeks wyszukiwania systemu Windows
1. Wpisz opcje indeksowania w wyszukiwarce Windows, a następnie kliknij górny wynik, aby otworzyć Opcje indeksowania.
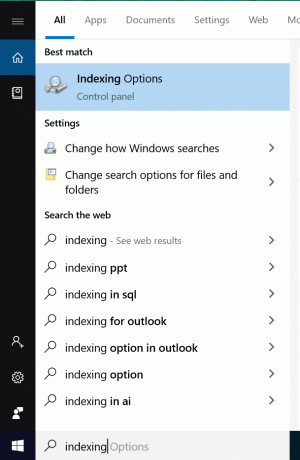
2. Kliknij Przycisk Zaawansowane na dole w oknie Opcje indeksowania.

3. Przejdź do zakładki Typy plików i zaznacz „Właściwości indeksu i zawartość pliku” w sekcji Jak powinien być indeksowany ten plik.

4. Następnie kliknij OK i ponownie otwórz okno Opcje zaawansowane.
5. Następnie w Ustawienia indeksu tab i kliknij Odbudować w sekcji Rozwiązywanie problemów.

6. Indeksowanie zajmie trochę czasu, ale po jego zakończeniu nie powinno być żadnych dalszych problemów z wynikami wyszukiwania w Eksploratorze plików systemu Windows.
Metoda 6: Dodaj uprawnienia systemowe do pliku/folderu
1. Kliknij prawym przyciskiem myszy plik lub folder, dla którego chcesz zmienić uprawnienia i wybierz Nieruchomości.

2. W oknie właściwości pliku lub folderu przejdź do Zakładka Bezpieczeństwo.
3. SYSTEM powinien być obecny pod nazwą grupy lub użytkownika z pełną kontrolą w ramach uprawnień. Jeśli nie, kliknij Przycisk Zaawansowane.
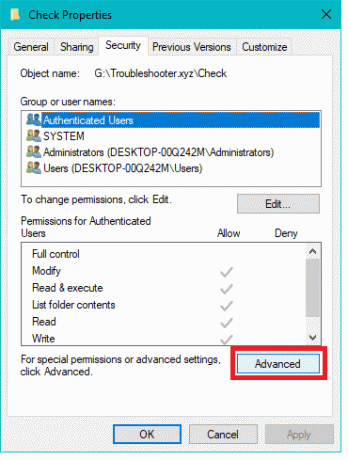
4. Teraz kliknij Dodać przycisk, a następnie kliknij Wybierz zleceniodawcę.
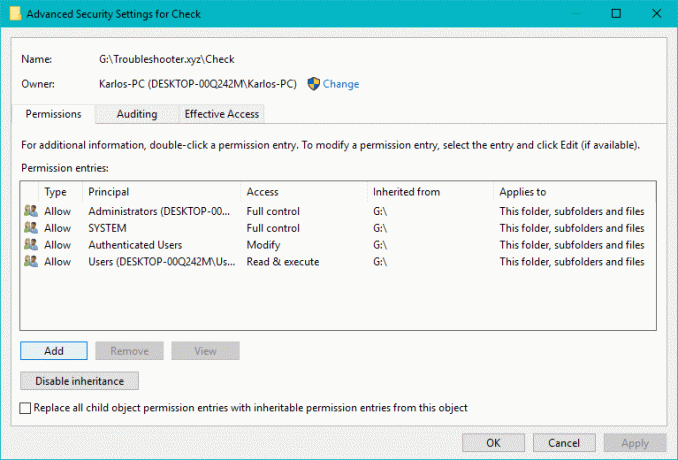
5. Otworzy się okno Wybierz użytkownika lub grupę, kliknij Przycisk Zaawansowane na dnie.

6. W nowym oknie, które się otworzy, kliknij Znajdź teraz przycisk.
7. Następnie wybierz SYSTEM z wyników wyszukiwania i kliknij OK.

8. Sprawdź, czy dodano SYSTEM i Kliknij OK.
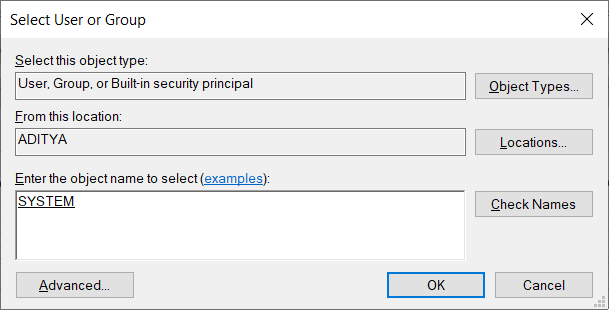
9. Zaznaczenie „Pełna kontrola" oraz "Zastosuj te uprawnienia tylko do obiektów i/lub kontenerów w tym kontenerze” i kliknij OK.
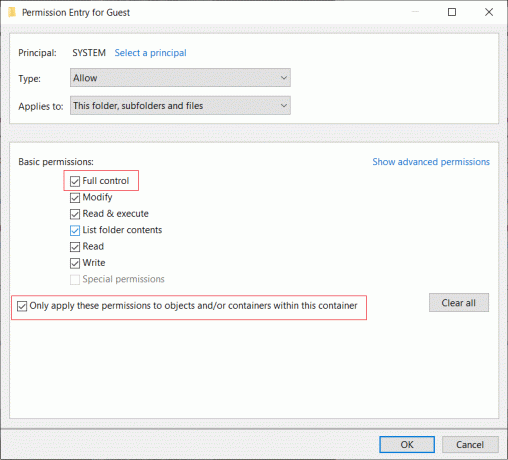
10. Na koniec kliknij Zastosuj, a następnie OK.
Metoda 7: Ponownie zarejestruj Cortanę
1. Szukaj Powershell a następnie kliknij prawym przyciskiem myszy i wybierz Uruchom jako administrator.

2. Jeśli wyszukiwanie nie działa, naciśnij klawisz Windows + R, a następnie wpisz następujące polecenie i naciśnij Enter:
C:\Windows\System32\WindowsPowerShell\v1.0
3. Kliknij prawym przyciskiem myszy powershell.exe i wybierz Uruchom jako administrator.

4. Wpisz następujące polecenie w powershell i naciśnij Enter:
Get-AppXPackage — nazwa Microsoft. Okna. Cortana | Foreach {Add-AppxPackage -DisableDevelopmentMode -Register "$($_.InstallLocation)\AppXManifest.xml"}

5. Poczekaj na zakończenie powyższego polecenia i uruchom ponownie komputer, aby zapisać zmiany.
6. Sprawdź, czy ponowna rejestracja Cortany spowoduje napraw wyszukiwanie Eksploratora plików, które nie działa w systemie Windows 10.
Metoda 8: Zmień domyślne aplikacje według protokołu
1. Naciśnij klawisz Windows + I, aby otworzyć Ustawienia, a następnie kliknij Aplikacje.

2. W menu po lewej stronie kliknij Aplikacje domyślne. W prawym oknie kliknij „Wybierz domyślne aplikacje według protokołu" na dnie.

3. Na liście Wybierz domyślne aplikacje według protokołu znajdź „SZUKAJ“. I upewnij się, że Eksplorator Windows jest wybrany obok SZUKAJ.
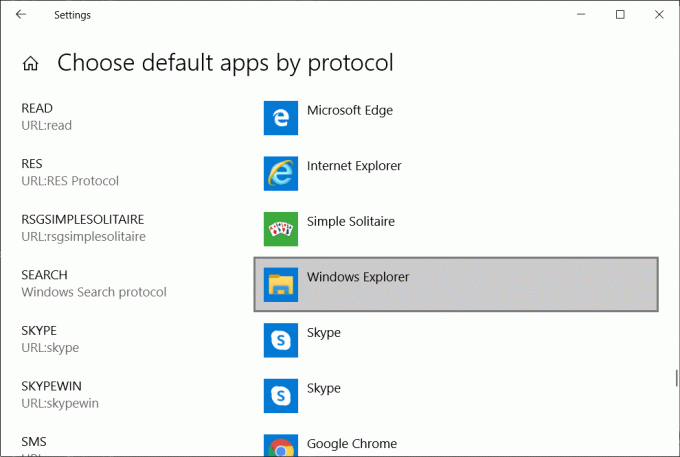
4. Jeśli nie, kliknij program, który jest aktualnie ustawiony jako Domyślny obok SZUKAJ i wybierz Eksplorator Windows.
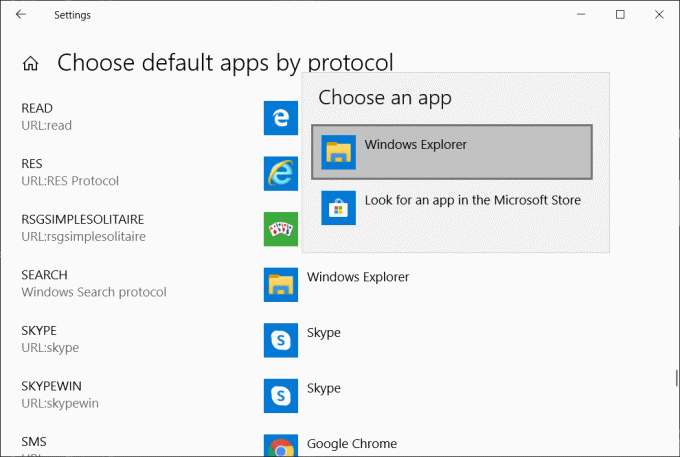
Metoda 9: Utwórz nowe konto administratora
1. Naciśnij klawisz Windows + I, aby otworzyć Ustawienia a następnie kliknij Konta.

2. Kliknij Karta Rodzina i inne osoby w menu po lewej stronie i kliknij Dodaj kogoś innego do tego komputera pod Inni ludzie.

3. Kliknij Nie mam danych logowania tej osoby na dnie.

4. Wybierz Dodaj użytkownika bez konta Microsoft na dnie.

5. Ale już wpisz nazwę użytkownika i hasło do nowego konta i kliknij Następny.

6. Po utworzeniu konta zostaniesz przeniesiony z powrotem do ekranu Konta, stamtąd kliknij Zmień typ konta.


7. Gdy pojawi się wyskakujące okienko, zmień typ Konta do Administrator i kliknij OK.

8. Teraz zaloguj się do utworzonego powyżej konta administratora i przejdź do następującej ścieżki:
C:\Użytkownicy\Twoje_stare_konto_użytkownika\AppData\Local\Packages\Microsoft. Okna. Cortana_cw5n1h2txyewy
Notatka: Upewnij się, że opcja pokazywania ukrytych plików i folderów jest włączona, zanim będziesz mógł przejść do powyższego folderu.
9. Usuń lub zmień nazwę folderu Microsoft. Okna. Cortana_cw5n1h2txyewy.

10. Uruchom ponownie komputer i zaloguj się na stare konto użytkownika, które napotkało problem.
11. Otwórz PowerShell i wpisz następujące polecenie i naciśnij Enter:
Add-AppxPackage -Path „C:\Windows\SystemApps\Microsoft. Okna. Cortana_cw5n1h2txyewy\Appxmanifest.xml” -DisableDevelopmentMode -Rejestracja

12. Teraz uruchom ponownie komputer, a to na pewno rozwiąże problem z wynikami wyszukiwania, raz na zawsze.
Metoda 10: Zezwól na indeksowanie dysku
1. Kliknij prawym przyciskiem myszy dysk, który nie może generować wyników wyszukiwania.
2. Teraz zaznacz „Zezwól usłudze indeksowania na indeksowanie tego dysku w celu szybkiego wyszukiwania plików.”

3. Kliknij Zastosuj, a następnie OK.
4. Uruchom ponownie komputer, aby zapisać zmiany.
Powinno to rozwiązać problem z niedziałającym wyszukiwaniem Eksploratora plików, ale jeśli nie, przejdź do następnej metody.
Metoda 11: Uruchom DISM, aby naprawić uszkodzone pliki systemu Windows
1. Otwórz wiersz polecenia z uprawnieniami administratora.
2. Wpisz następujące polecenie w cmd i naciśnij enter:
DISM.exe /Online /Cleanup-Image /RestoreHealth

2. Naciśnij enter, aby uruchomić powyższe polecenie i poczekaj na zakończenie procesu, zwykle zajmuje to 15-20 minut.
Dism /Image: C:\offline /Cleanup-Image /RestoreHealth /Źródło: c:\test\mount\windows. Dism /Online /Cleanup-Image /RestoreHealth /Źródło: c:\test\mount\windows /LimitAccess
Notatka: Zastąp C:\RepairSource\Windows lokalizacją źródła naprawy (dysk instalacyjny lub dysk odzyskiwania systemu Windows).
3. Po zakończeniu procesu DISM, wpisz następujące polecenie w cmd i naciśnij Enter: sfc / scannow
4. Uruchom Kontroler plików systemowych, a po jego zakończeniu uruchom ponownie komputer.
Metoda 12: Napraw instalację systemu Windows 10
Ta metoda jest ostatecznością, ponieważ jeśli nic nie zadziała, ta metoda z pewnością naprawi wszystkie problemy z komputerem i naprawi problem z wyszukiwaniem Eksploratora plików w systemie Windows 10. Naprawa instalacji wykorzystuje uaktualnienie w miejscu, aby naprawić problemy z systemem bez usuwania danych użytkownika obecnych w systemie. Więc śledź ten artykuł, aby zobaczyć Jak łatwo naprawić instalację systemu Windows 10.
Polecany dla Ciebie:
- 8 sposobów na naprawienie szybkiego działania zegara systemowego
- Napraw wyniki wyszukiwania, których nie można kliknąć w systemie Windows 10
- Napraw wyszukiwanie nie działa w systemie Windows 10
To wszystko, co udało Ci się pomyślnie Napraw wyszukiwanie Eksploratora plików nie działa w systemie Windows 10 ale jeśli nadal masz jakieś pytania dotyczące tego przewodnika, możesz je zadać w sekcji komentarzy.



